Como remover o início do MS-ResourceAppname/Texto do menu Iniciar
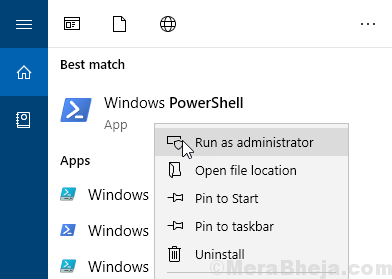
- 3143
- 783
- Loren Botsford
Muitos usuários do Windows 11 e Windows 10 estão relatando que há uma entrada no menu Iniciar no Windows 10 nomeado MS-Resource: AppName/Text. Muitos usuários do Windows 10 estão confusos sobre isso e não têm idéia sobre esta entrada. Esta entrada se parece com o traço de um Microsoft.janelas.Holográfico Firstrun Aplicativo do Windows 10, que não pôde ser removido nas atualizações subsequentes do Windows 10. Se você também é um usuário do Windows 10 afetado por isso, aqui está uma solução completa para se livrar desta entrada no menu Iniciar.

Fix 1 - Usando PowerShell
1. Procurar Powershell Na caixa de pesquisa do Windows 10.
2. Clique com o botão direito do mouse no Powershell ícone e clique em executar como administrador. Isso abrirá o PowerShell com privilégio de administrador.
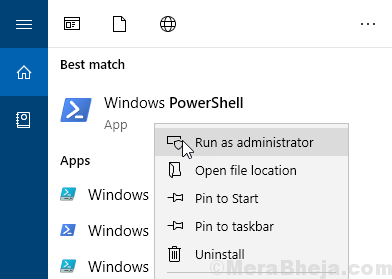
3. Copie e cole o comando dado abaixo na janela PowerShell.
Get -AppxPackage -Al * Holographfirstrun * | Remover -Apppackage -Alusers
4. Bater digitar Chave para executar o programa.
Isso desinstalará e removerá a Microsoft.janelas.Holografthfirstrun do seu PC Windows 10.
5. Reinicie seu computador.
4. Depois de reiniciar o PC, pressione Ctrl + Shift + ESC Teclas juntas do seu teclado para abrir Gerenciador de tarefas.
5. Clique em Detalhes Aba.
6. Clique com o botão direito do mouse ShelLexerienceHost.exe e escolha finalizar tarefa. Se você não consegue encontrar ShelLexerienceHost.exe , localizar StartMuexPerienceHost.exe
e finalizar tarefa.
Agora, vá para o próximo passo.

7. Da mesma forma, clique com o botão direito Explorador.exe e clique em finalizar tarefa.

8. No gerenciador de tarefas, clique em Arquivo> Execute uma nova tarefa.

9. Clique em Navegar.

10. Copie e cole o caminho abaixo na barra de endereço.
%LocalAppData%\ Pacotes \ Microsoft.janelas.StartMuexPerienceHost_CW5N1H2TXYEWY
11. Excluir Tempstate diretório.
12. Agora, clique em Arquivo> Execute uma nova tarefa

13. Tipo explorador.exe iniciar.
14. Clique OK.

- « Como nos adicionar teclado internacional no Windows 10/11
- Corrigir para 'Windows não pode encontrar' erro no Windows 10/11 »

