Como remover o autor e as informações modificadas pela última vez no Microsoft Word
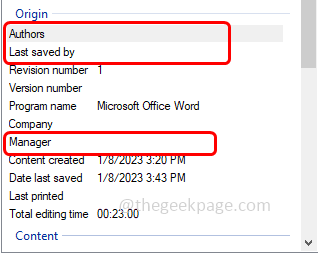
- 1279
- 321
- Mrs. Christopher Okuneva
O documento do Microsoft Word tem alguns metadados quando salvo. Esses detalhes são para identificação no documento como quando foi criado, quem é o autor, a data modificada, etc. Ele também possui outras informações, como contagem de personagens, contagem de palavras, contagem de parágrafos e muito mais. Caso você queira remover o autor ou último informações modificadas ou qualquer outra informação para que esses valores sejam desconhecidos para os outros, então há uma maneira. Neste artigo, vamos ver como remover o autor e as últimas informações modificadas para um documento.
Remova o autor e as últimas informações modificadas no documento do Microsoft Word
Passo 1 - Vá para o local onde você salvou o Documento da Microsoft que precisa de uma alteração para as últimas informações modificadas
Passo 2 - Clique com o botão direito do mouse no documento e na lista apareceu, clique no propriedades
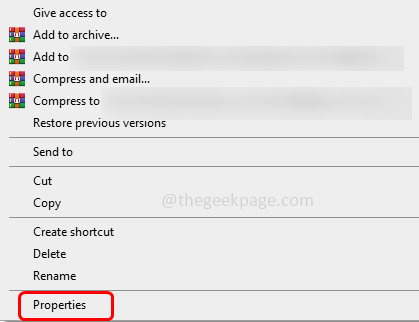
etapa 3 - Na janela aberta, vá para o detalhes aba
Passo 4 - Na parte inferior, clique em Remover propriedades e informações pessoais
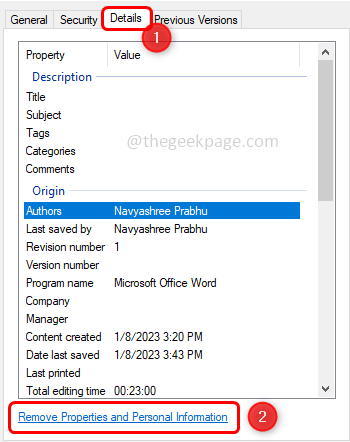
Etapa 5 - Selecione a opção Remova as seguintes propriedades deste arquivo clicando no botão de rádio ao lado dele
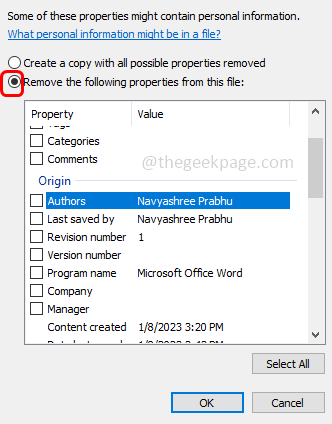
Etapa 6 - Agora, na seção de origem Selecione autores, Última salva por, gerente Ao clicar na caixa de seleção ao lado deles (uma marca de ritmo deve estar presente)
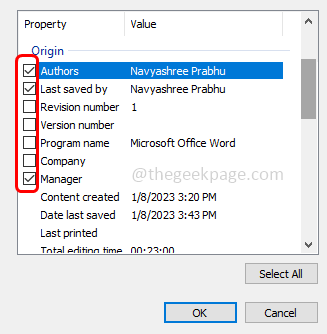
Etapa 7 - Clique em OK
Observação: Se você deseja remover as informações de outros campos, também poderá selecionar e marcar o campo necessário
Etapa 8 - Depois de clicar em OK, você pode observar que os valores dos campos selecionados são removidos.
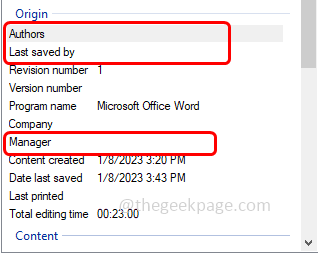
A maior parte remove o autor e as últimas informações modificadas no documento do Microsoft Word
Passo 1 - Coloque todos os documentos da palavra que precisam do autor e das informações modificadas por último a serem removidas em uma pasta
Passo 2 - Abra a pasta e selecione os documentos de uma vez só. Faça isso pressione Ctrl + a teclas juntas
etapa 3 - Clique com o botão direito do mouse nos documentos selecionados e na lista apareceu, clique no propriedades
Passo 4 - Siga as mesmas etapas mencionadas no método acima [ Etapa 3 à etapa 7 ] e está feito.
É isso! Não é simples e direto? Espero que as informações fornecidas acima sejam úteis e fáceis de entender. Obrigado pela leitura!!
- « Código de erro do Valorant Val 5 O jogo perdeu a correção do problema de conexão
- Microfone não está funcionando para o aplicativo Messenger no iPhone [resolvido] »

