Como remover uma conta da Microsoft do Windows 11
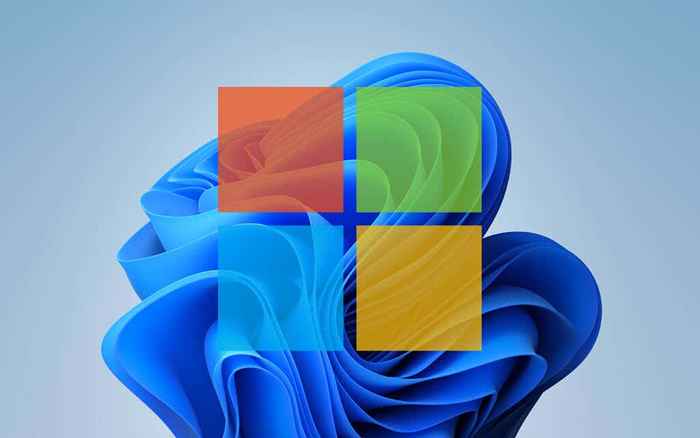
- 4661
- 1522
- Loren Botsford
Desde a introdução do Windows 8 em 2012, os sistemas operacionais da Microsoft se tornaram cada vez mais orientados a online. Windows 11 não é exceção. Seja autenticando sua licença digital, usando os vários aplicativos e serviços da Microsoft interno ou sincronizando configurações e atividades entre dispositivos, você precisa de uma conta da Microsoft para uma experiência perfeita para o Windows PC.
Mas se você tiver privacidade ou outras preocupações, poderá remover sua conta da Microsoft do Windows 11. As instruções deste tutorial mostram o que você deve fazer para mudar para uma conta de usuário local, incluindo como evitar assinar uma conta da Microsoft na próxima vez que você configurar o Windows 11 do zero.
Índice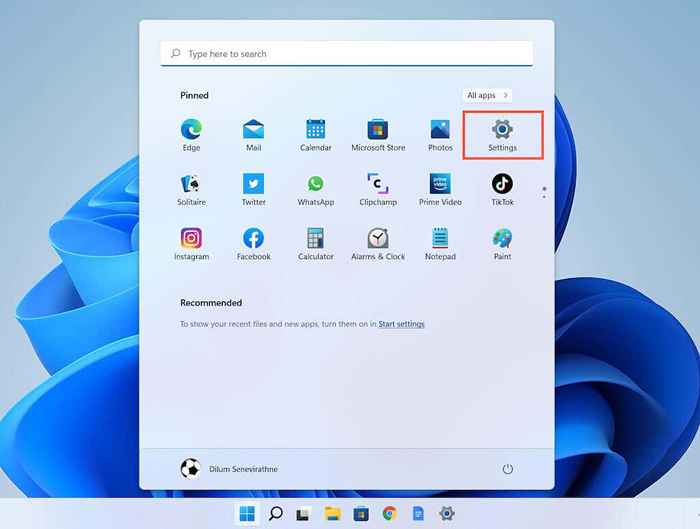
2. Selecione Contas Na barra lateral para ver as opções de sua conta. Em seguida, selecione Sua informação.
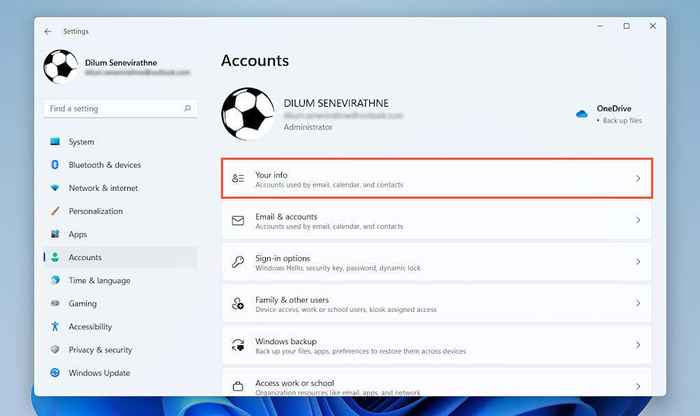
3. Sob Configurações de Conta, Selecione Faça login com uma conta local em vez disso.
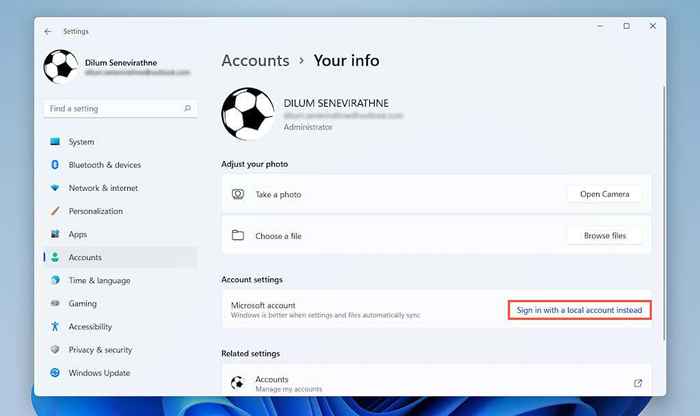
4. Selecione Próximo Para confirmar que você deseja assinar sua conta da Microsoft.
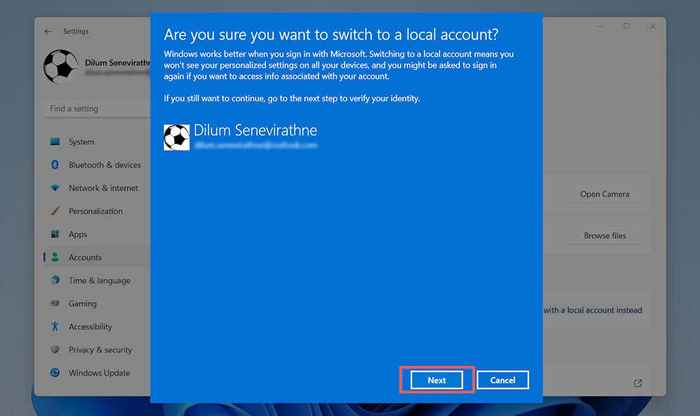
5. Digite a senha da sua conta da Microsoft e selecione OK.
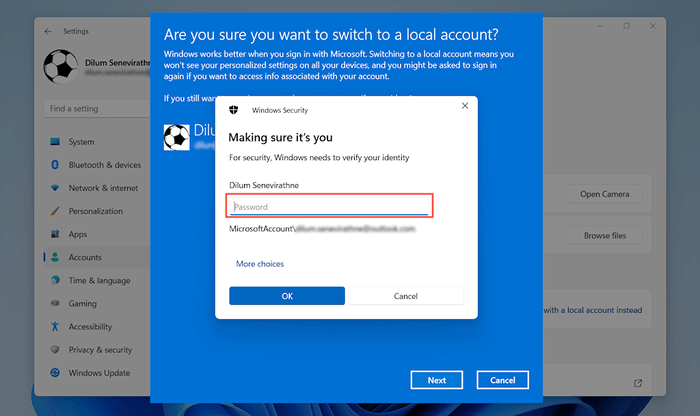
6. Crie um nome de usuário e senha e selecione Próximo.
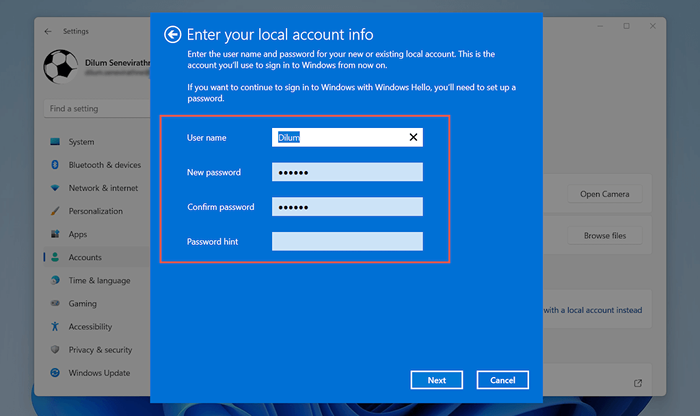
7. Selecione Saltar e terminar.
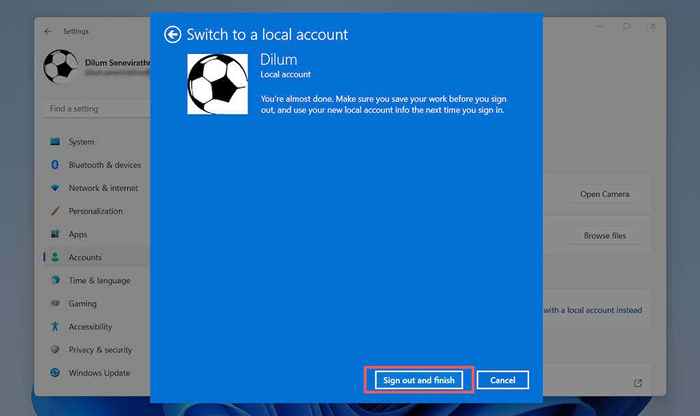
8. Faça login com as credenciais da conta local que você acabou de criar. Em seguida, especifique as preferências da sua conta novamente ou peça ao Windows 11 para lembrá -lo de fazer isso mais tarde.
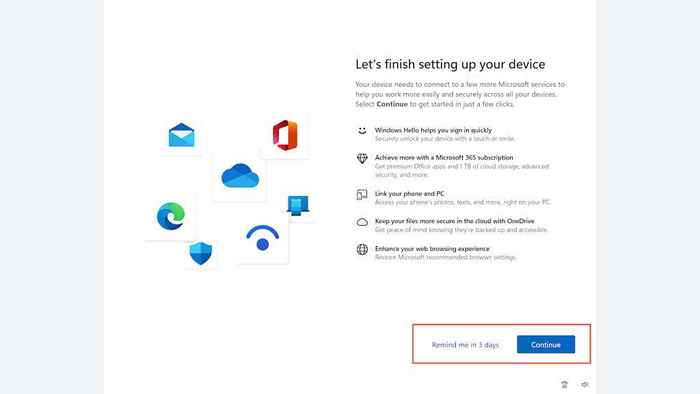
9. Reabrir o Configurações aplicativo e vá para Contas > Sua informação. Agora você deveria ver o Conta local Tag listado em seu nome de usuário do Windows. Se você quiser se inscrever mais tarde, selecione Faça login com uma conta da Microsoft sob Configurações de Conta.
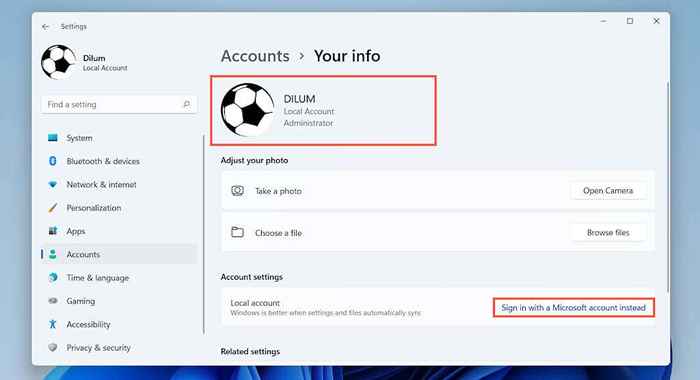
Mesmo depois de sair do sistema operacional, os aplicativos e serviços da Microsoft como a Microsoft Store, Fotos e o Mail-Continue para usar sua conta da Microsoft. Você pode assinar de cada programa um por um, mas um caminho mais rápido é ir para Configurações > Contas > Contas de e-mail, Selecione a conta da Microsoft e selecione o Remover botão para sair de todos os lugares.
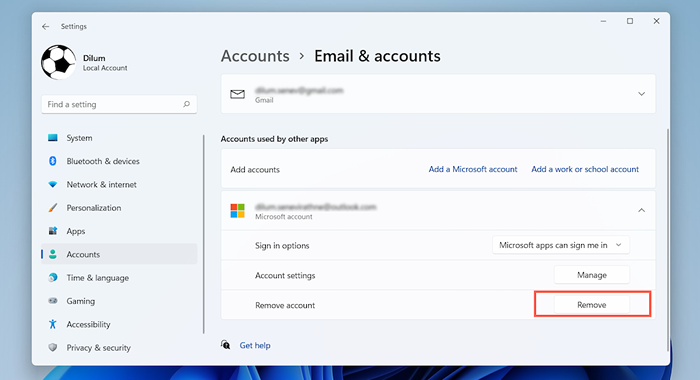
Observação: Uma exceção é onedrive. Se você quiser se inscrever no OneDrive, selecione o OneDrive ícone na barra de menus e vá para Ajuda e configurações > Configurações. Então, mude para o Conta guia e selecione Desvincule este PC.
Crie uma nova conta local no Windows 11
Também é possível permanecer assinado na sua conta da Microsoft no Windows 11 e criar uma conta local ou administrador local separada no Windows 11 (para você ou para outra pessoa).
1. Abra o Começar menu e selecione Configurações.
2. Selecione Contas > Família e outros usuários.
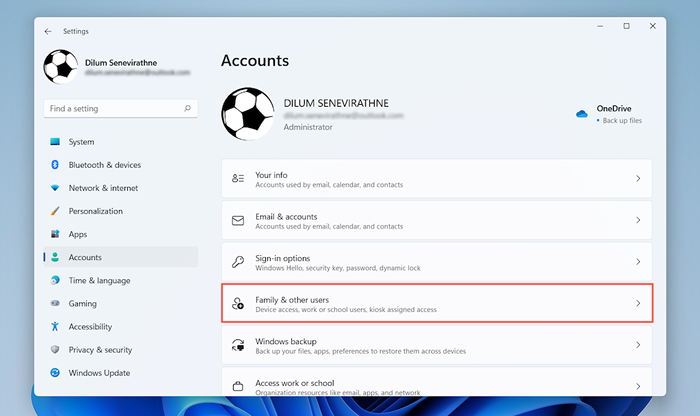
3. Role para baixo até o Outros usuários seção e selecione Adicionar Conta.
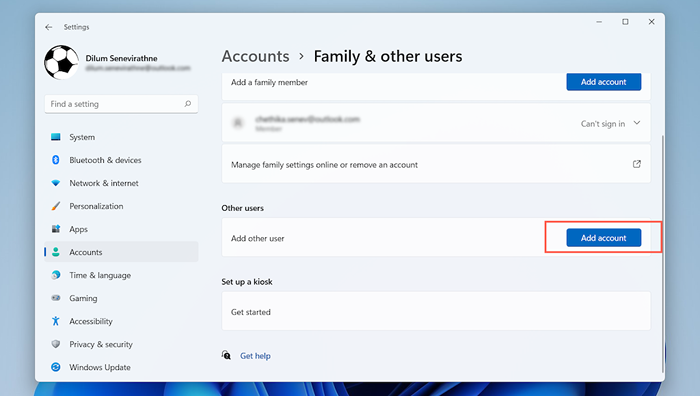
4. Selecione Eu não tenho informações sobre o sinal de essa pessoa no conta Microsoft Aparecer.
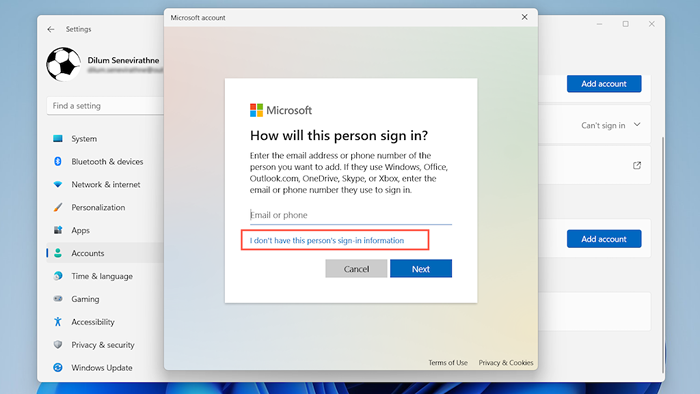
5. Selecione Adicionar usuário sem uma conta da Microsoft.
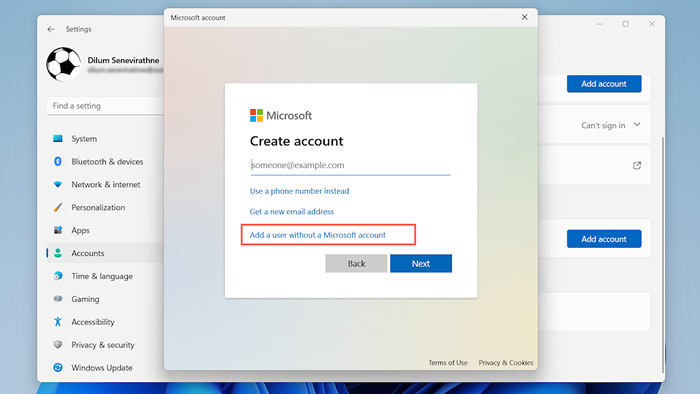
6. Crie um nome de usuário e senha. Em seguida, selecione Próximo Para terminar de criar a conta.
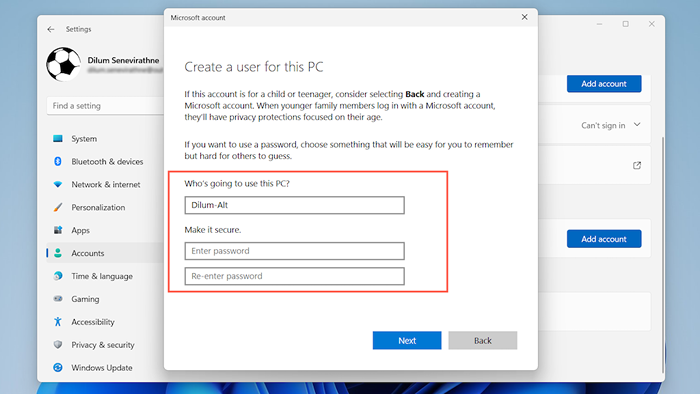
7. Selecione a conta e escolha Alterar o tipo de conta.
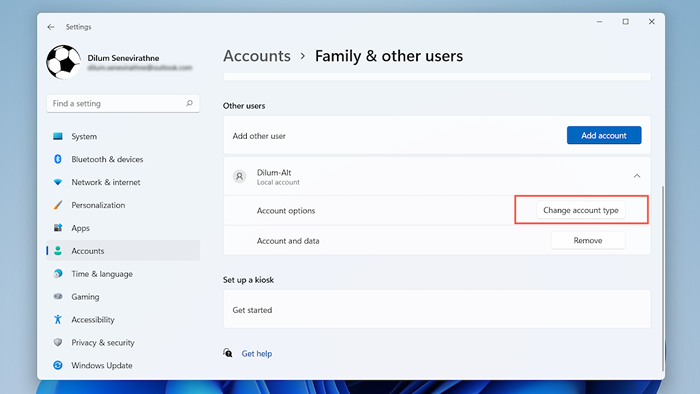
8. Colocou o Tipo de conta menu suspenso para Padrão (padrão) ou Administrador e selecione OK.
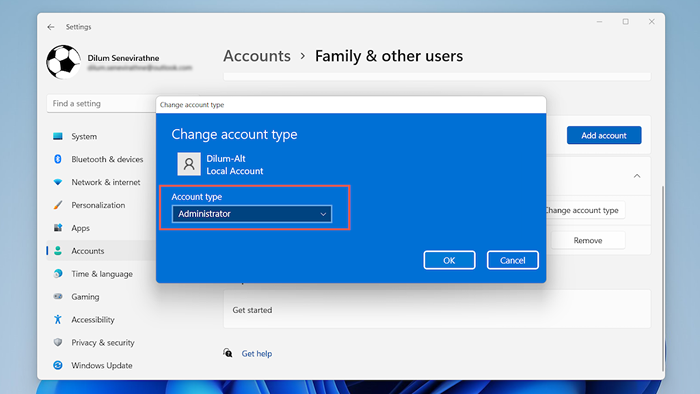
Observação: Uma maneira alternativa de criar ou remover contas de usuário é usando o painel de contas de usuário mais antigo. Você pode acessá -lo através do painel de controle. Ou, tipo netplwiz no Começar menu para chegar a ele mais rápido.
Evite assinar na configuração do Windows
Você pode evitar assinar uma conta da Microsoft enquanto instala o Windows 11. No Windows 11 Professional, isso é muito fácil-você só precisa especificar que você deseja criar uma conta offline. No entanto, o Windows Setup força você a adicionar uma conta da Microsoft no Windows 11 Home (semelhante ao Windows 10 Home). Você pode evitar isso desconectando -se da Internet.
Como alternativa, você pode fazer login com uma conta da Microsoft (uma boa ideia se ela contiver sua licença digital) e removê -la através das instruções acima posteriormente.
Windows 11 Profissional
1. Trabalhe no seu caminho através da configuração do Windows até chegar ao Vamos adicionar sua conta da Microsoft. Em seguida, role para baixo na tela de login para acessar opções de inscrição adicionais.
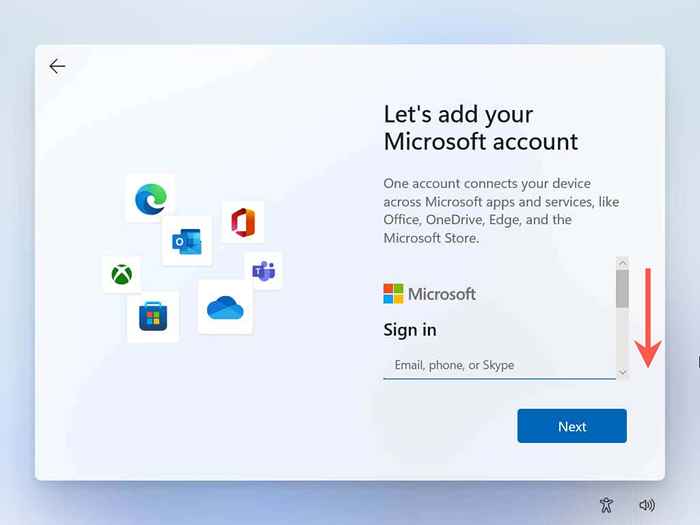
2. Selecione Opções de inscrição.
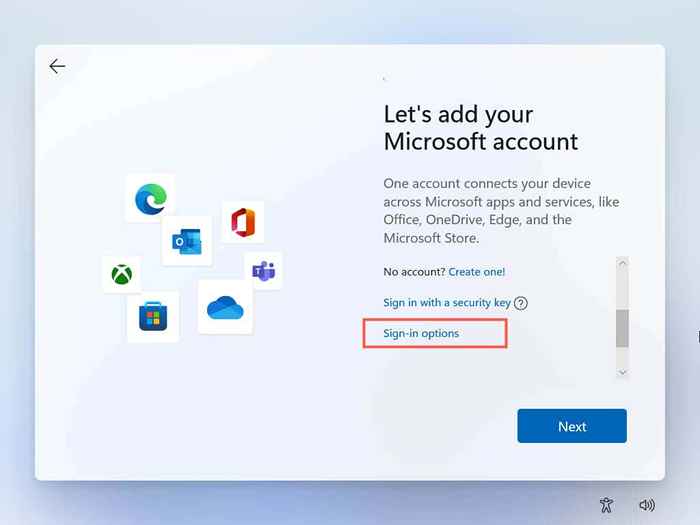
3. Selecione Conta offline.
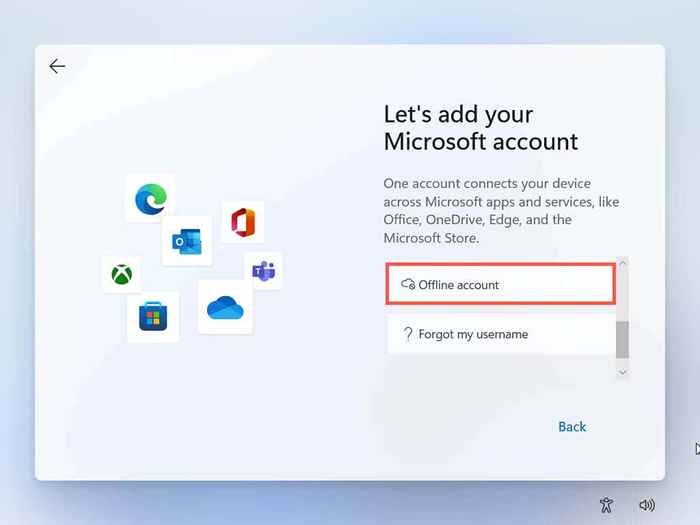
4. Digite um nome de conta e selecione Próximo.
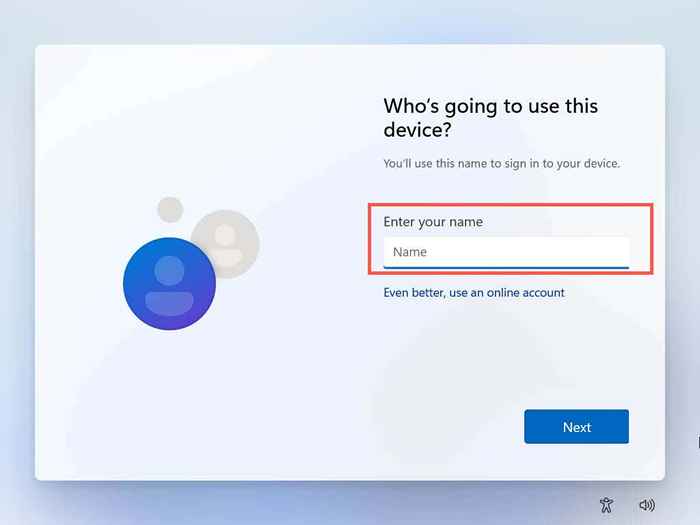
5. Crie uma senha e selecione Próximo.
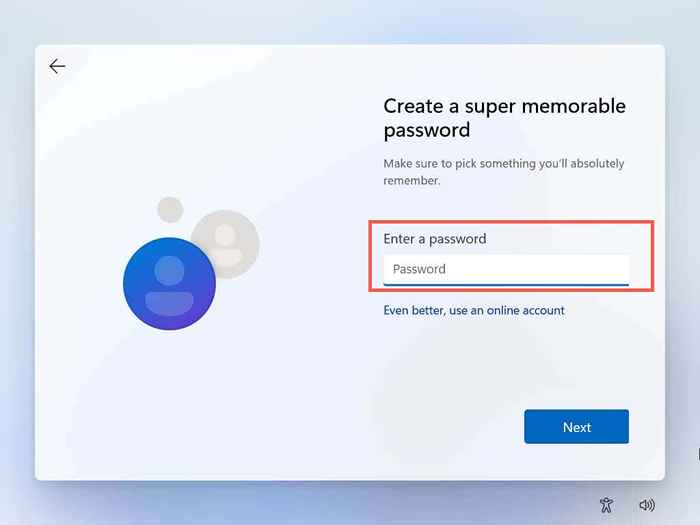
Você terminou de criar uma conta local. Trabalhe no seu caminho através das instruções restantes na tela para terminar de configurar o Windows 11.
Windows 11 Home
1. Trabalhe no seu caminho através das instruções na tela até chegar à tela rotulada Como você gostaria de configurar este dispositivo?
2. Ative o modo de avião no seu laptop, desligue seu roteador Wi-Fi ou desconecte o cabo Ethernet do seu PC. Em seguida, selecione Configurado para uso pessoal e selecione Próximo.
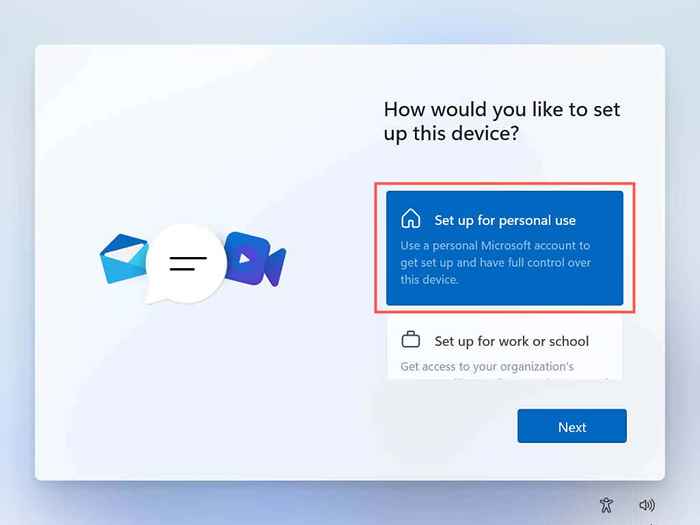
A configuração do Windows tentará se comunicar com os servidores da Microsoft. Quando isso falhar em detectar uma conexão ativa à Internet, ele imediatamente solicitará que você crie uma conta offline.
3. Digite seu nome e selecione Próximo.
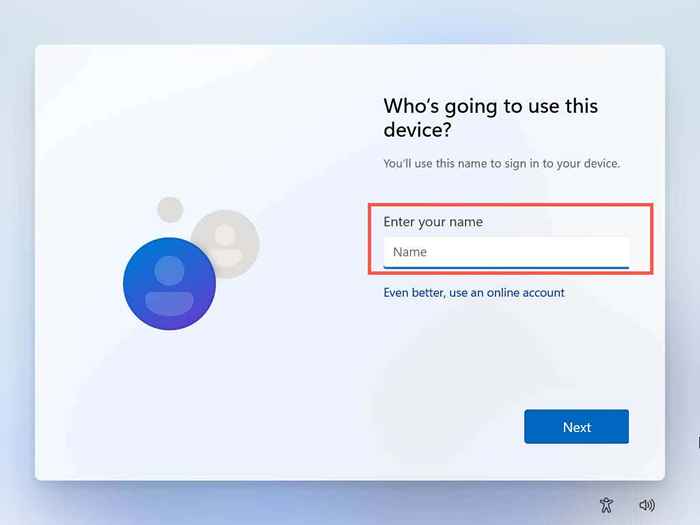
4. Crie uma senha e selecione Próximo.
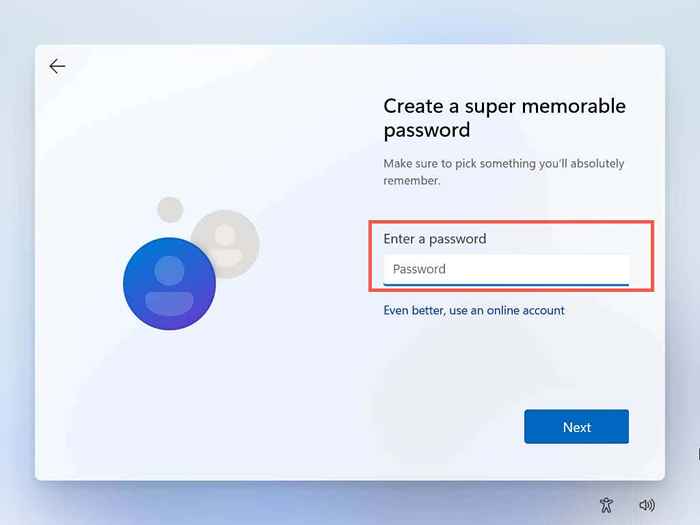
Você terminou de criar uma conta local. Reconecte -se à Internet e trabalhe com as instruções restantes na tela para terminar a configuração do Windows 11.
Fique fora da grade
Como você acabou de ver, é fácil remover sua conta da Microsoft do Windows 11. Você sempre pode fazer login com sua conta da Microsoft se mudar de idéia mais tarde. Além disso, não se esqueça de que você pode fazer login (ou manter assinado) em vários aplicativos e serviços da Microsoft Store, mesmo usando uma conta local. Também é possível excluir completamente sua conta da Microsoft se é isso que você deseja.
- « 8 tipos de firewalls explicados
- Origem Ublock não bloqueando anúncios do YouTube e Twitch? 11 maneiras de consertar »

