Como reinstalar o Microsoft XPS Document Writer no Windows 10/11
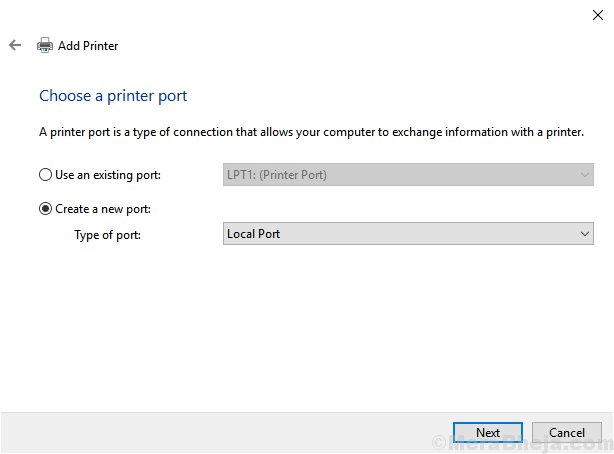
- 1633
- 199
- Arnold Murray
Se você removeu acidentalmente o Microsoft XPS Document Writer do seu computador ou do XPS Document Writer está ausente no Windows 10, este artigo está aqui para ajudá -lo a reinstalar o Microsoft XPS Document Writer em seu computador Windows 10. A maioria dos usuários que usam o QuickBooks também está enfrentando esse problema, pois não conseguem salvar o documento como PDF devido à ausência do Microsoft XPS Viewer.
Solução 1 - via aplicativos e recursos
1. Imprensa Chave do Windows + R juntos para abrir CORRER.
2. Agora escreva OptionAlemeatures nele e clique OK.
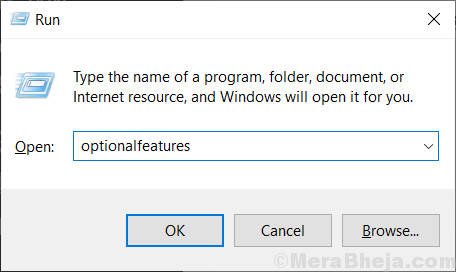
3. Agora, verifique se o Microsoft XPS Document Writer está verificado. Se não então verifique.
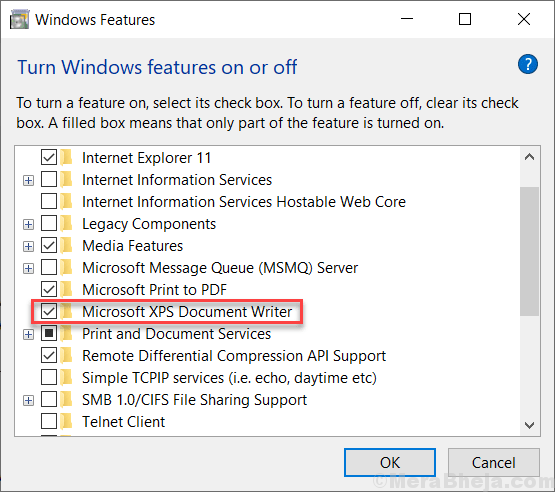
4. Agora, clique no botão Iniciar e depois em forma de engrenagem para abrir configurações.
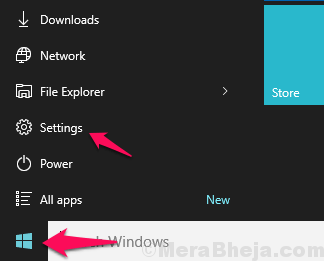
5. Clique em Aplicativos
6. Clique em Aplicativos e recursos Do menu esquerdo.
7. Clique em Gerencie recursos opcionais
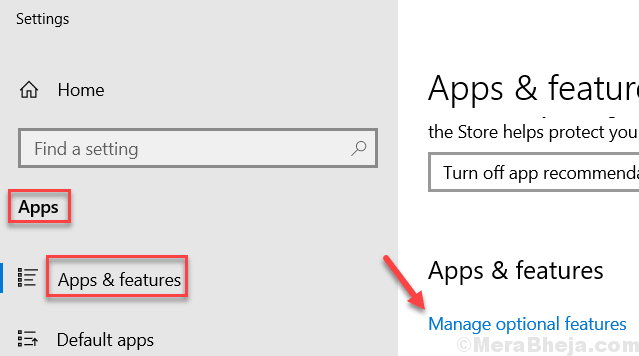
8. Clique em Adicione um recurso
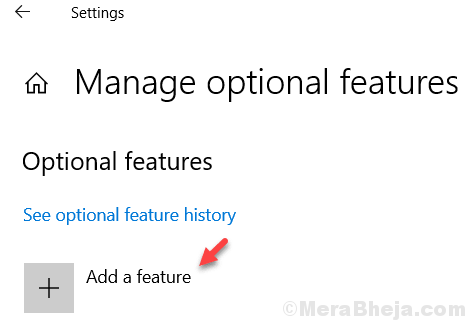
9. Localizar Visualizador XPS Da lista e instale -a

Para usuários do Windows 11
1 - Pesquise Recursos opcionais Na caixa de pesquisa do Windows 11 PC e depois clique no resultado da pesquisa.
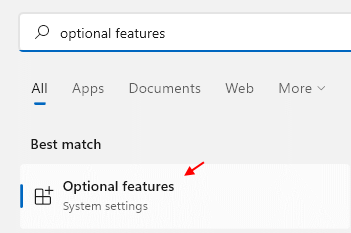
2 - Agora, clique em Exibir recursos
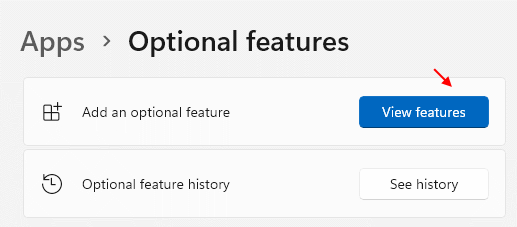
3 - Pesquise Visualizador XPS na caixa de pesquisa e selecione a caixa de seleção à direita do resultado da pesquisa que aparece.
4- Clique em Avançar e adicione o visualizador XPS ao seu PC Windows 11.
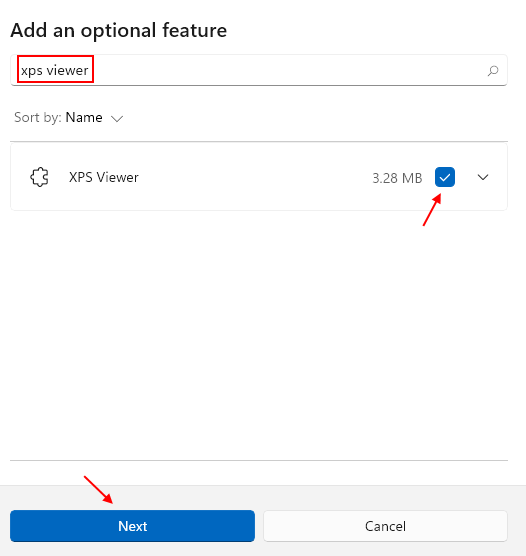
Solução 2 - via painel de controle
1. Baixe os arquivos do Windows 7 XPS Document Writer Drivers
2. Extraia / descompacte.
3. Copie e cole esta pasta extraída para C: \ Windows \ System32
4. Imprensa Chave do Windows + R juntos para abrir correr caixa de comando.
5. Escrever Ao controle.impressoras exe nele e clique OK.
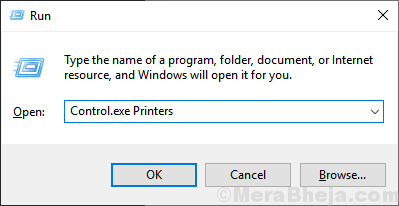
6. Agora, clique com o botão direito do mouse Microsoft XPS Document Writer e escolha remover dispositivo.
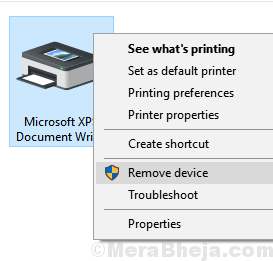
7. Clique em Adicione uma impressora.
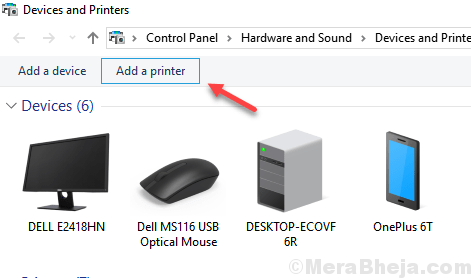
7. Agora, escolha um Uma impressora que não estava listada
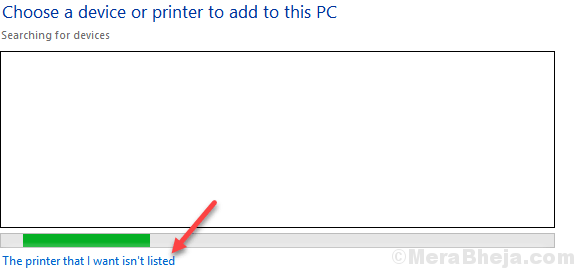
8. Agora, selecione Adicione a impressora local com configurações manuais e clique em próximo.
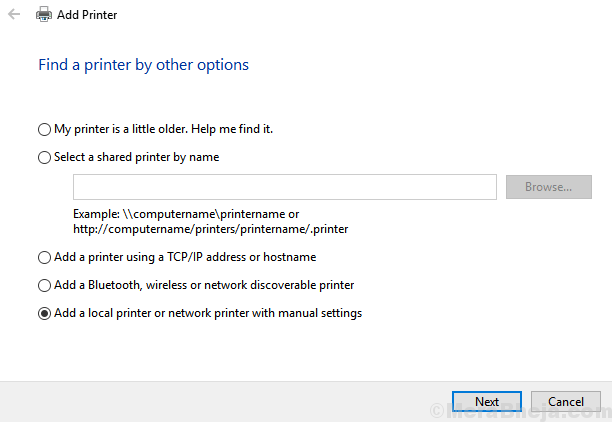
9. Selecione Crie uma nova porta com Porta local como opção.
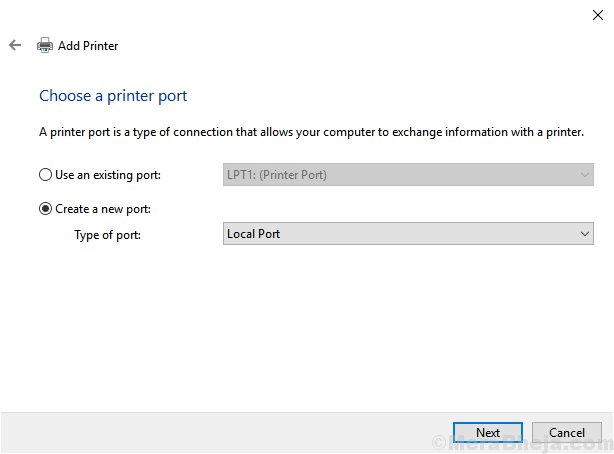
7. Nome XPS como um nome de porta e clique em OK.
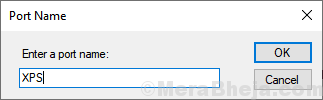
8. Agora, escolha tem disco.
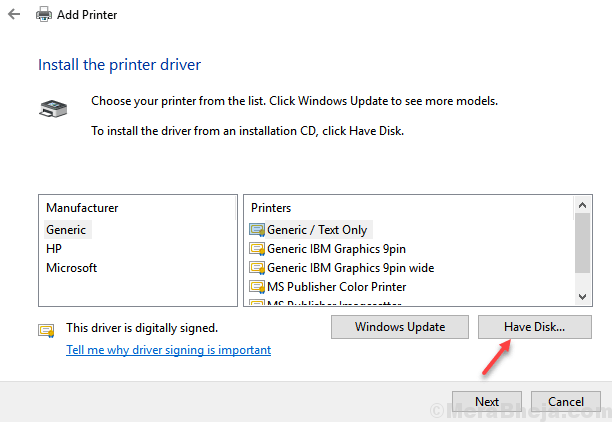
9. Agora, clique em Procurar .
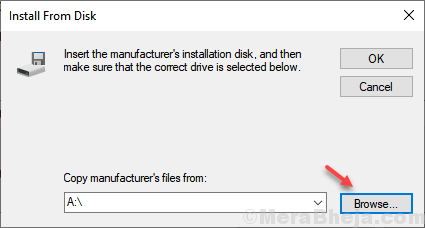
10. Selecione Arquivo PRNMS001 Da pasta extraída da etapa 3 dada acima.
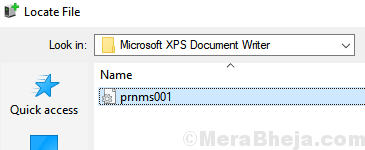
11. Selecione Substitua os drivers atuais e clique em Avançar.
12. O nome da impressora digite A aparecerá como Microsoft XPS Document Writer.
13. Clique próximo e acabou.
- « PC mais poderosos dos 10 melhores jogos para jogos para qualquer tipo de jogo
- Corrigir fones de ouvido que não está funcionando no Windows 10/11 »

