Como reinstalar o Linux Mint sem perder seus dados e configurações
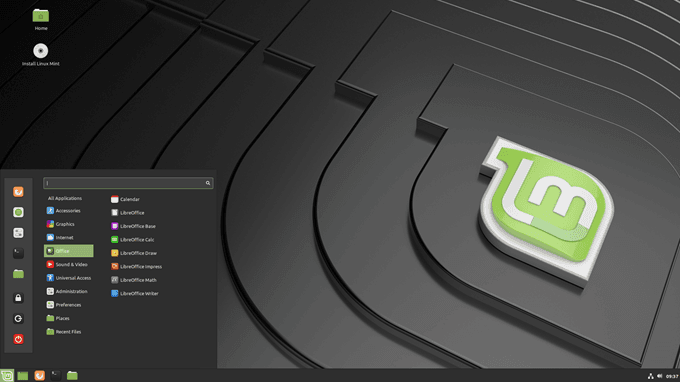
- 1251
- 85
- Mrs. Christopher Okuneva
Deseja reinstalar ou atualizar sua distribuição de hortelã Linux, mas não quer perder todas as suas configurações e dados no processo? É possível e não tão difícil.
Comece fazendo backup do seu sistema operacional existente, caso você precise restaurá -lo se algo der errado.
ÍndiceCrie um disco inicializável ou unidade do novo sistema operacional de hortelã
Antes de instalar uma hortelã de canela fresca, é melhor criar uma cópia inicializável. O lançamento mais recente a partir de agora é 19.2, codinome “Tina”.
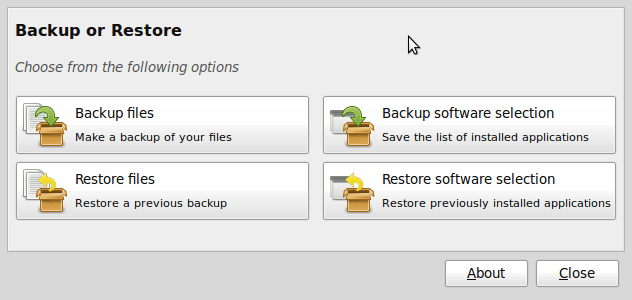
- Selecione seu diretório inicial na caixa suspensa de destino. Escolha a ferramenta que deseja usar para o seu backup e clique em “Aplicar.”
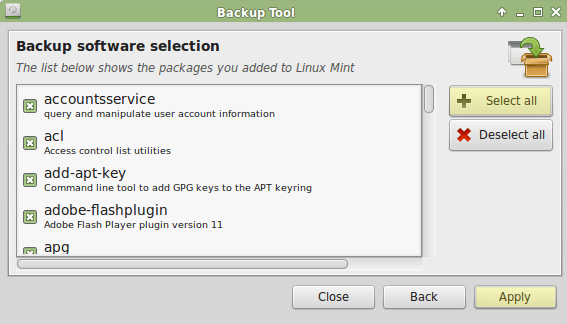
Todos os seus programas agora estão apoiados em seu sistema. Seu próximo passo é abrir seu diretório doméstico com o Nemo File Manager.
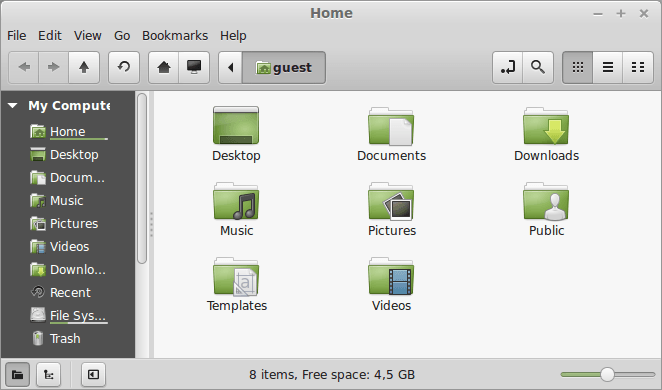
- Olhe no seu diretório doméstico para o arquivo que você acabou de criar e clique duas vezes para abrir o arquivo.
- Procure Linux e Excluir entradas que começam com "Linux". Veja as entradas destacadas na imagem abaixo.
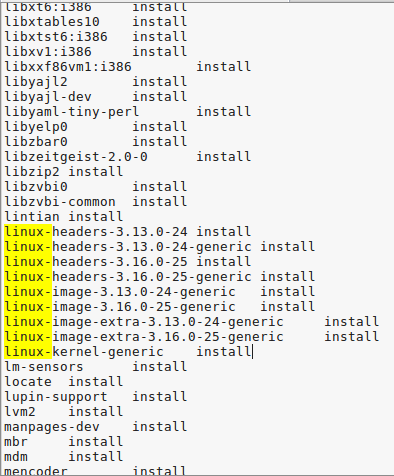
- Depois de garantir que você não tenha linhas em branco, salve o arquivo. No caso de você configurar uma unidade de dados, você precisará copiar o fstab arquivo (arquivo de configuração do sistema).
- Vá para a janela do seu terminal e cole o seguinte:
cp /etc /fstab /home /yourname
Instale o Linux Mint
Agora você está pronto para reinstalar a hortelã. Quando você inicializa seu sistema usando uma unidade externa (DVD ou USB Stick), ele iniciará uma sessão ao vivo do Linux Mint.
- Insira seu DVD ou USB no seu computador e inicialize dele. Agora você está executando uma distração ao vivo do novo sistema operacional de hortelã.
- Não se esqueça de garantir que seu wifi esteja conectado se você estiver em um laptop. Na sua área de trabalho, clique duas vezes no ícone de instalação. Você será automaticamente conectado com um nome de usuário de hortelã. Você verá o ícone do instalador em sua área de trabalho.
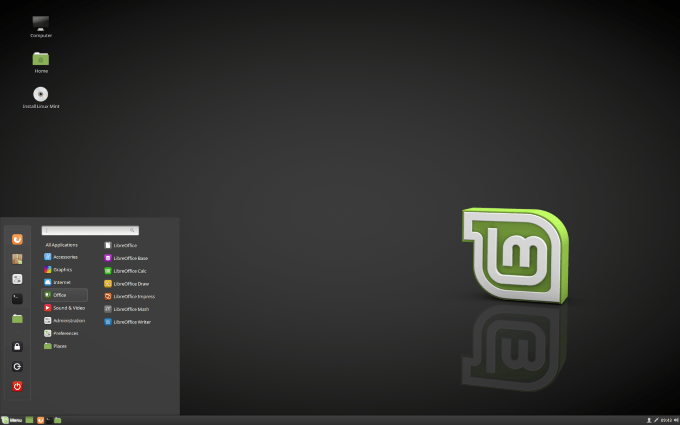
Quando você executa o Linux Mint depois de instalado permanentemente no seu computador, ele não é uma versão ao vivo. A versão ao vivo é semelhante a uma sessão normal, exceto das seguintes maneiras:
- A sessão ao vivo é mais lenta.
- Alguns aplicativos como Timeshift, Atualize Manager e Flatpak não funcionam ou funcionam de maneira diferente do que na sessão normal.
- Quaisquer alterações que você faz na sessão ao vivo não têm impacto no sistema instalado e não são permanentes.
Clique duas vezes Instale o Linux Mint e selecione seu idioma.
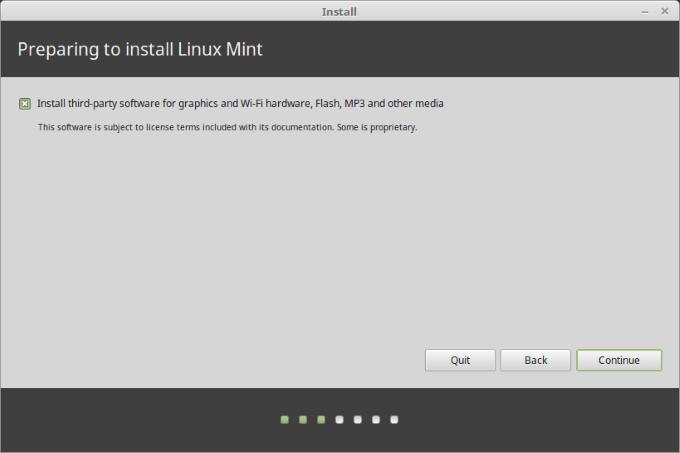
A próxima etapa solicitará que você se conecte à sua rede sem fio. Este é um passo opcional. Recomendamos não se conectar à Internet. Se o fizer, o instalador baixará todas as atualizações através da sua conexão com a Internet.
Se você tiver uma conexão lenta ou perdê -la, será difícil saber até que ponto sua instalação chegou antes que a conexão caia. Complete sua instalação primeiro e obtenha suas atualizações mais tarde.
Selecione Eu não quero me conectar a uma rede Wi-Fi agora.
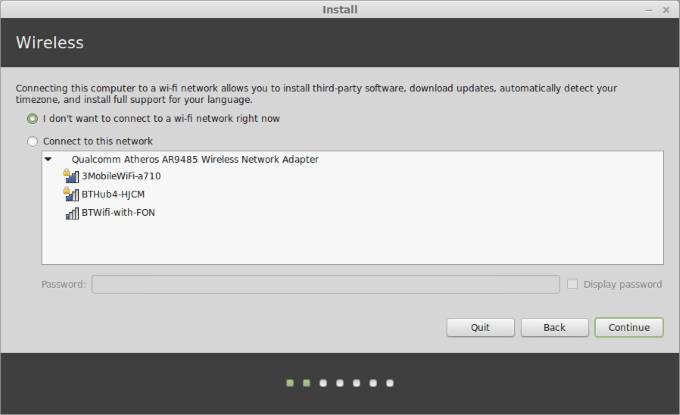
As próximas etapas avisarão se você estiver preparado para instalar o Linux Mint. Você precisa se preocupar apenas com o espaço de disco adequado. Verifique se a bateria está carregada se você não estiver usando uma fonte de energia.
Como já foi dito, você não precisa estar conectado à Internet. Clique continuar.
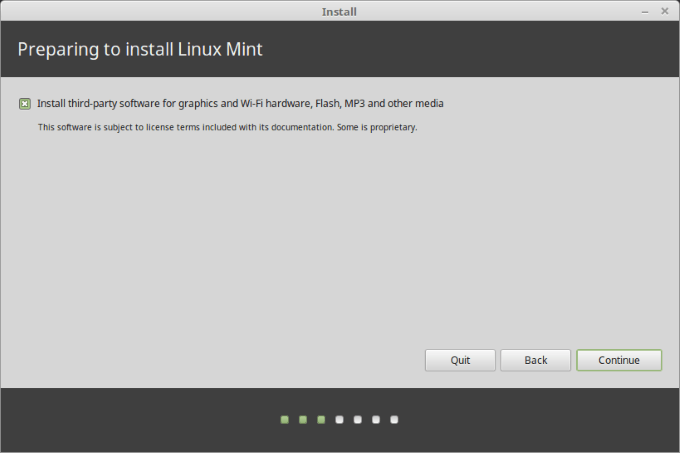
O próximo passo onde você escolhe um tipo de instalação é muito importante. Você terá quatro opções. Você quer selecionar Algo mais.
Esta opção permite gerenciar as partições. Optar por não formatar sua partição em casa é o que mantém seus dados intactos.
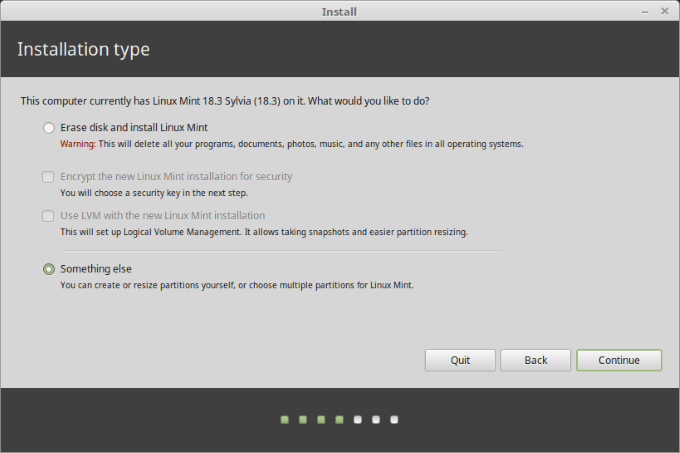
Quando você escolhe Algo mais, você verá partições para escolher.
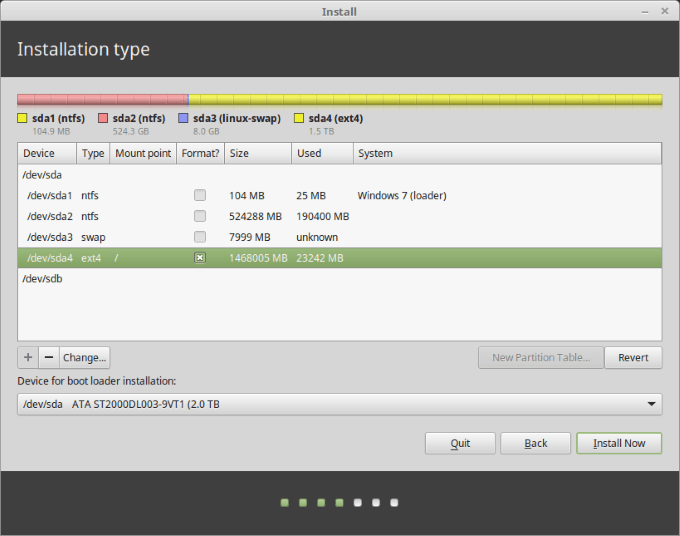
Selecione sua partição raiz e escolha mudar. Olhando para a captura de tela abaixo:
- Não faça alterações para tamanho Como é a sua antiga partição raiz (você não quer mudar seu tamanho, pois estará formatando sobre ela).
- Escolher Sistema de arquivos de diário ext4 onde diz: use como.
- Tenha certeza Formate a partição não é selecionado.
- Onde você vê ponto de montagem, escolher / Como este é o símbolo da raiz
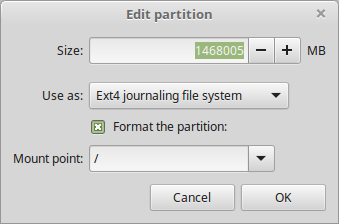
- Selecione seu fuso horário, layout do teclado e adicione os detalhes do seu usuário. Certifique -se de usar o mesmo nome de usuário e senha da sua configuração antiga.
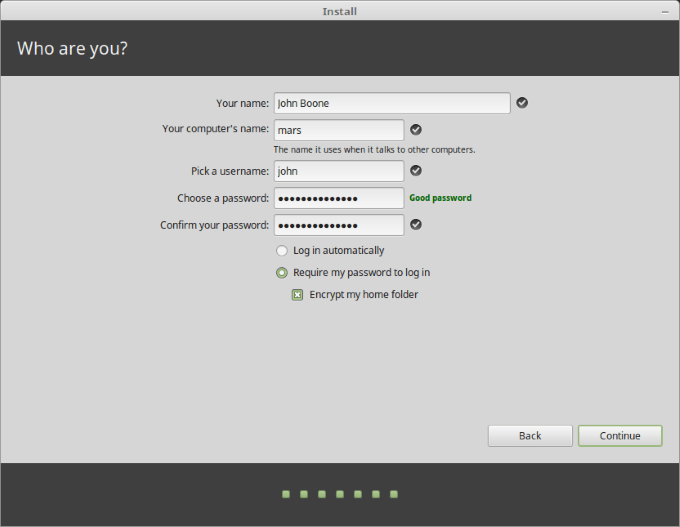
- Quando a instalação estiver concluída, remova a unidade USB LIVE ou CD ao vivo e reinicie. Agora é hora de reinstalar seus aplicativos para o seu novo sistema operacional.
Reinstale seus programas
Selecione Ferramenta de backup do administrador em seu menu. Escolher Restaurar seleção de software e navegue para o seu diretório doméstico.
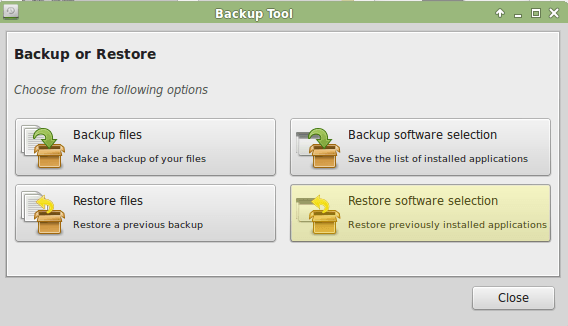
Escolha o arquivo de backup de software que você criou anteriormente e clique Aplicar ou Avançar.
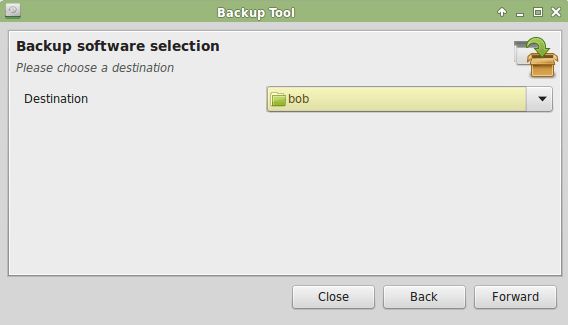
Agora todos os seus programas foram restaurados e todas as suas configurações foram preservadas. Parabéns, agora você tem a versão mais recente do Linux Mint.
- « 5 maneiras de automatizar um backup de arquivo no Linux
- Teclado não está trabalhando no laptop Acer? - 5 etapas de solução de problemas »

