Como recuperar arquivos excluídos usando o testDisk no Linux
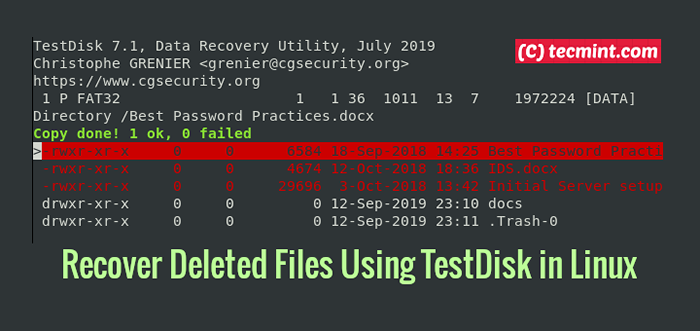
- 3547
- 211
- Loren Botsford
Todos sabemos a sensação de procurar um arquivo e não encontrá -lo, mesmo no lixo. O trauma que vem com a perda de arquivo e dados deve terminar graças ao TestDisk - é um software gratuito e de código aberto que foi projetado inicialmente para recuperar partições de memória e tornar os discos não inicializáveis inicializáveis novamente. É útil para recuperar dados de partições causadas por erros ou vírus humanos.
Neste artigo, mostraremos como recuperar arquivos excluídos no Linux usando o TestDisk Ferramenta de recuperação de dados. Usar testDisk, você deve ter TestDisk Instalado no seu sistema Linux usando nosso artigo: Como instalar e usar a ferramenta de recuperação de dados do testdisk no Linux.
Depois de você TestDisk instalado no seu Linux, você pode verificar a versão de testDisk usando o comando.
# testdisk --version
Saída de amostra
TestDisk 7.0, Data Recovery Utility, abril de 2015 Christophe Grenier <[email protected]> http: // www.CGSecurity.Versão org: 7.0 Compilador: GCC 7.2 ext2fs lib: 1.44.1, ntfs lib: libntfs-3g, reiserfs lib: nenhum, ewf lib: nenhum, maldições Lib: Ncurses 6.0 OS: Linux, Kernel 4.15.0-55-Genérico (#60-UBuntu SMP Ter 2 18:22:20 UTC 2019) x86_64
Ótimo! Isso confirma que instalamos com sucesso testDisk. Agora prossiga para aprender a recuperar arquivos excluídos no Linux.
Etapa 1: Criando arquivo de log de dados testdisk
Para recuperar arquivos excluídos, primeiro você precisa criar um testDisk.registro Arquivo, pois esses dados de log são essenciais, pois contém informações úteis para recuperar seus dados posteriormente.
# testdisk
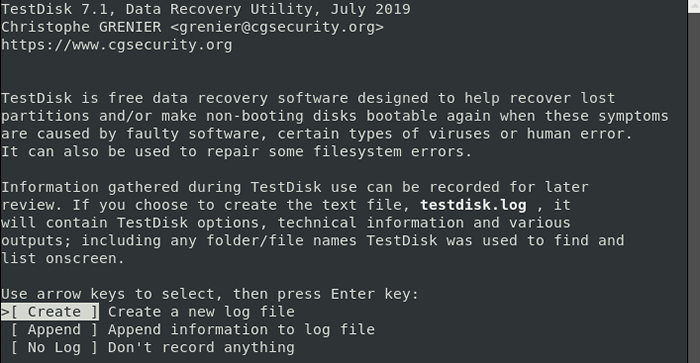 Crie arquivo de log de dados testdisk
Crie arquivo de log de dados testdisk A tela Descrição do utilitário tem três opções mencionadas em detalhes abaixo:
Criar
-
- - o "
criar
- ”A opção permite que você crie um novo arquivo de log.
- Acrescentar - A opção permite adicionar informações extras ao relatório das sessões anteriores.
- Sem log - Escolha a opção quando não deseja gravar logs para uso posterior.
Observação: O TestDisk A ferramenta de utilidade é adequada para iniciantes; Ele oferece sugestões para as opções em cada tela. Escolha as opções recomendadas (destacadas). Pressione as teclas de seta para alternar entre as diferentes opções.
Selecione os 'Criar' opção como precisamos criar um novo arquivo de log. Dependendo da segurança do sistema, o computador pode solicitar a senha do sudo a prosseguir com a recuperação.
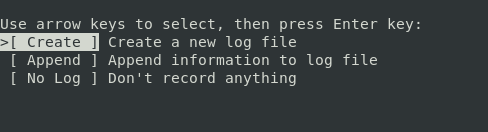 Crie novo arquivo de log
Crie novo arquivo de log Etapa 2: Escolha sua unidade de recuperação
TestDisk então exibirá os discos anexados ao seu sistema. O sistema exibe o espaço de armazenamento total de cada unidade e seu espaço livre. Escolha a unidade em que seu arquivo é armazenado e use as teclas de seta direita e esquerda para navegar e selecionar 'Continuar'. Em seguida, pressione o DIGITAR botão. Nesse caso, a unidade é uma unidade flash externa rotulada /dev/sdb.
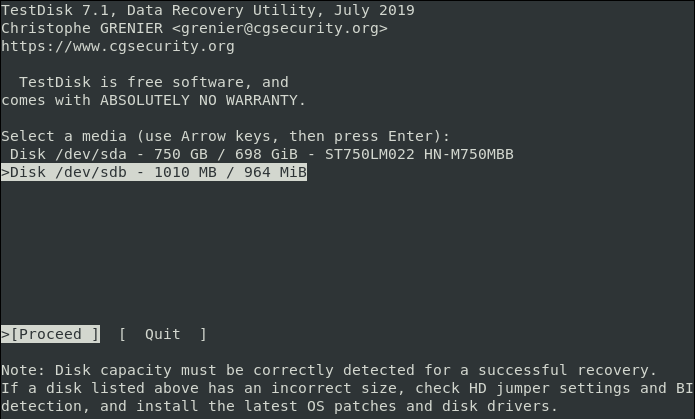 Selecione a unidade de recuperação
Selecione a unidade de recuperação Dependendo das permissões de segurança, seu sistema não pode exibir algumas unidades. Para esses casos, clique no “Opção sudo”, Que está ao lado do Continuar e Desistir opções.
Abra o sudo e insira sua senha. Após a verificação de senha bem -sucedida, o sistema exibirá todas as unidades anexadas com suas especificações.
Etapa 3: Selecionando o tipo de tabela de partição
Depois de selecionar sua unidade, a próxima tarefa é identificar a tabela de partição correta. Para iniciantes, pode ser difícil identificar o tipo de tabela de partição correto, mas você não precisa se preocupar com isso. O sistema preverá e destacará automaticamente a melhor escolha.
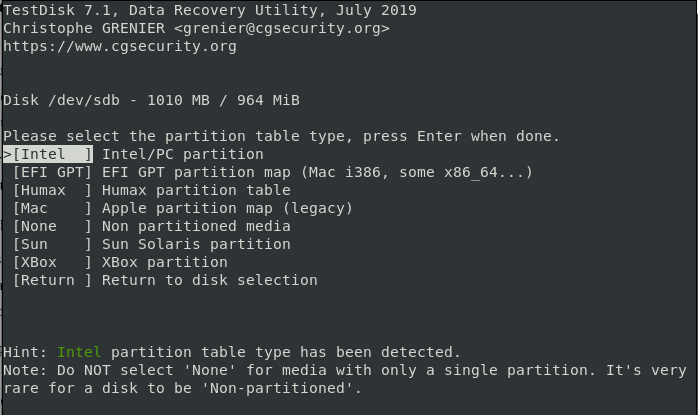 Selecione a tabela de partição
Selecione a tabela de partição Em seguida, clique em 'DIGITAR' continuar.
Depois de indicar a unidade correta e o tipo de partição, a próxima janela de tela exibe uma lista de opções de recuperação. Você pode selecionar qualquer uma das opções da tela, dependendo de suas preferências. Como estamos recuperando um arquivo excluído, selecionaremos o 'Avançado'Opção.
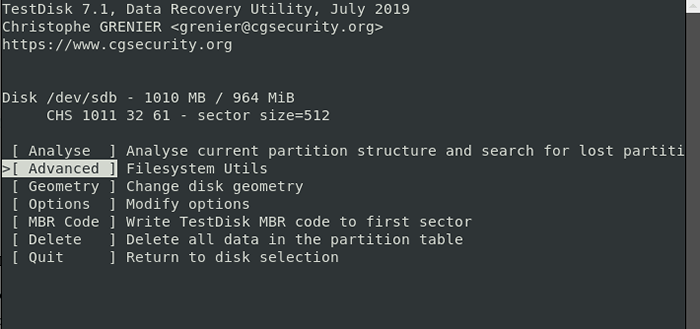 Opções de recuperação de arquivos antecipados
Opções de recuperação de arquivos antecipados Etapa 4: selecione a partição da unidade de fonte de arquivo excluída
A tela em nossa foto permite que você escolha a partição se o seu computador tiver muitos. Selecione sua escolha e acerte 'DIGITAR'Para prosseguir. Nesse caso, estou usando uma unidade flash removível apenas com 1 FAT32 partição.
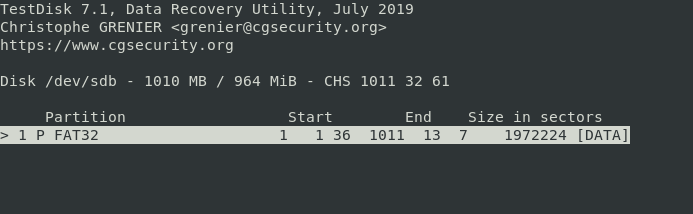 Selecione Partição de Arquivo Excluído
Selecione Partição de Arquivo Excluído Etapa 5: verifique o diretório de origem de arquivo excluído
Depois que o utilitário exibe os diretórios do sistema para todas as partições, navegue até o diretório específico que você perdeu ou excluiu seu arquivo. Por exemplo, se o seu arquivo foi salvo no “Documentos”Arquivo, navegue até a guia Documentos.
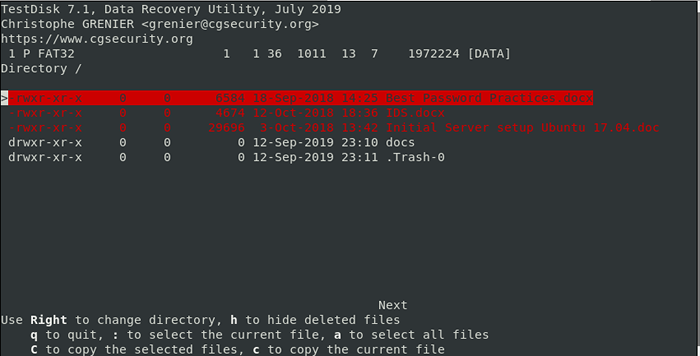 Selecione o diretório de origem excluído
Selecione o diretório de origem excluído Dica: use o "voltar“Arrow para navegar de volta para onde você perdeu seus arquivos.
Depois de navegar para o diretório de origem, você encontrará os arquivos excluídos destacados em vermelho. Navegue pelo seu arquivo da lista suspensa e destaque ou verifique-o.
Etapa 6: Arquivo excluído da restauração no Linux
Copie o arquivo que deseja restaurar pressionando a carta c no seu teclado. Na imagem anterior, o arquivo excluído que eu quero restaurar é chamado Melhores práticas de senha.Docx.
Para copiar o arquivo, basta pressionar a carta c no teclado.
Etapa 7: Cole o arquivo recuperado no diretório
TestDisk O utilitário exibirá uma lista de locais que você pode colar seu arquivo copiado para recuperá -lo. Novamente, selecione o destino rolando e, como antes, pressione C para colar. Nesse caso, o arquivo é copiado no Público diretório.
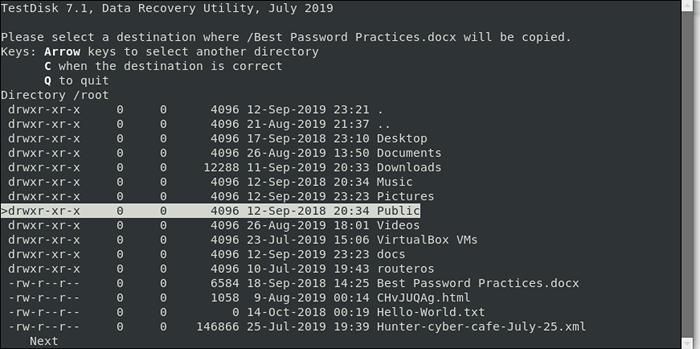 Recuperar o arquivo excluído no Linux
Recuperar o arquivo excluído no Linux Se tudo correr bem, você deve receber uma notificação abaixo de que os arquivos foram copiados com sucesso.
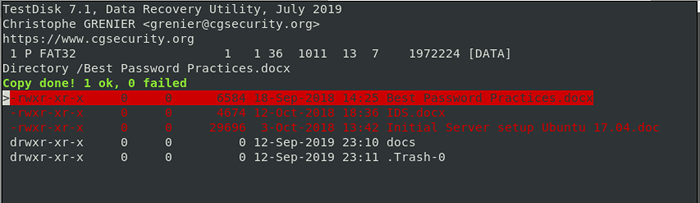 Arquivo excluído recuperado
Arquivo excluído recuperado Para sair de TestDisk utilidade, selecione Desistir, e pressione DIGITAR. Isso o levará de volta à tela anterior. Selecione Desistir e pressione DIGITAR. Novamente, isso leva você de volta e, como antes, selecione Desistir e pressione DIGITAR Para sair completamente de TestDisk.
E é assim que você pode recuperar um arquivo excluído no Linux usando o testDisk ferramenta de utilitário. Se você excluir acidentalmente um arquivo em seu sistema, não entre em pânico, o testdisk virá em seu socorro.
- « Como instalar o mais recente MySQL 8 no Debian 10
- Instale cactos (monitoramento de rede) no RHEL/CENTOS 8/7 e Fedora 30 »

