Como recuperar um documento do Word
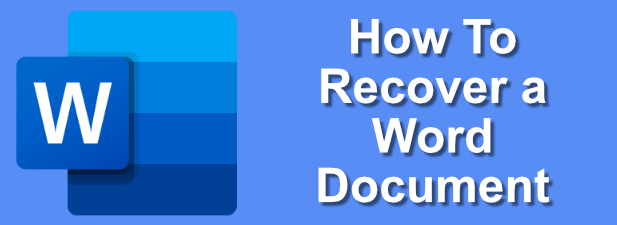
- 1468
- 55
- Leroy Lebsack
Você passou horas escrevendo um documento e, de repente, seu PC trava. Milhares de palavras, horas de esforço: desapareceram em um instante. Infelizmente, este é um cenário totalmente possível que às vezes pode ocorrer quando você está escrevendo ou editando um documento do Microsoft Word, especialmente se você não salvou seu arquivo.
Felizmente, como o Google Docs, a palavra pode e irá automaticamente seus documentos, mesmo que você não tenha salvado. O Word também tentará ajudá -lo a recuperar alterações em um arquivo ou recuperar documentos corrompidos. Se você está lutando, aqui estão algumas das etapas que você pode seguir para recuperar um documento do Word antes de perdê -lo inteiramente.
Índice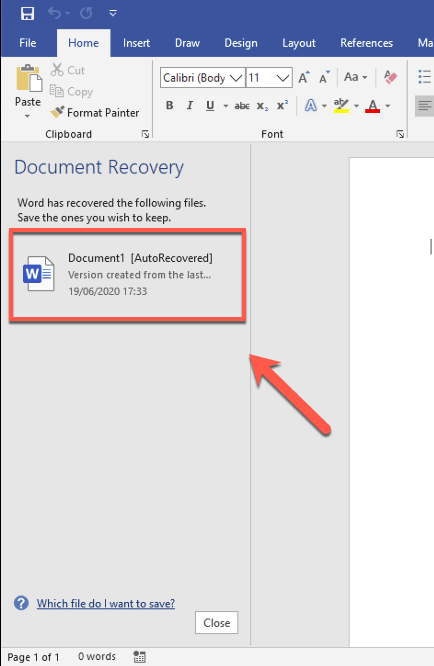
- Você também pode verificar se há documentos do Word automaturados clicando Arquivo> Informações> Gerenciar documento, depois selecionando Recuperar documentos não salvos No menu suspenso.
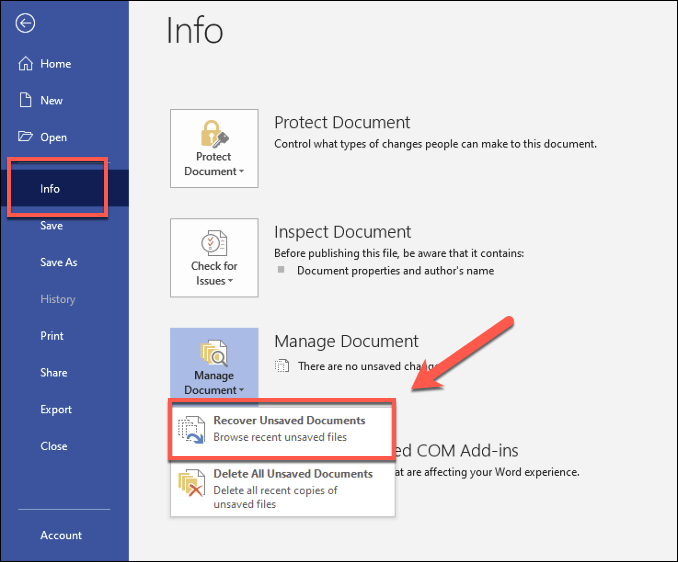
- No Abrir Caixa, você poderá ver uma pasta de palavras ocultas que contém documentos devidos automaticamente (salvos no ASD formato de arquivo). Selecione um deles na lista e clique Abrir para abri -lo.
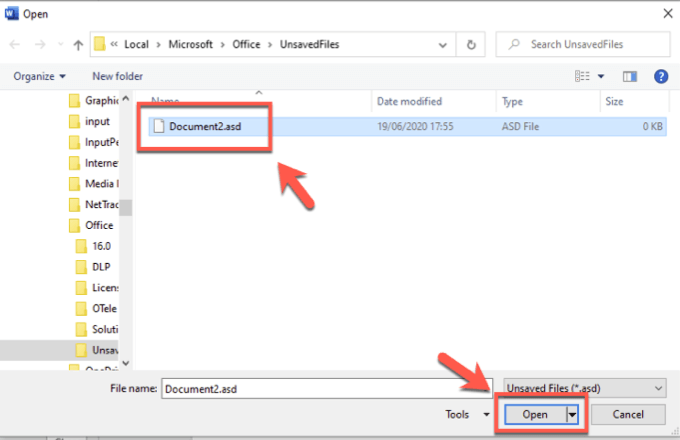
- Depois que a palavra abrir seu arquivo recuperado, salve -o manualmente clicando Arquivo> Salvar como, ou pressionando o Salvar botão no Arquivo não salvo recuperado painel que aparece abaixo da barra de fita. Isso permitirá que você salve o conteúdo na palavra padrão Docx formato de arquivo.
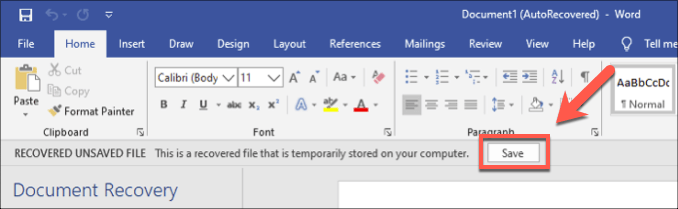
Procurando arquivos de backup de palavras manualmente
O Word localizará automaticamente quaisquer arquivos de recuperação automática, mas isso só funciona se você estiver tentando recuperar documentos do Word em condições normais. Você pode, por exemplo, estar tentando recuperar documentos de uma pasta em um PC com falha.
Nesta situação, pode ser necessário procurar arquivos de backup de palavras e recuperá -los manualmente. A palavra geralmente coloca documentos automáticos em uma pasta oculta e temporária, que você pode acessar fora da palavra. A recoversão automática ASD Os arquivos aqui podem ser abertos no Word normalmente.
- Para fazer isso, abra o Windows File Explorer. Os arquivos de Word AutorEcovery são normalmente salvos no C: \ Usuários \ Nome de usuário \ AppData \ Local \ Microsoft \ Office \ UnsavedFiles pasta (substituindo nome de usuário com sua própria conta nome de usuário). Se não houver arquivos aqui, tente o C: \ Usuários \ Nome de usuário \ AppData \ Roaming \ Microsoft \ Word \ pasta (substituindo nome de usuário) em vez de.
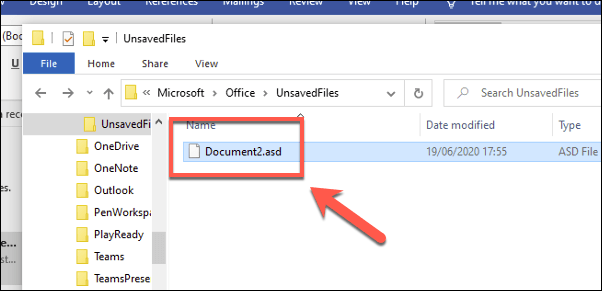
- Você pode mover ou abrir qualquer um dos arquivos de documentos do AutoSave encontrados aqui. Enquanto ASD Os arquivos não são arquivos de documentos padrão, o Word não deve ter problemas para abri -los. Pode ser necessário selecionar a palavra do Como você deseja abrir este arquivo? Janela que aparece se você tentar clicar duas vezes em um arquivo ASD, no entanto.
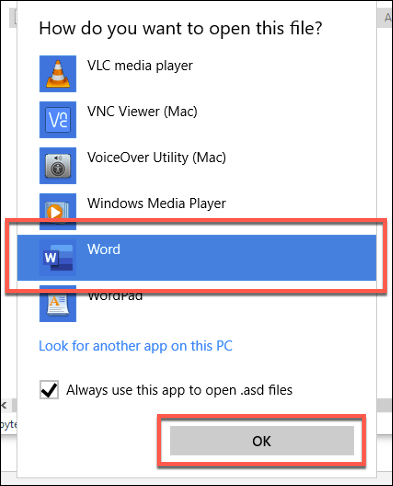
- Depois que os arquivos forem abertos, pressione Arquivo> Salvar como Para salvar o arquivo como padrão Docx arquivo.
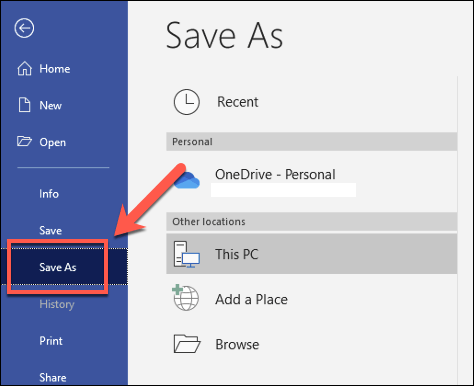
Alterar a frequência da recuperação automática de palavras salva
Por padrão, o Word deve salvar automaticamente uma cópia de um documento a cada 10 minutos. Você pode alterar essa configuração para aumentar a frequência desses automóveis, mas isso terá um impacto no desempenho para documentos muito maiores.
- Para fazer isso, abra a palavra e pressione Arquivo> Opções.
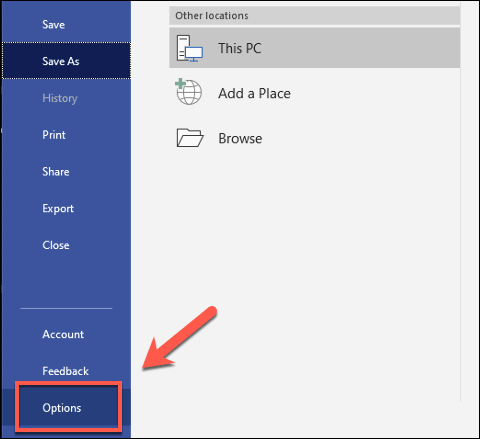
- No Opções de palavras caixa, clique no Salvar aba. Você pode alterar a frequência automática de AutoSave alterando o Salvar informações de reecoveria automática a cada x minutos figura, definindo o x número para um número mais baixo (ou superior). Por padrão, isso é definido em 10 minutos.
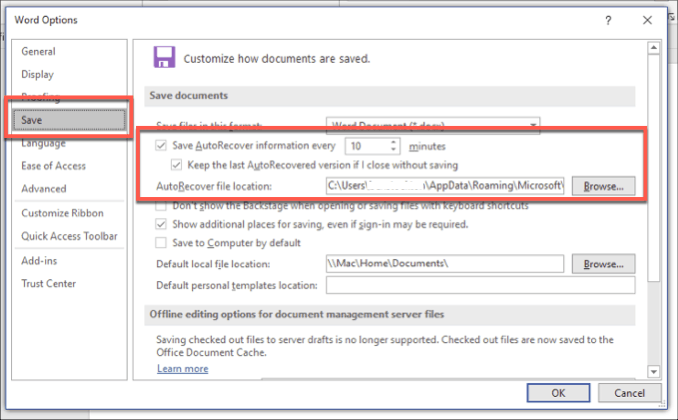
- Clique OK salvar.
Com suas configurações de autoorCovery atualizadas, o Word deve começar a salvar automaticamente documentos que você está editando com mais frequência. Você pode recuperar um documento do Word como padrão usando os métodos mostrados acima.
Recuperando um documento do Word corrompido
A recuperação automática é ótima para recuperar o progresso que você fez nos documentos do Word que você não conseguiu salvar diretamente. Se você deseja recuperar um documento do Word corrompido que você salvou anteriormente, no entanto, precisará seguir diferentes etapas.
- Comece abrindo a palavra e clicando Arquivo> Abrir> Navegue. No Abrir caixa, localize seu arquivo de documento do Word corrompido. Em vez de pressionar Abrir Como normal, no entanto, pressione a seta ao lado do Abrir Botão e selecione Aberto e repare em vez de.
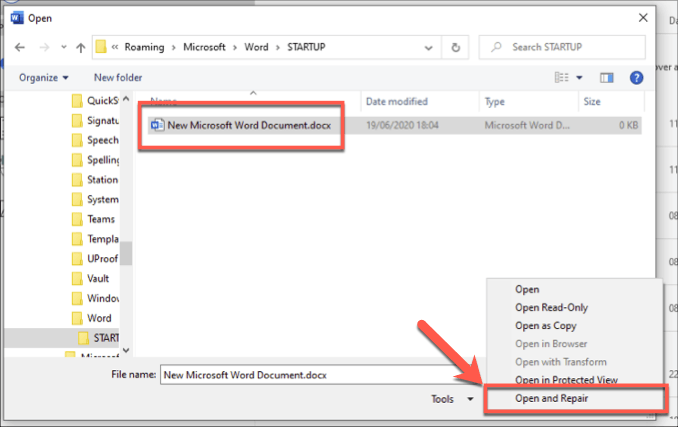
- Se o arquivo for reparável, o Word tentará fazê -lo, permitindo que você recupere seu documento. Se não puder ser reparado, no entanto, você pode tentar extrair texto de um arquivo de documento por Recuperar o texto de qualquer arquivo como o tipo de arquivo, próximo ao Nome do arquivo opção, depois clicando Abrir como padrão.
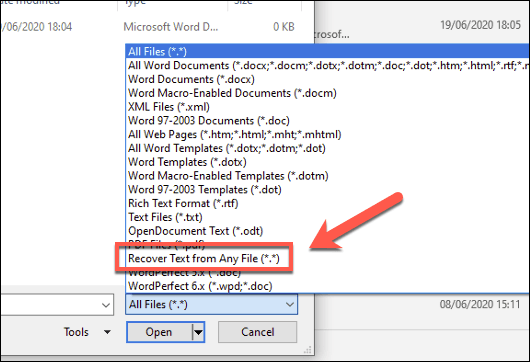
Essas etapas não são à prova de falhas, mas se um documento do Word for corrompido, você poderá usá -las para repará -lo ou extrair o conteúdo para um novo documento.
Usando o OneDrive para armazenamento de documentos
Se essas etapas não funcionarem, no entanto, talvez seja necessário se preparar pelo fato de seu progresso ter perdido e seu arquivo não é recuperável. Embora não seja uma correção, você pode usar o OneDrive como um local para salvar para futuros documentos para ajudar a reduzir esse risco.
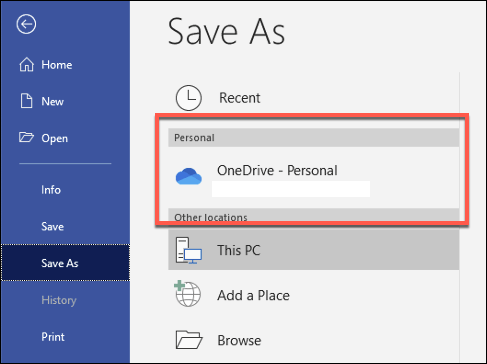
O uso do OneDrive não fornece uma garantia de que documentos futuros de palavras não serão ou não podem ser corrompidos. Pode ajudá -lo a recuperar documentos do Word se o arquivo local for perdido ou danificado, no entanto, especialmente se o seu PC falhar e você for forçado a reinstalar o Windows.
Se um disco rígido falhar, você pode carregar rapidamente os arquivos do Word do seu armazenamento em nuvem onedrive, economizando seu tempo.
Planejando e criando melhores documentos no Microsoft Word
Saber como recuperar um documento do Word pode ajudá -lo a economizar horas do seu tempo, mas as melhores correções são as que você coloca antes de começar a trabalhar. Salvar um arquivo no OneDrive (ou usar o Word Online) ajudará a garantir que seus arquivos do Word sejam seguros ao fazer alterações, facilitando a recuperação se o seu PC falhar.
Se você atualizou para uma versão mais recente do Word, pode ser necessário converter seus documentos do Word em um formato de documento mais recente, como o DOCX. Os arquivos DOCX são menores, formatados e otimizados para os lançamentos de palavras mais recentes, tornando muito menos a probabilidade de que a palavra traga, especialmente para documentos maiores.
- « O mouse vs. O trackpad - que o torna mais produtivo?
- Como desfragitar o Windows 10 e vale a pena? »

