Como gravar áudio no Windows 10

- 4114
- 309
- Loren Botsford
Se você está se perguntando como gravar áudio no Windows 10, ficará feliz em saber que existem vários métodos disponíveis. Se você precisa gravar sua voz rapidamente, gravar o áudio da área de trabalho do seu computador ou fazer uma gravação de voz profissional de qualidade, você pode realizar a tarefa com dois aplicativos simples.
Um aplicativo já está instalado por padrão no Windows 10, mas o outro aplicativo é chamado Audacity e pode ser baixado em seu site. Depois de instalar o Audacity, você pode seguir as etapas abaixo em uma seção que atenda às suas necessidades.
Índice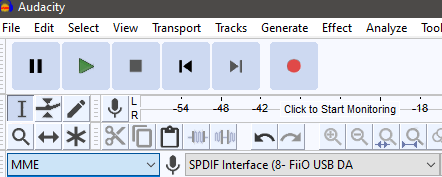
- Para começar, abra a audácia e depois se familiarize com os controles. O botão vermelho gravará, o botão preto vai parar e o verde reproduzirá qualquer coisa que você gravou.
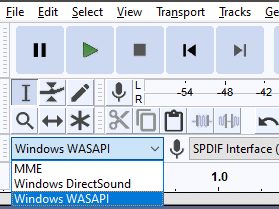
- Sob os principais controles de reprodução, você tem opções para configurar suas configurações de áudio. Clique na primeira caixa suspensa à esquerda e selecione Windows Wasapi. Na segunda caixa da esquerda, você deve selecionar a variante de loopdown do seu dispositivo de áudio de mesa.
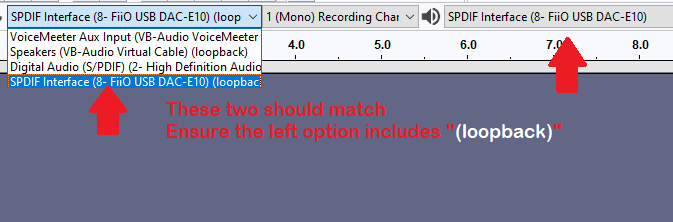
- A opção padrão já será mostrada na quarta caixa suspensa, então você simplesmente precisa encontrar a opção correspondente que também inclui “(Loopback)”.
- Em seguida, clique no botão de registro vermelho e então jogue o áudio que deseja capturar. Espere até que o áudio termine antes de clicar no Botão Black Stop Para terminar a gravação. Depois de terminar, você pode cortar o som vazio desnecessário no início e o final do clipe.
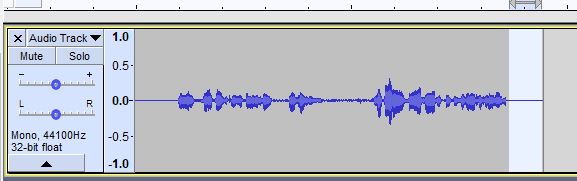
- Para fazer isso, basta clicar e arrastar uma área para destacá -la. Em seguida, pressione excluir no seu teclado. Você pode aumentar e diminuir o zoom para obter destaques mais precisos do seu áudio.
- Depois de terminar, clique Arquivo> Exportar> Exportar como mp3 e escolha um local para salvar sua gravação.
Grave sua voz rapidamente no Windows 10
Se você deseja gravar rapidamente seu áudio de voz no Windows 10 e não está preocupado com o ruído de fundo, estático ou a qualidade geral da sua gravação, você pode usar o aplicativo de gravador de voz embutido do Windows 10.
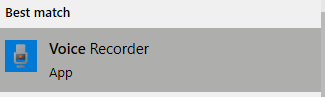
- Para acessar isso, pressione o janelas chave no seu teclado e procure por Gravador de voz. Clique em Gravador de voz Quando aparece nos resultados da pesquisa.
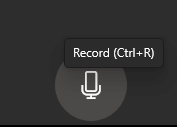
- Depois de abrir, clique no botão de microfone E a gravação começará. Desde que você tenha um microfone conectado e funcionando, o gravador de voz gravará sua voz.
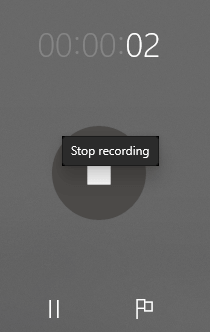
- Você pode usar o botão de pausa para pausar uma gravação no meio do caminho sem finalizar o arquivo, e também pode adicionar sinalizadores de marcos que podem ser visualizados ao reproduzir o áudio no aplicativo de gravador de voz.
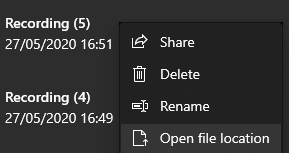
- Se você deseja encontrar o arquivo de gravação de voz no seu computador depois de terminar de gravar, clique com o botão direito do mouse na interface do usuário e clique Abrir local do Ficheiro.
Grave sua voz profissionalmente no Windows 10
Se você deseja uma gravação de voz de maior qualidade, você deve usar o Audacity. Você também deve dar uma olhada na sua configuração de áudio e considerar a compra de um microfone melhor e garantir que os ruídos de fundo estejam no mínimo.
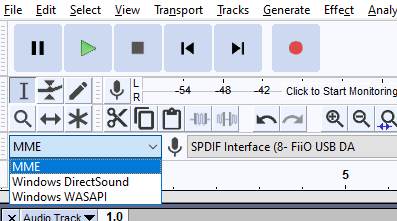
- Quando estiver pronto, abra a audácia. Clique na caixa suspensa na extrema esquerda e selecione Mme.
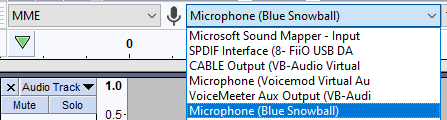
- Verifique se a caixa suspensa em segundo à esquerda tem seu microfone ou dispositivo de gravação de voz selecionado. Depois, clique no botão vermelho para começar a gravar. Ficar em silêncio por 10 segundos para que a gravação possa pegar 10 segundos de ruído de fundo e depois começar a falar.
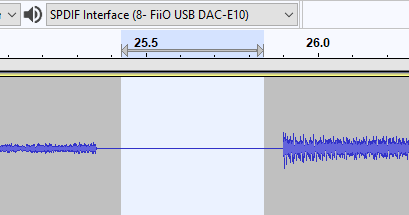
- Depois de terminar de gravar, clique no Botão Black Stop. O primeiro passo para limpar seu áudio será selecionar todos os momentos ou momentos tranquilos em que você comete erros. Jogue através da sua gravação e ouça.
- Se houver uma seção na sua gravação que você gostaria de excluir, clique e arraste o cursor do mouse para selecioná -lo. Depois de selecionado, pressione o excluir botão no teclado para excluí -lo. Não exclua o silêncio de 10 segundos no início.
- Depois de remover todo o silêncio, tosse ou viagens sobre suas palavras, você pode usar uma ferramenta incorporada em audácia para limpar seu áudio e remover o ruído estático de fundo.
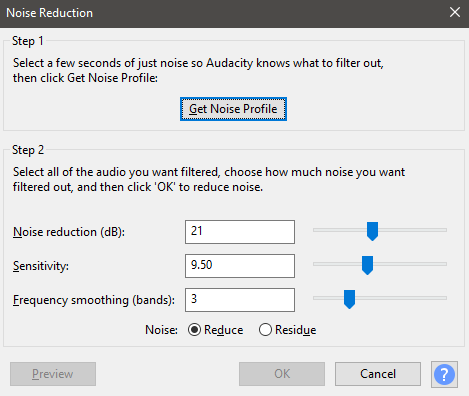
- Clique e arraste para destacar os primeiros 10 segundos do seu clipe.
- Clique Efeito.
- Clique Redução de ruído.
- Clique Obtenha perfil de ruído.
- Em seguida, pressione Ctrl+a Para destacar toda a sua gravação de áudio.
- Clique Efeito e Redução de ruído de novo.
- Desta vez, clique OK.
- Audacity levará um momento para processar o recurso de redução de ruído. Agora você deve poder ouvir menos ruído estático e de fundo ao reproduzir o áudio. Por fim, clique e arraste para selecionar o silêncio no início de sua gravação e pressione excluir para removê -lo. Para exportar seu áudio, clique Arquivo> Exportar> Exportar como mp3 e escolha um local para salvar seu áudio.
Depois de ler este guia, você deve saber como gravar seu próprio áudio de desktop e gravar uma gravação de voz profissional com Audacity. Se precisar de ajuda, deixe um comentário.
- « HDG explica o que é (AWS) Amazon Web Services?
- Como usar o Google Backup e Sync para fazer backup de seu disco rígido »

