Como gravar uma reunião de zoom
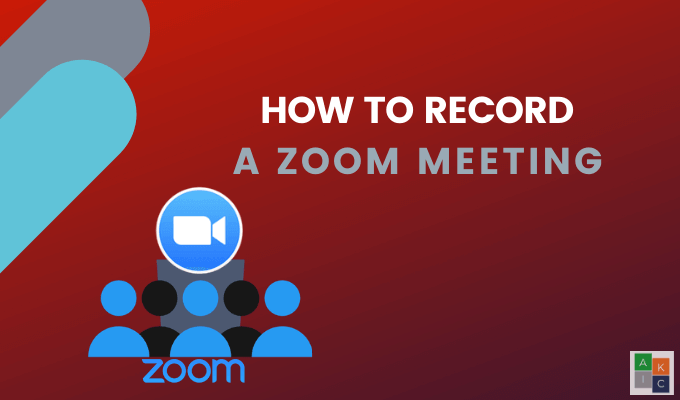
- 4016
- 48
- Arnold Murray
A gravação de uma reunião de zoom hospedada é útil para quem não pôde participar da reunião ao vivo. Também é útil poder consultar uma seção de um vídeo mais tarde ou assistir novamente.
Existem dois tipos de gravações de reunião de zoom: gravações em nuvem e gravações locais.
Índice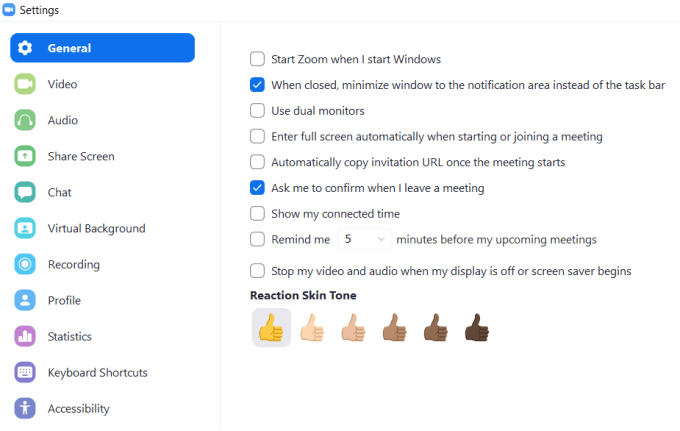
O Zoom criará automaticamente uma pasta no seu computador para armazenar gravações. Clique Mudar Para selecionar um local diferente.
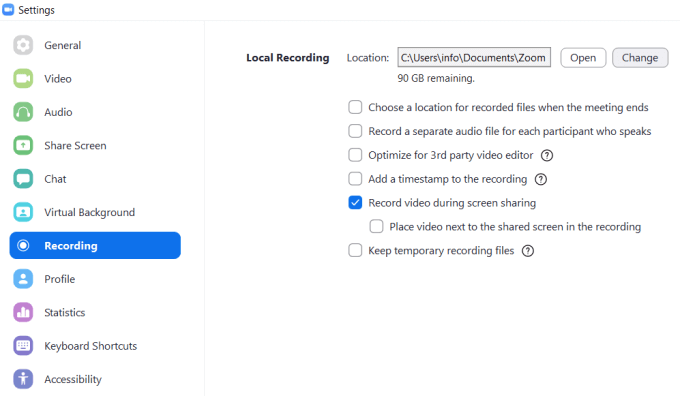
Depois de iniciar uma ligação, clique Mais sob os três pontos e depois selecione Registre neste computador. Se você não vir o botão, mova seu cursor até que o menu apareça.
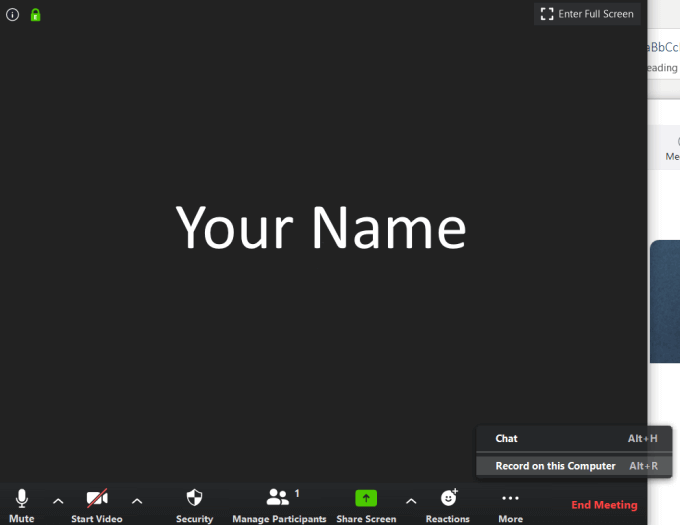
Depois de começar a gravar, procure o pequeno rótulo no canto superior esquerdo. Você pode fazer uma pausa, parar e reiniciar a gravação.

Quando a reunião terminar e você terminou a gravação, o arquivo de vídeo MP4 será aberto automaticamente à sua localização no seu computador.
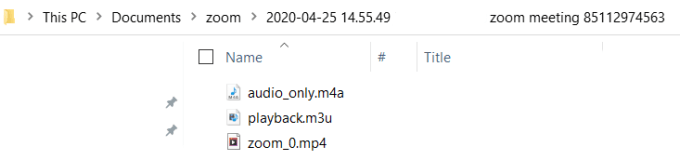
Você também pode encontrar a gravação de vídeo no Gravado guia no Encontros seção do aplicativo.
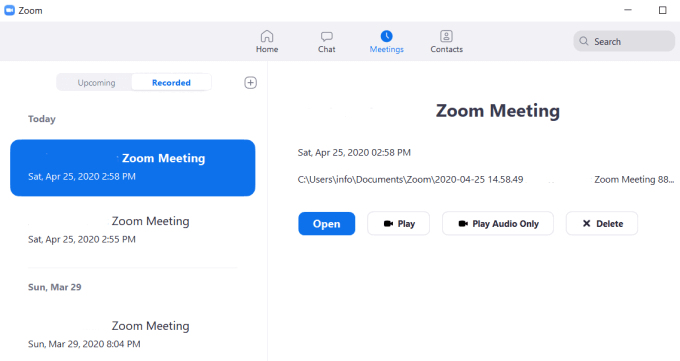
Como dar aos participantes a capacidade de gravar reuniões de zoom na web
Para permitir que outras pessoas registrem uma reunião de zoom que você está hospedando, você deve alterar suas configurações.
- Faça login em sua conta de zoom a partir de um navegador da web
- No canto superior direito, clique Minha conta
- No lado esquerdo, clique em Gravações
- Veja o Gravações em nuvem e Gravações locais guias
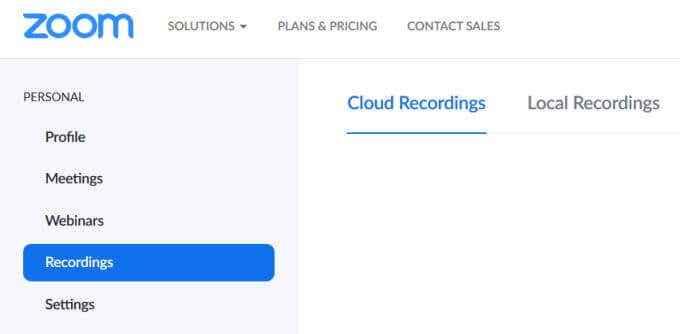
- Clique em Configurações Do canto superior direito para chegar à seção de gravação.
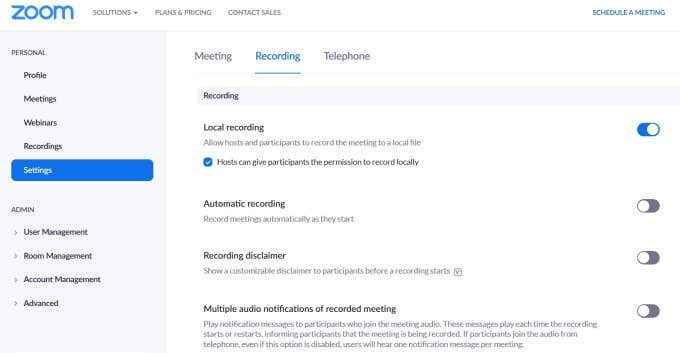
- Alternar o Gravação local mudar para permitir que outras pessoas gravem sua reunião.
Nota: Somente os assinantes de zoom atualizados podem gravar na nuvem.
Como permitir que certos participantes registrem reuniões de zoom do aplicativo
- Clique em Gerenciar participantes Da barra inferior no aplicativo Zoom

- Localize o nome de um usuário e clique Mais
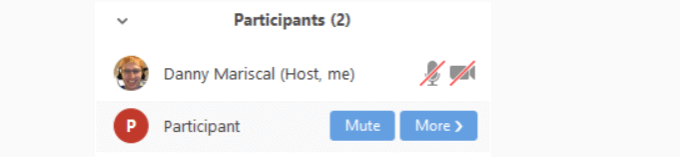
- Clique Permitir registro
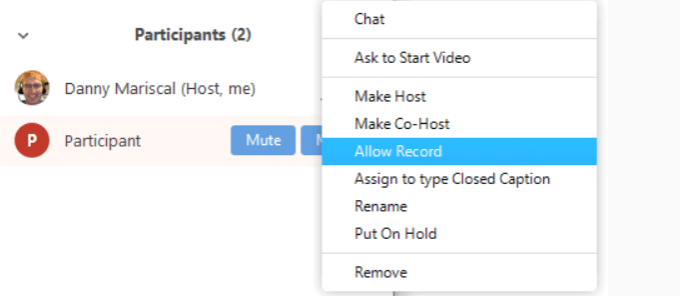
Como gravar uma reunião de zoom como participante
Quando o Host Zoom permite gravar uma reunião, você verá o aviso abaixo.

- Clique Registro na parte inferior da sua tela

Registre uma reunião de zoom de um dispositivo móvel Android
Você deve ter uma versão paga do zoom.
- De uma reunião de zoom, toque Mais

- Tocar Registro

- Você verá um aviso que você está Gravação no topo direito da sua tela
- Tocar Mais novamente para pausar ou parar a gravação
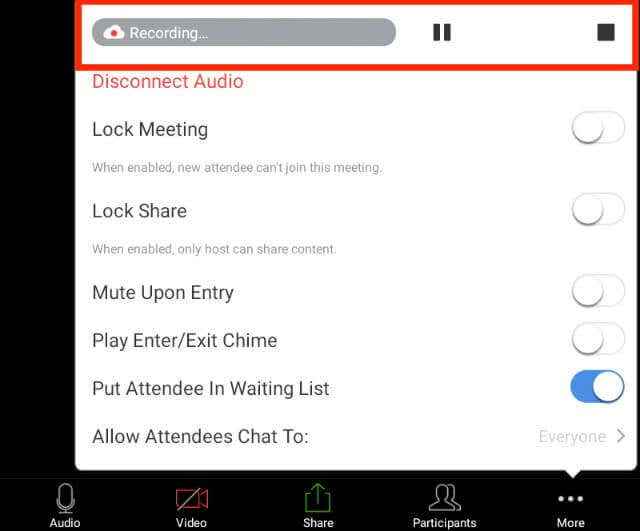
- Encontre seu vídeo em Minhas gravações Depois que a reunião acabou
Registre uma reunião de zoom de um dispositivo iOS
Gravar uma reunião de um dispositivo móvel exige uma associação de zoom paga. As três versões são profissionais, negócios e empreendimentos.
Zoom salva gravações móveis em uma pasta online na nuvem Zoom. A quantidade de armazenamento que você tem depende do seu plano.
Você pode fazer o download dos arquivos para o seu computador ou transmiti -los do seu navegador.
- Comece abrindo o aplicativo Zoom do seu dispositivo móvel
- Tocar Mais no canto inferior direito da sua tela
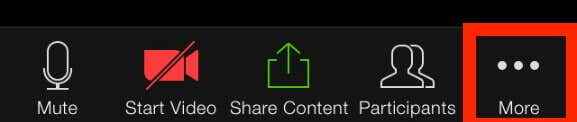
- Tocar Gravar na nuvem
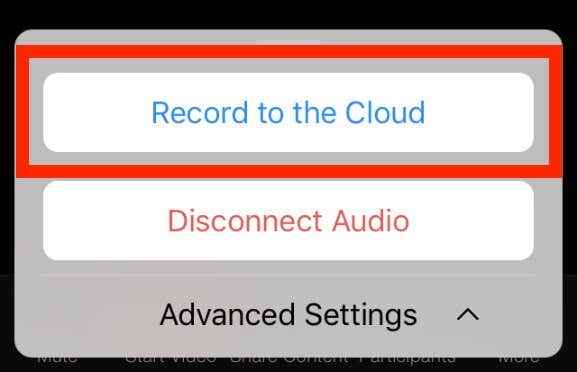
- Veja o Gravação mensagem no topo da sua tela.

- Você pode fazer uma pausa ou parar a gravação tocando Mais de novo
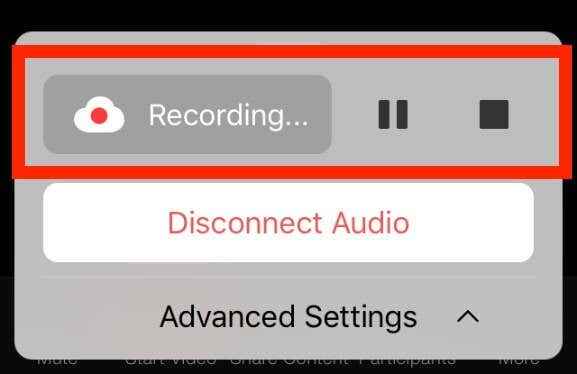
Quando a sua reunião terminar, você pode encontrar o vídeo em Minhas gravações Na internet.
Se um participante quiser gravar uma reunião, o host deve ativar as permissões da mesma forma que com o aplicativo de desktop.
Como gravar uma reunião de zoom para a nuvem
Os assinantes de zoom pago têm gravação em nuvem automaticamente ativada. Os textos de áudio, vídeo e bate -papo são salvos quando você grava na nuvem. Você pode transmitir os arquivos de um navegador ou baixá -los para um computador.
- Comece a gravar assinando o portal da Web Zoom como um administrador
- Clique Gerenciamento de contas No painel de navegação e selecione Configurações de Conta
- Verifique isso Gravação em nuvem está ativado a partir do Gravação aba
- Se estiver desativado, alterne o interruptor para ativá -lo
- Quando a caixa de diálogo de verificação exibir, clique Ligar

Você pode tornar essa configuração obrigatória para todos os usuários em sua conta clicando no ícone de bloqueio. Confirme a configuração clicando Trancar.

Como alterar as configurações de gravação em nuvem
Depois de ativar a gravação em nuvem, você pode alterar as seguintes configurações:
Gravando layouts
- Um alto -falante ativo e uma tela compartilhada em um vídeo
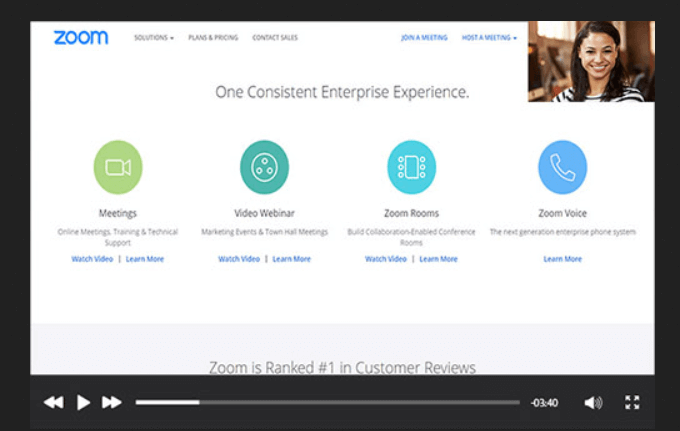
- Conteúdo compartilhado e visualização da galeria (exibições de miniaturas dos participantes) no mesmo vídeo
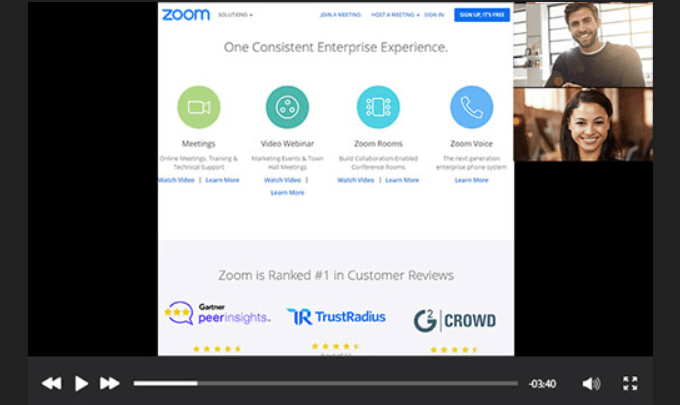
- Vídeos separados do alto -falante ativo, tela compartilhada e visualização da galeria
Áudio e bate -papo
- Somente gravar áudio (arquivo M4A)
- Transcrição de mensagens de bate -papo em um arquivo de texto
Configurações avançadas
- Exibir nomes de participantes
- Adicione um registro de data e hora (estará no fuso horário do host)
- Miniatura do apresentador de registro quando o compartilhamento de tela
- Gere arquivos de gravação para editores de vídeo de terceiros (podem aumentar o tamanho do arquivo)
- Transcreva automaticamente gravações em nuvem
- Salvar os participantes conversando com a gravação
- Controle por endereço IP que tem acesso para compartilhar gravações em nuvem
Com os detalhes acima, aprender a gravar uma reunião de zoom deve ser simples. Você está pronto para começar a gravar suas reuniões?

