Como reconectar uma unidade de histórico de arquivos no Windows

- 3335
- 1056
- Enrique Crist
O recurso de histórico de arquivos do Windows permite fazer backup de seus dados para um dispositivo externo. Esta é uma ferramenta fácil de usar e útil para proteger seus dados, mas às vezes você pode obter mensagens de erro alegando que “o seu histórico de arquivos foi desconectado por muito tempo.”
Se for esse o caso, não se preocupe. Veja como você pode reconectar o seu histórico de arquivos unidade.
Índice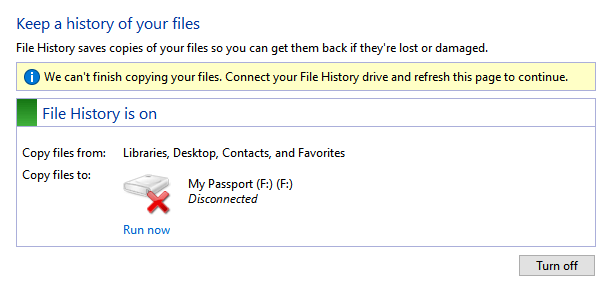
O aspecto único do histórico de arquivos é que ele não substitui os arquivos backup anteriormente. Em vez disso, ele armazena cada backup separadamente. Isso significa que, após alguns backups do Windows, você terá uma linha do tempo completa de cada arquivo, conforme mudou com o tempo e poderá restaurar uma versão mais antiga de cada arquivo, mesmo que não fosse excluído ou perdido.
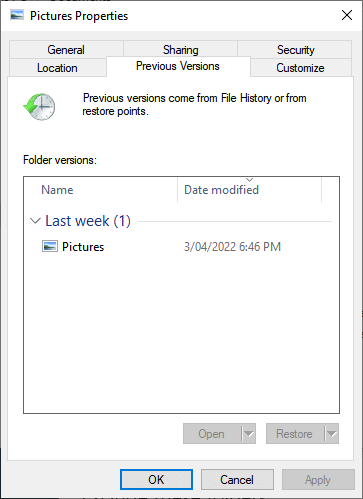
O problema é que os usuários relatam vários erros que impedem o histórico de arquivos de fazer backups. Eles afirmam que você precisa reconectar o seu histórico de arquivos, porque está desconectado por muito tempo.
Este erro pode ocorrer por vários motivos:
- Você desconectou a unidade externa em que o histórico de arquivos foi conectado a.
- Você alterou a unidade externa, e o Windows não o reconhece mais.
- A unidade externa está corrompida ou falhando devido a um erro de unidade.
- O sistema de arquivos de backup está corrompido.
Então, como você pode reconectar a unidade do histórico de arquivos no Windows?
Reconecte a unidade externa e reinicie o histórico de arquivos
A primeira coisa a verificar é que o histórico de arquivos não foi desativado e sua unidade externa ainda está conectada. Verifique se a unidade externa está conectada e funcionando e faça o seguinte:
- aperte o Tecla Windows + EU Para abrir o Configurações aplicativo.
- Clique Atualização e segurança.
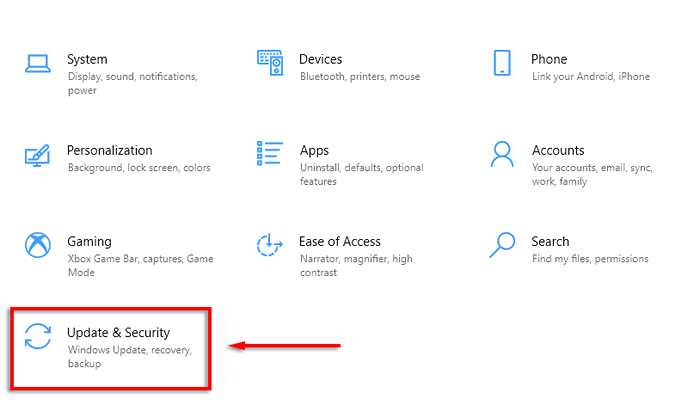
- Selecione Cópia de segurança.
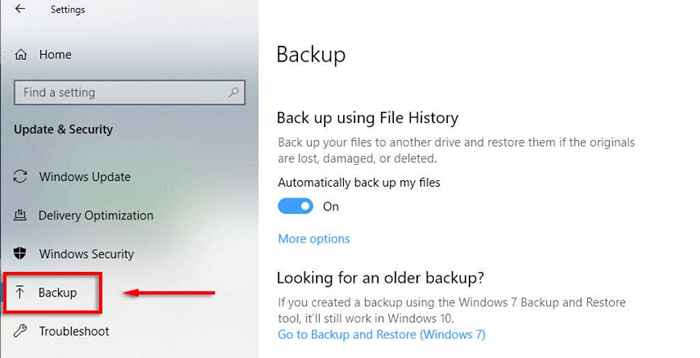
- Sob Backup usando o histórico de arquivos, Verifique se a configuração está ativada ou desativada. Se estiver ligado, desligue o serviço e depois ative -o novamente.
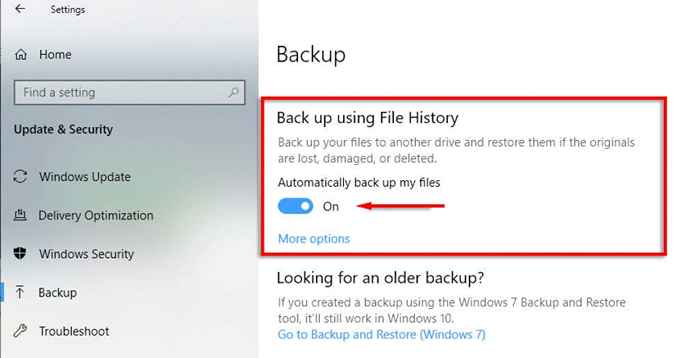
- Se diz Adicione uma unidade, Clique nisso e escolha sua unidade externa.
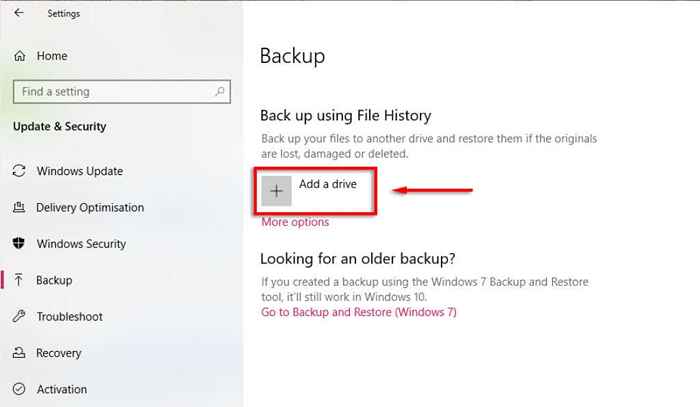
- Selecione Mais opções.
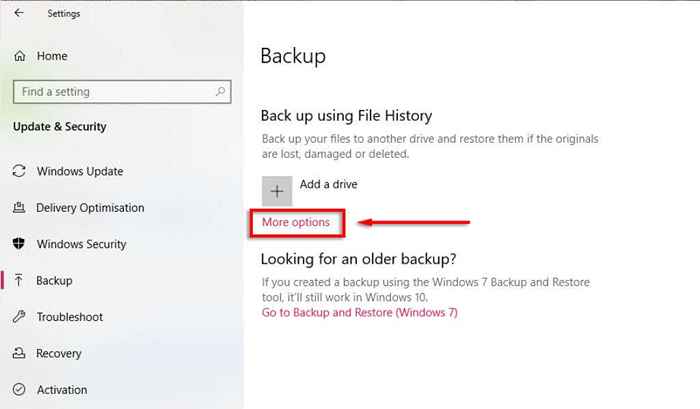
- Clique Backup agora Para começar a fazer backup de seus arquivos.
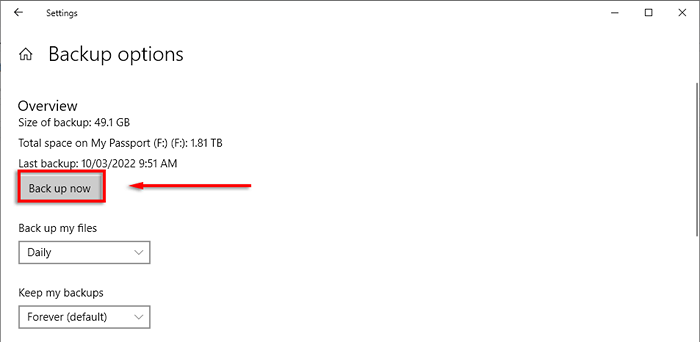
Se funcionar, o histórico de arquivos agora deve ser corrigido.
Use uma nova unidade externa
Se você acha que a unidade externa está em falta, a opção mais fácil é usar uma nova unidade. Fazer isso:
- Abrir Configurações > Windows e segurança > Cópia de segurança como acima.
- Sob Backup usando o histórico de arquivos, clique Mais opções.
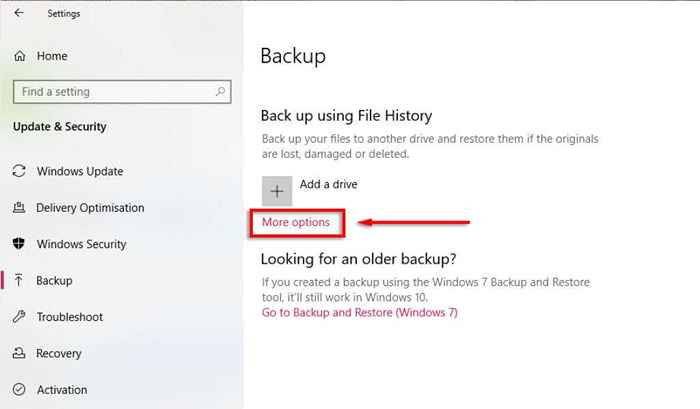
- Role até o fundo e selecione Pare de usar a unidade.
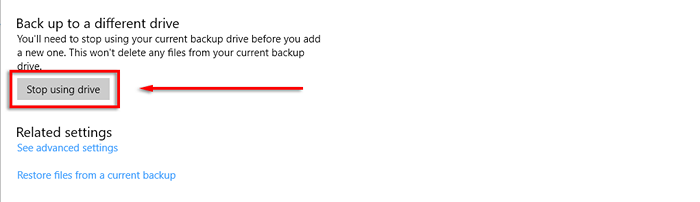
- Volte para as configurações do histórico de arquivos e clique Adicione uma unidade.
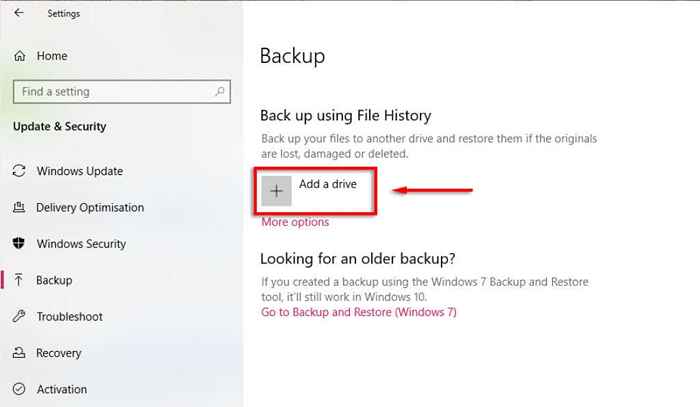
- Selecione a nova unidade.
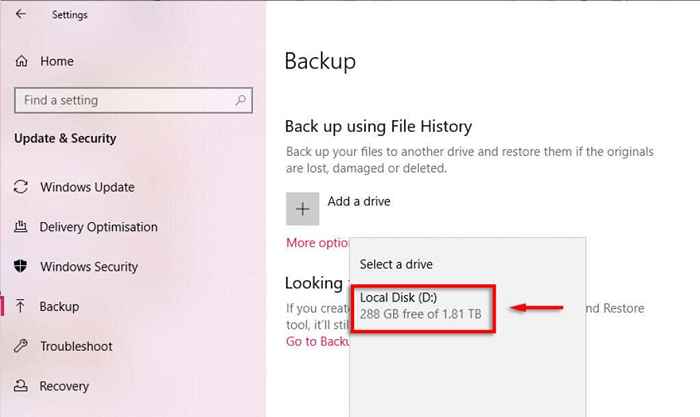
- Clique Mais opções de novo.
- Selecione Backup agora.
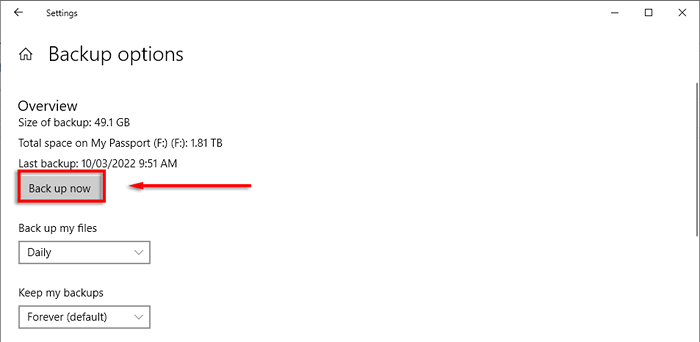
Alternativamente:
- Abra o Menu Iniciar e tipo Painel de controle. Selecione.
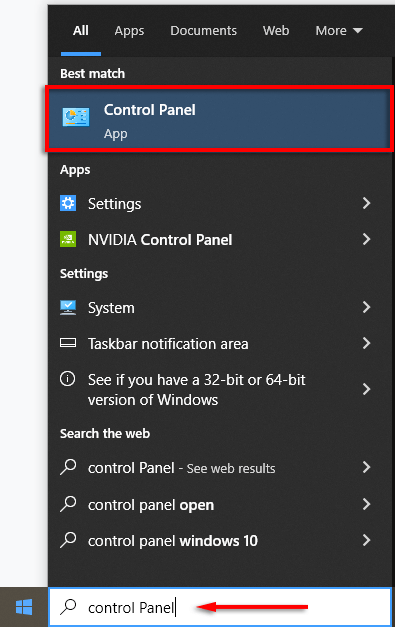
- Clique Sistema e Segurança.
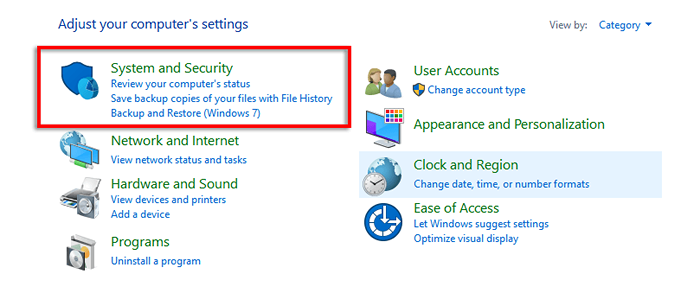
- Clique Histórico de arquivos.
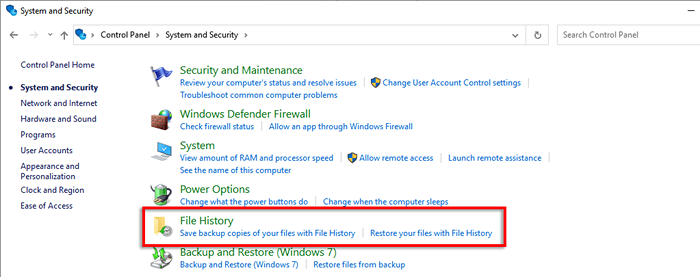
- No menu esquerdo, clique Selecione a unidade.
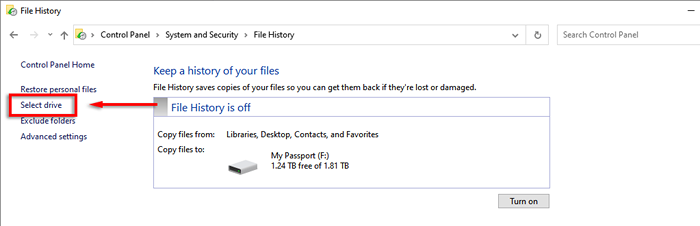
- Escolha a unidade diferente para a qual você gostaria de mudar e clique OK.
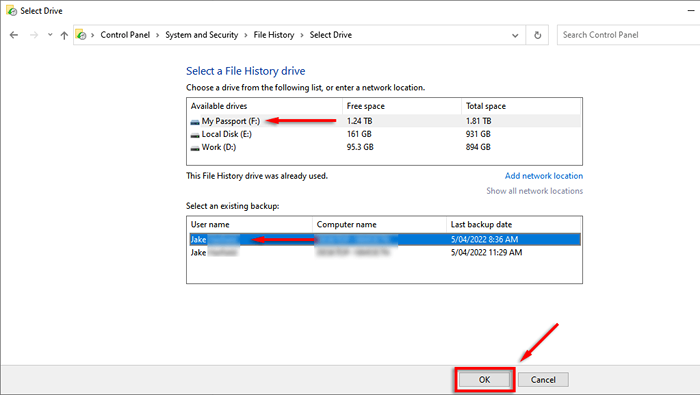
- Clique Corra agora Para começar o processo de backup.
O problema com esse método é que os backups originais permanecerão no disco rígido antigo. No entanto, isso geralmente não importa, pois agora você terá backups atualizados na nova unidade.
Reparar a unidade de backup
Se você não tiver outro disco rígido externo para usar ou deseja preservar os backups na unidade original, você pode tentar repará -lo antes de reconectá -lo à ferramenta de histórico de arquivos.
Para verificar e reparar um disco rígido, você pode usar a ferramenta de solução de problemas do Windows Chkdsk:
- aperte o Tecla Windows + R Para abrir a caixa de diálogo Run.
- Tipo Cmd e pressione Enter.
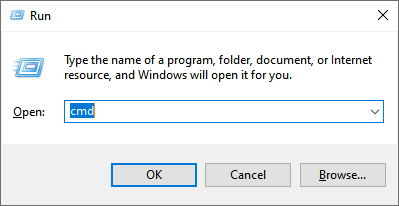
- Na janela Prompt de comando, digite chkdsk.exe /f E: (substituindo "e" pela letra de acionamento daquele que você está tentando consertar).
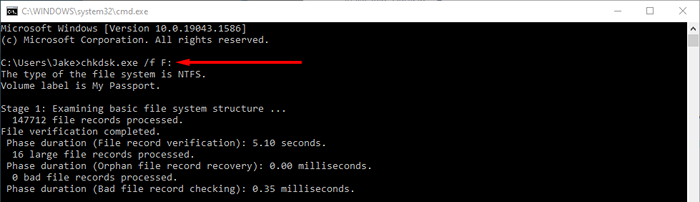
- Espere o mago terminar. Ele corrigirá quaisquer erros que puder e listará um relatório de erros que ele não conseguiu reparar.
- Se isso não reparar sua unidade, o último recurso é clonar sua unidade para um novo disco rígido.
Excluir arquivos de configuração do histórico de arquivos
As pessoas também relataram que a exclusão do histórico de arquivos AppData pode resolver o erro.
Observação: Antes de prosseguir com esta etapa, crie um backup manual do backup do histórico de arquivos, pois isso o removerá para o bem.
Para excluir os arquivos de configuração do histórico de arquivos, primeiro, você precisa ver arquivos ocultos:
- Abrir Explorador de arquivos e selecione o Visualizar aba.

- Selecione Opções Do canto superior direito da janela.

- Na nova janela, selecione o Visualizar aba.
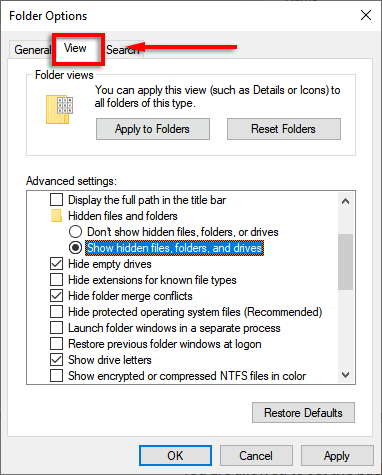
- No Configurações avançadas painel, certifique -se de que Mostre arquivos, pastas e unidades ocultas é verificado e Ocultar arquivos de sistema operacional protegido (recomendado) está desmarcado.
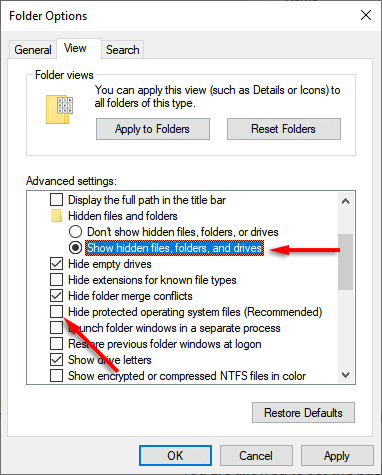
- Clique OK.
Para excluir os arquivos AppData:
- Na barra de endereço do explorador de arquivos, digite %localAppData%\ Microsoft \ Windows \ FileHistory \ Configuration e pressione Digitar.

- Exclua todos os arquivos nesta pasta.
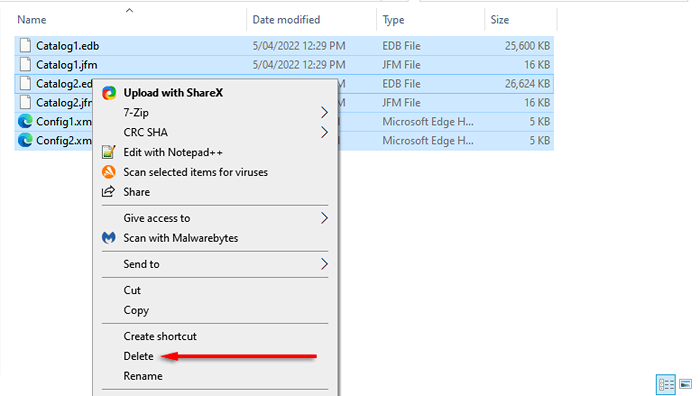
- Abrir Configurações > Windows e segurança > Cópia de segurança como acima.
- Selecione Adicione uma unidade e reconecte sua unidade para o histórico de arquivos.
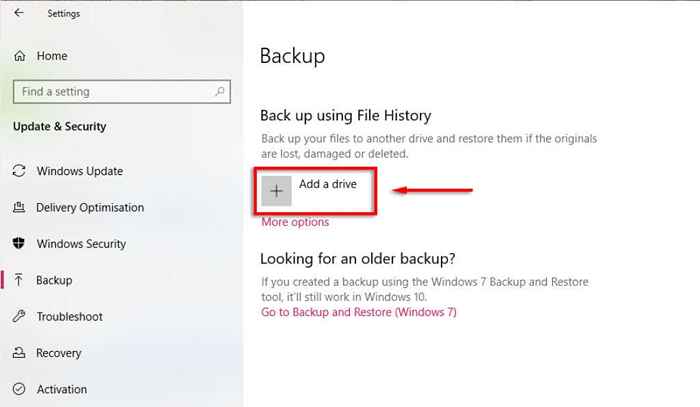
Use uma unidade de rede
Alguns usuários do Windows relatam problemas de backup de seu histórico de arquivos para uma unidade interna. Se for esse o caso, e você não tem uma unidade externa para usar, você pode tentar fazer backup para uma unidade de rede.
Fazer isso:
- Crie uma nova pasta onde quer que você gostaria que o backup fosse. Chame isso Unidade de histórico de arquivos ou algo que você vai se lembrar.
- Clique com o botão direito do mouse na pasta e selecione Propriedades.
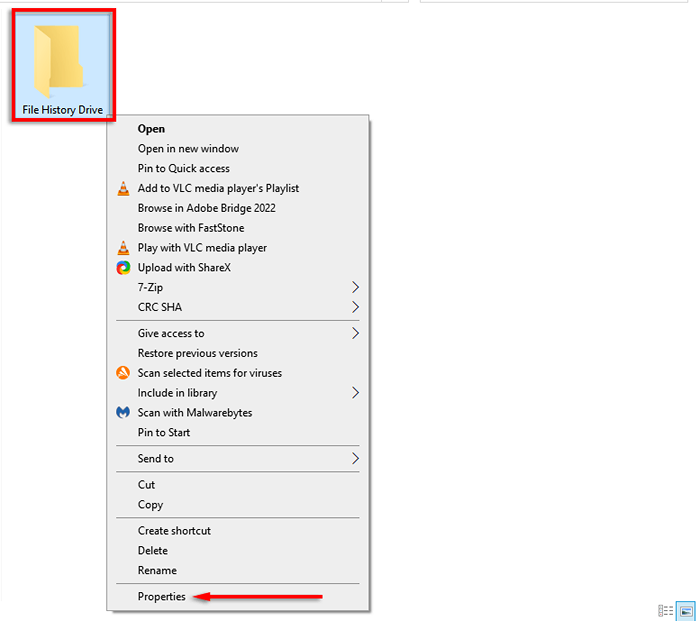
- No Compartilhamento guia, selecione Compartilhar…
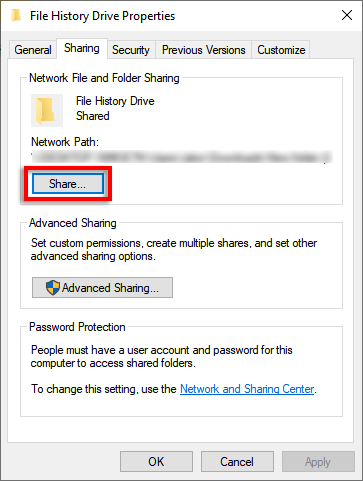
- Para todos os usuários, clique no menu suspenso em Nível de permissão, Selecione Ler escrever, e clique Compartilhar.
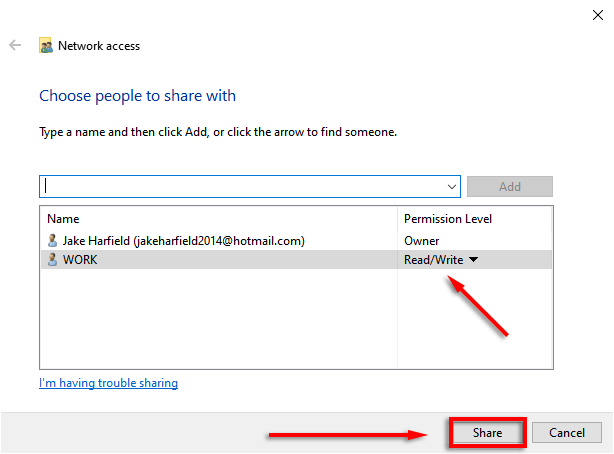
- Abrir Configurações > Windows e segurança > Cópia de segurança como acima.
- Clique Mais opções.
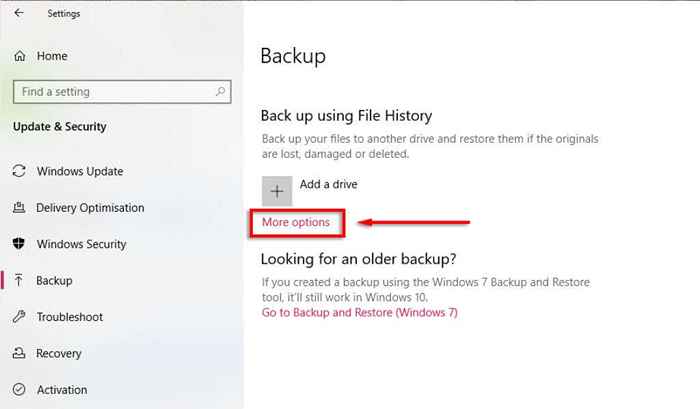
- Role para baixo e clique Consulte Configurações avançadas.
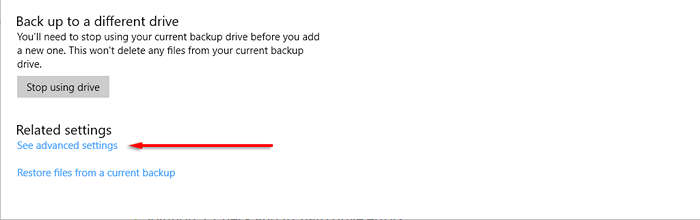
- Clique Selecione a unidade No menu esquerdo.
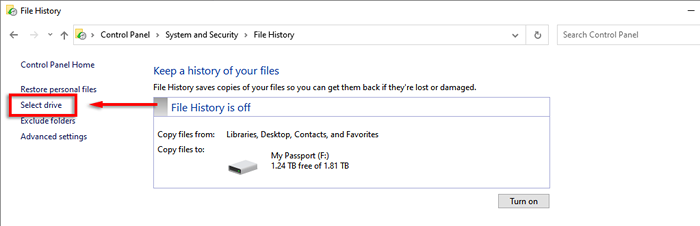
- Clique Adicione a localização da rede.
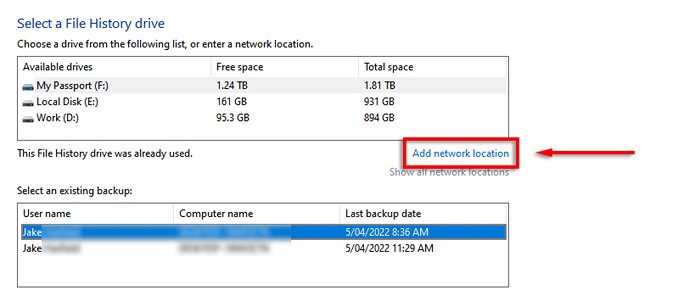
- Clique duas vezes no dispositivo de rede em que você criou a pasta (seu PC).
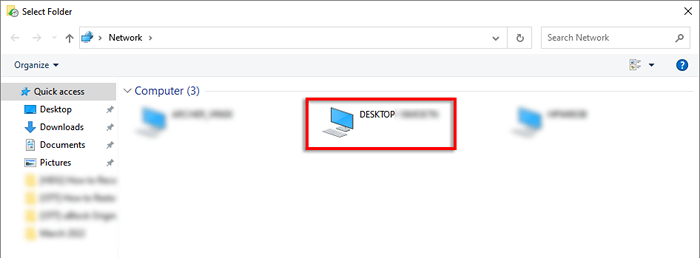
- Destaque a pasta de backup do histórico de arquivos e clique Selecione a pasta.
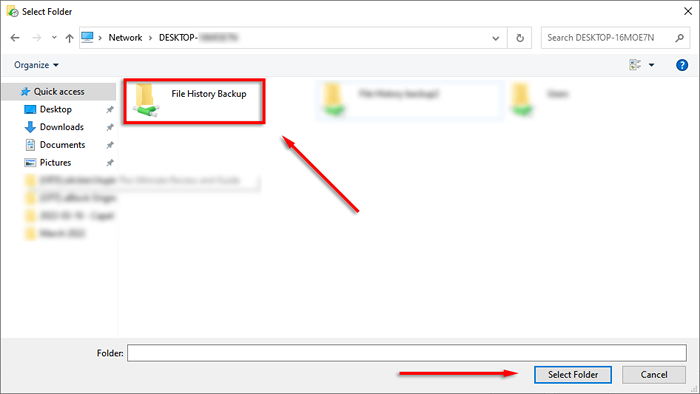
Mantenha seus arquivos seguros
Freqüentemente, fazer backup de seus dados é a única maneira de garantir que eles não sejam excluídos ou perdidos no caso de um acidente. O histórico de arquivos do Windows é uma excelente ferramenta para isso, mas há vários outros para escolher se o erro não desaparecer, incluindo o OneDrive e o Google Drive.
- « Como encontrar o modelo do seu computador no Windows
- Como bloquear rapidamente o seu Windows 11/10 pc »

