Como reorganizar as páginas no Word no Windows e Mac
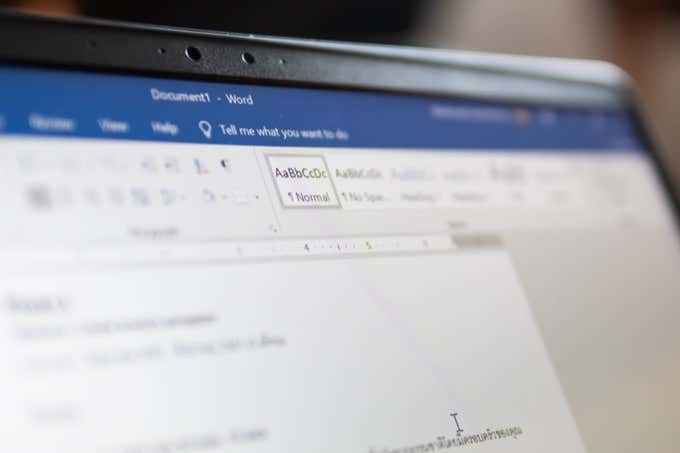
- 1390
- 233
- Enrique Crist
Word tem muitos recursos poderosos que permitem organizar documentos em seções, páginas e até um esboço de toda a estrutura do documento. Mas as páginas reorganizadas no Word não são um recurso fácil de encontrar ou usar. Aqui estão alguns atalhos para reorganizar as páginas da palavra.
Vale a pena notar que, para reorganizar as páginas no Word em um Mac, você deve pular para o Método 3 (Visualização de Esboço) mencionado abaixo.
Índice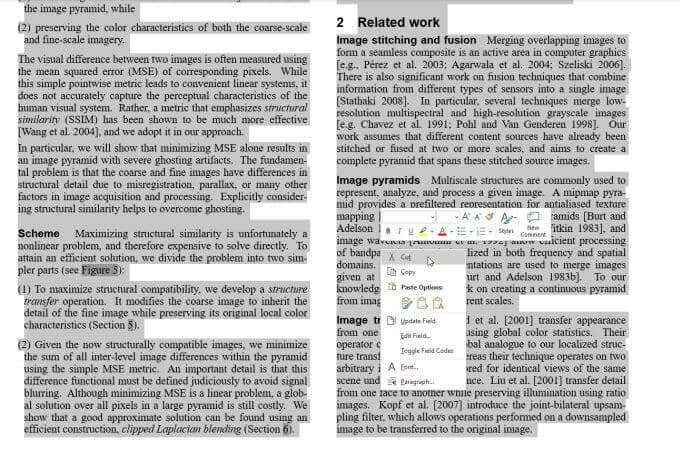
Isso remove todo o texto destacado e move todas as outras páginas do documento. Vá para a página onde deseja colar o que acabou de remover. Coloque o cursor no final da última página e pressione Ctrl+V no teclado ou clique com o botão direito do mouse e selecione Colar (ou uma das opções de pasta).
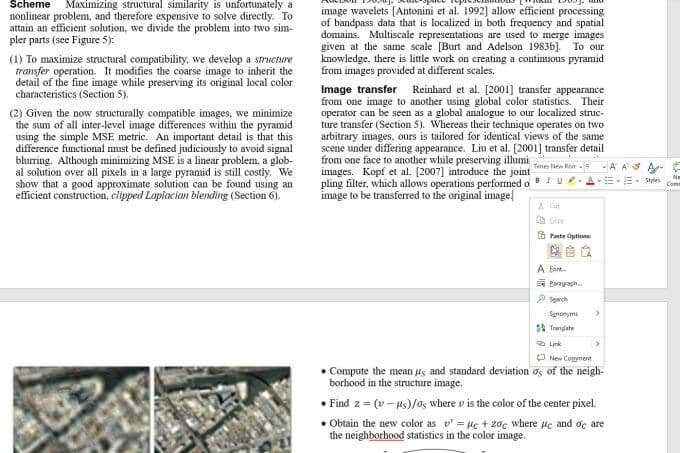
Isso inserirá o texto destacado onde seu cursor está localizado e moverá todas as outras páginas do documento para baixo.
Isso soa como a abordagem mais simples para reorganizar as páginas do Word, mas vem com uma longa lista de problemas.
- Espaços adicionados no final das páginas podem alterar a formatação.
- A próxima página depois de onde você colou pode não começar onde você queria.
- A numeração da página pode se misturar.
Estes nem sempre são problemas fáceis de corrigir. Felizmente, existem maneiras melhores de reorganizar as páginas na palavra.
Método 1: Reorganizar as páginas da palavra com o painel de navegação
Uma das maneiras mais rápidas de ver e reorganizar todas as páginas do Word é usando o painel de navegação embutido.
Para ativar isso, selecione o Visualizar menu e habilite a caixa de seleção ao lado de Painel de navegação.
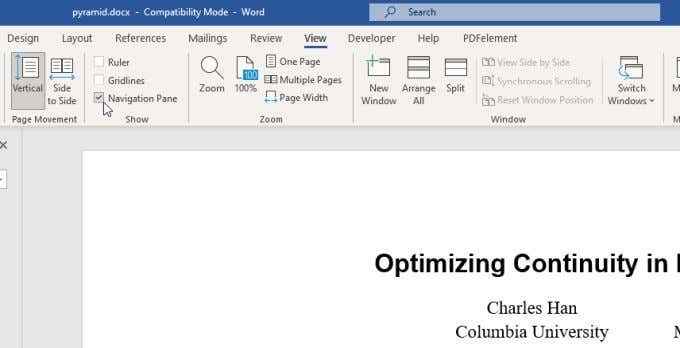
Agora, no lado esquerdo do seu documento, você verá seu documento organizado em ordem de cabeçalhos.
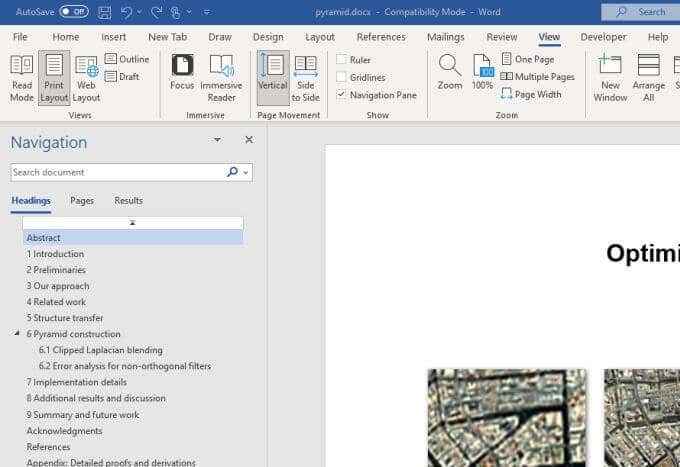
Se o seu documento estiver bem formado onde cada página ou seção você deseja se mover começa com um cabeçalho, essa é uma ótima maneira de mover seções.
Basta clicar e segurar o cabeçalho que deseja se mover e arrastá -lo para cima ou para baixo no painel de navegação. Libere o mouse onde quer que você visite essa seção para ir.
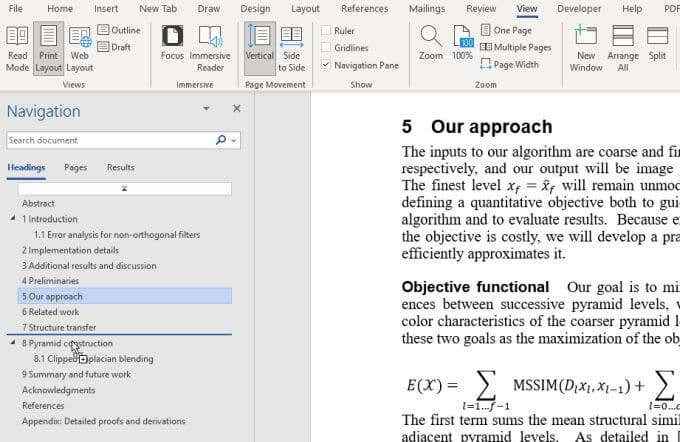
Normalmente, se você optar por mover os títulos de nível mais alto, ele moverá tudo (incluindo seus próprios subtítulos).
Nota: Isso só funciona bem se você tiver um documento formatado com um cabeçalho por seção. Se você usar muitos sub-cabeçalhos ou cabeçalhos, poderá misturar grande parte da organização original no documento usando essa abordagem.
Método 2: Use quebras de página para reorganizar facilmente as páginas no Word
Agora que cobrimos os métodos básicos que quase todo mundo conhece e usa, vamos dar uma olhada em algumas maneiras mais avançadas de reorganizar as páginas da palavra.
Uma das melhores maneiras de fazer isso é usar quebras de página.
Quebras de página forçam o fim de uma página a ocorrer em um determinado ponto do documento. A próxima página sempre começará em uma nova página, com espaçamento apropriado aplicado.
Para fazer isso, coloque o cursor no início da seção que você deseja começar em uma nova página. Selecione os Inserir menu e selecione Quebra de página Da fita.
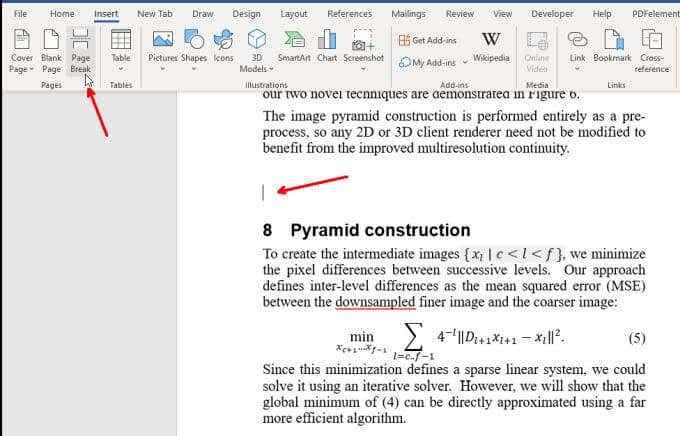
Você verá a próxima seção ser empurrada até uma página totalmente nova.
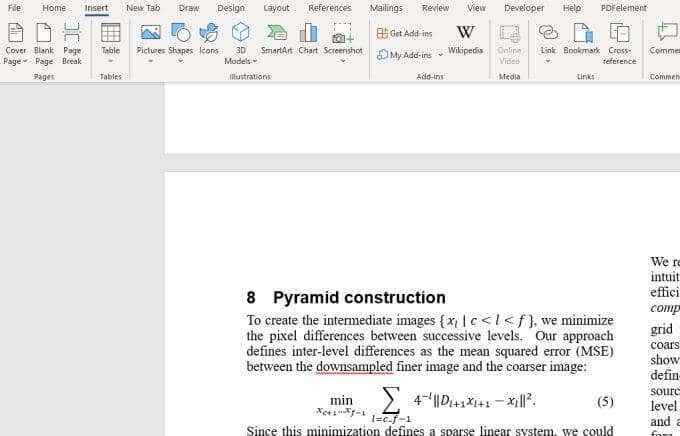
Se você quiser ver onde colocou quebras de página dentro de um documento, selecione o Lar menu e selecione o Parágrafo ícone. Isso mostrará todos os códigos de formatação, como quebra de página ou quebra de seção.
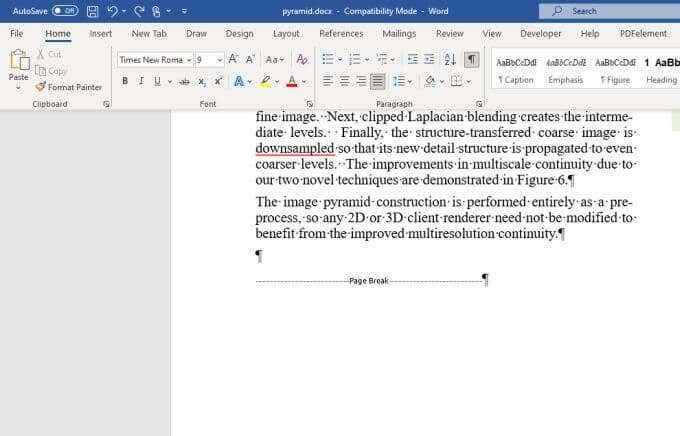
Agora você pode usar qualquer um dos métodos de reorganização nas duas seções anteriores para copiar e colar páginas ou cabeçalhos, mas agora quando você move as coisas ao redor, você não perderá nenhuma de sua formatação original. Graças ao intervalo da página, tudo originalmente é retido junto com sua cópia e colagem.
Método 3: Reorganizar as páginas no Word usando a visão de contorno
Aqui está outro truque interessante para reorganizar as páginas usando cabeçalhos um pouco mais limpa. Como observado anteriormente, esse método também funciona para o Word no Mac. Você terá que garantir que você tenha cabeçalhos (como H1, etc) em seu documento, se quiser reorganizar as páginas.
Selecione os Visualizar menu e altere a vista para Contorno.
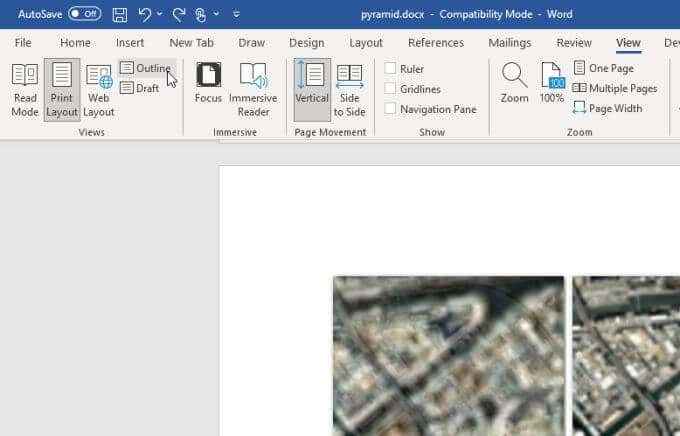
Isso muda para o esboço da visualização e o move para o menu de esboço.
Você verá um esboço de todo o seu documento por cabeçalhos e subtambadores. Coloque o mouse sobre o + ícone à esquerda do cabeçalho. O ícone do seu mouse mudará para um ponteiro de movimento.
Clique e segure o mouse e deslize -o para cima ou para baixo no contorno onde quer que você gostaria dessa seção para ir. Você verá uma linha aparecer para onde a seção irá assim que lançar o mouse.
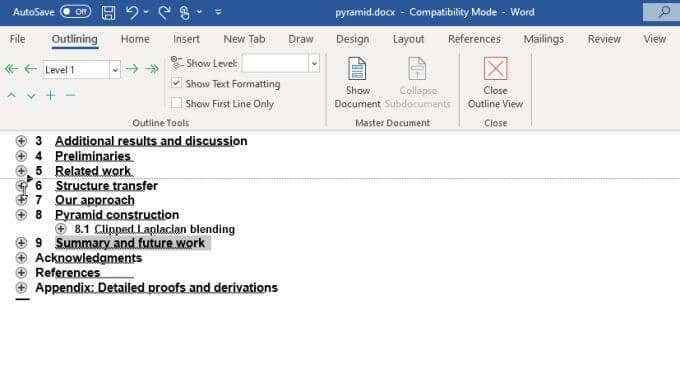
Libere o mouse para soltar toda a seção no novo local. Em um Mac, parece um pouco diferente, mas é o mesmo princípio.
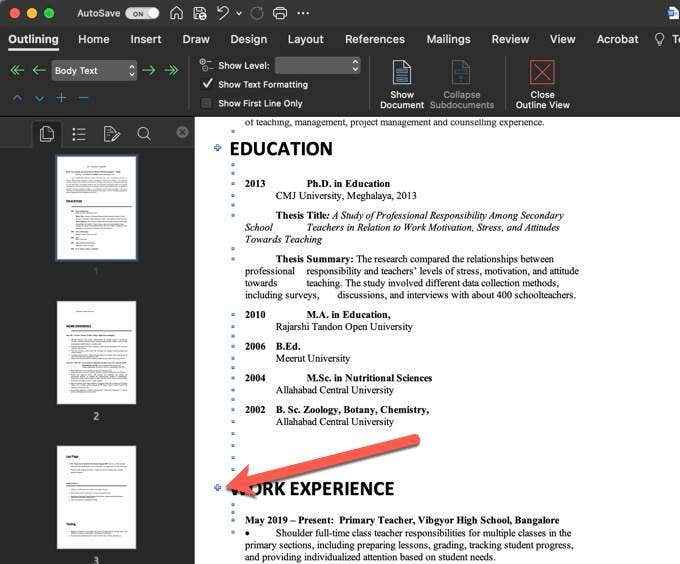
É muito parecido com o uso do painel de navegação, exceto que o layout é mais limpo e é muito mais fácil mover seções e subseções, como você deseja.
Basta selecionar Extrovertido de fechamento Na fita quando terminar de reorganizar seu documento.
Mantendo as páginas organizadas na palavra
As técnicas acima podem ajudá -lo a reorganizar as páginas no Word sem fazer uma bagunça inteira do seu documento. Apenas certifique -se de usar recursos de formatação em palavras como quebras de página ou quebras de seção para preservar a formatação e a numeração da página.
Depois de ter tudo isso em vigor, principalmente qualquer uma das abordagens descritas neste artigo funcionará. Mas não se esqueça de verificar cada vez que você reorganiza uma página apenas para saber que tudo ainda é definido da maneira que você pretendia.
Felizmente, qualquer um dos métodos acima renumerará seus cabeçalhos adequadamente, dependendo de onde você solta uma página. Então você não precisa se preocupar em consertar seus cabeçalhos quando você move as páginas.
Se você estiver procurando por outros prot-tips do Microsoft Word, verifique 12 dicas e truques úteis do Microsoft Word.
- « O que é ntuser.dat no Windows 10 e pode ser removido?
- Como citar um vídeo do YouTube em MLA e APA »

