Como proteger seu documento do PowerPoint com uma senha
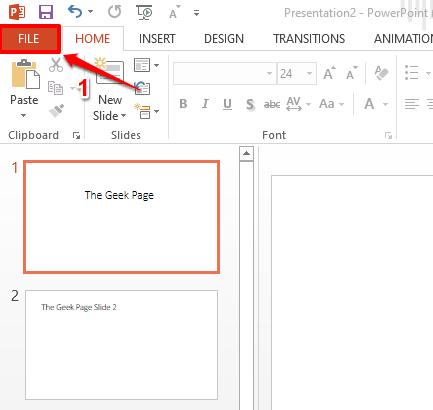
- 827
- 38
- Spencer Emard
Digamos que você tenha um documento do PowerPoint que tenha muitas informações confidenciais. E seus colegas usam seu sistema para alguns de seus trabalhos. Obviamente, você não gostaria que eles tenham acesso às informações confidenciais que você tem em seu documento do PowerPoint. Ou digamos que você está na faculdade e você tem uma apresentação surpresa do PowerPoint planejada para o dia dos calouros. Se alguém vê antes do dia real, então vai estragar a surpresa com certeza.
Qualquer que seja o seu motivo, se você estiver procurando maneiras de proteger a senha do seu documento do PowerPoint sem a ajuda de qualquer aplicativo externo, não podemos estar mais felizes para você, pois você chegou ao lugar certo. Continue lendo, para saber como você pode definir de maneira rápida e fácil uma senha para o seu documento do PowerPoint, de modo que toda vez que tenta ser aberta, um prompt de senha bloqueia o caminho! Espero que você goste de ler!
Seção 1: Como proteger seu documento do PowerPoint com uma senha
Passo 1: Abra o documento do PowerPoint que você deseja proteger com uma senha.
Depois que o documento for aberto, clique no ARQUIVO guia da fita superior.
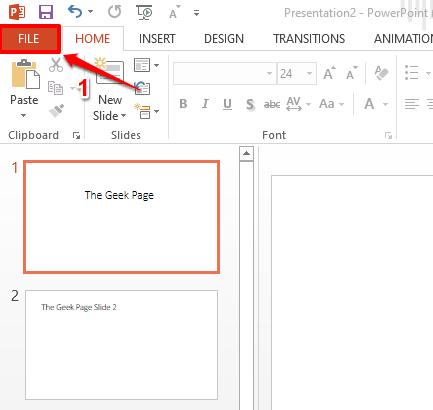
Passo 2: Agora no esquerda painel da janela, clique no Informações aba.
O Informações As opções de guia agora seriam listadas no certo lado da janela. Clique no botão suspenso nomeado Proteger a apresentação.
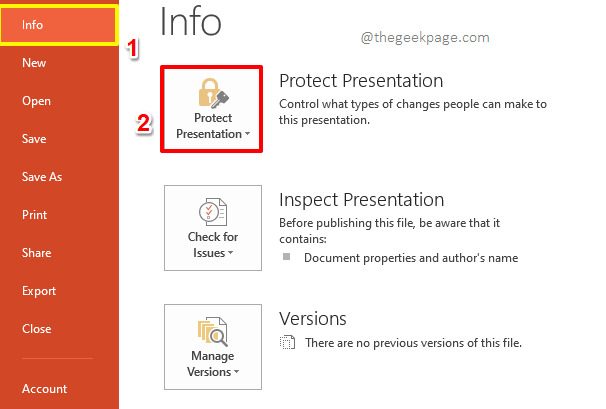
etapa 3: A partir da lista de opções que são expandidas, clique no que diz Criptografar com senha.
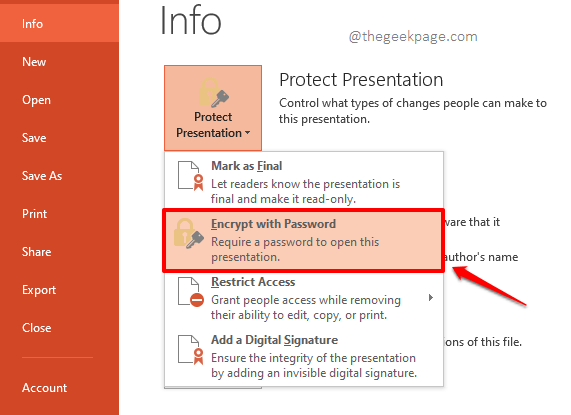
Passo 4: Agora uma janela chamada Criptografar documento seria aberto. Debaixo de Senha campo, digite qualquer senha conforme sua escolha.
Uma vez feito, bata no OK botão para prosseguir.
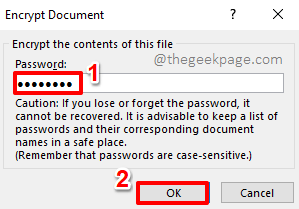
Etapa 5: Quando o Confirme sua senha janela se abre depois disso, Vestem a senha que você digitou na etapa anterior na seção Digite novamente a senha.
Depois que a senha for reentrada, basta atingir o OK botão.
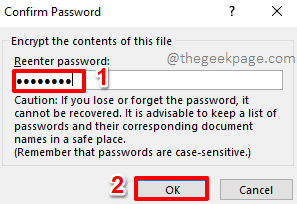
Etapa 6: Contra o Proteger a apresentação Botão suspenso, agora você poderá ver uma mensagem dizendo que agora é necessária uma senha para abrir a apresentação.
Vamos fechar o documento agora. Assegure-se de que você Salvar o documento antes de prosseguir para atingir o Fechar botão no canto superior direito da janela do PowerPoint.
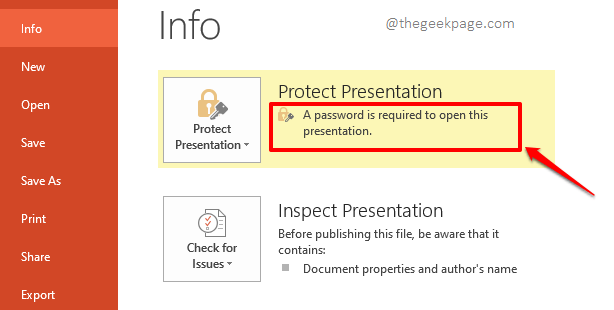
Etapa 7: Agora, se você iniciar o documento novamente, você será solicitado com um Senha janela que pede a senha usando qual documento foi criptografado. Você precisa digitar exatamente a mesma senha que você digitou Passo 4 Para abrir o documento.
Depois que a senha é digitada, você pode atingir o OK botão.
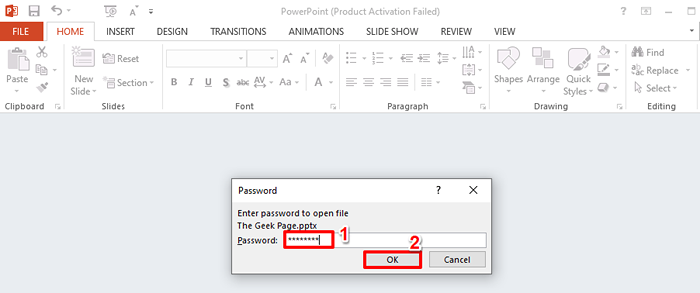
Etapa 8: É isso. Seu documento agora abriria e está bem protegido com uma senha.
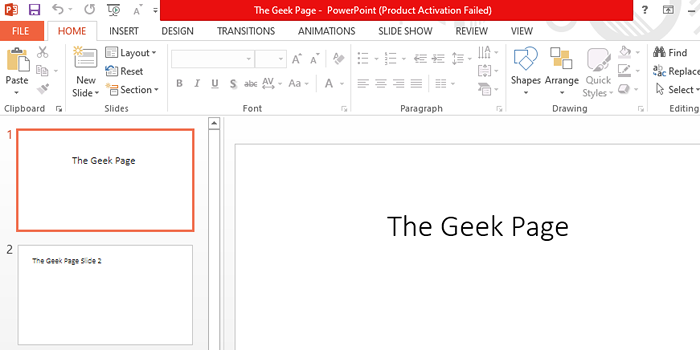
Observação: Se você inserir a senha errada para abrir o arquivo, receberá uma mensagem dizendo que a senha inserida não está correta.
Seção 2: Como remover a senha de um documento do PowerPoint protegido
Definitivamente, você pode ter uma mudança de mente e gostaria de remover a senha definida para o seu documento do PowerPoint. Vamos ver como a senha pode ser removida nas etapas a seguir.
Passo 1: Outra vez, Abra o documento e depois clique no ARQUIVO guia no topo.
Observação: Para remover a senha de um documento protegido por senha, você deve saber a senha usando qual documento está criptografado. Caso contrário, você não poderá clicar no ARQUIVO guia como o documento nem sequer abriria sem entrar na senha.
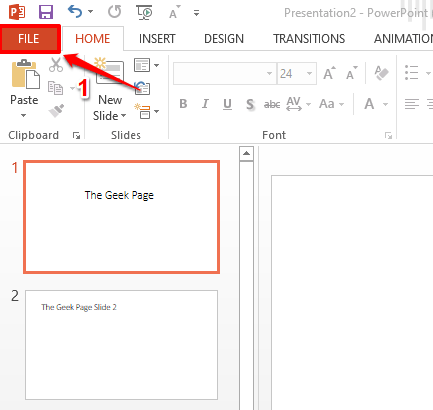
Passo 2: Agora, clique no Informações guia do esquerda fita.
Como a seguir, clique no Proteger a apresentação botão suspenso e depois clique no Criptografar com senha opção mais uma vez.
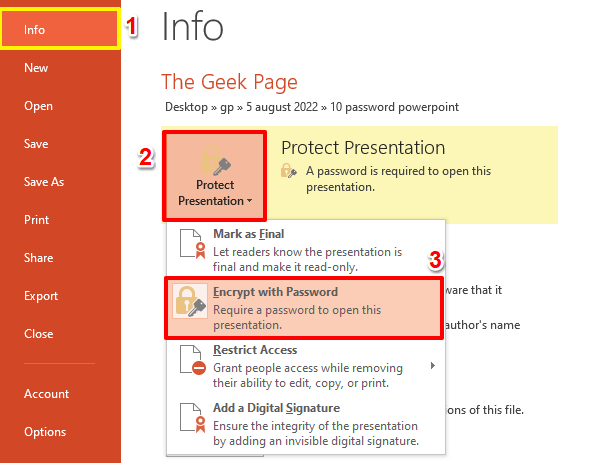
etapa 3: Desta vez, Exclua o conteúdo no Senha campo e deixe -o vazio.
Depois de terminar, acerte o OK botão.
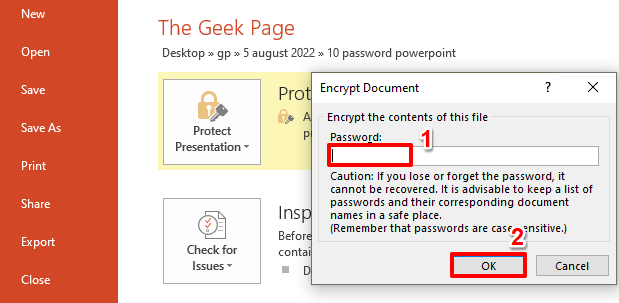
Passo 4: Não se esqueça de acertar o Salvar o botão antes de fechar a apresentação.
É isso. Você pode tentar abrir o documento e desta vez o documento abriria facilmente, sem solicitar uma senha. Aproveitar!
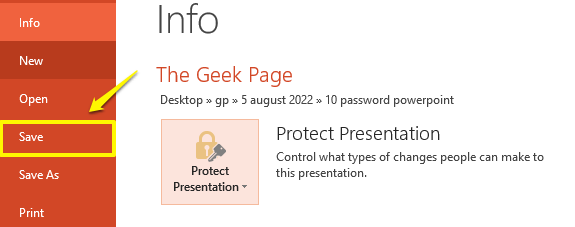
Conte -nos na seção de comentários se você estiver preso em qualquer uma das etapas, sempre somos a apenas um comentário fora!
Por favor, volte, pois há muito mais artigos a caminho, tudo sobre seus tópicos e consultas favoritas!
- « Como desativar o compartilhamento de conexões à Internet no Windows 10
- Como reduzir rapidamente o tamanho de um documento do PowerPoint »

