Como impedir o Google Chrome de armazenar o histórico de navegação no Windows PC
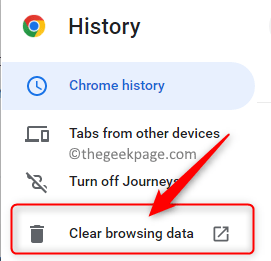
- 830
- 238
- Randal Kuhlman
Google Chrome é um dos navegadores da web mais populares preferidos no mercado hoje. O motivo dessa preferência é que o Chrome sincroniza com sua conta do Google, suporta uma biblioteca de extensões e complementos e é rápida e livre para usar. No entanto, o Chrome não fornece uma opção/configuração para limpar automaticamente o histórico do seu navegador enquanto fecha o navegador que pode ser frustrante se você preferir permanecer privado. Um usuário pode limpar manualmente o histórico de navegação, mas precisa ser feito toda vez que você estiver saindo do navegador para que a história seja limpa.
Felizmente, com algumas alterações de configuração, você pode impedir que o Chrome armazenasse seu histórico de navegação, independentemente do sistema operacional que você está executando. Você está procurando ter sua história de navegação no Chrome limpa quando você fecha o navegador? Em seguida, vá em frente e leia o truque mencionado nesta postagem para impedir que seu histórico de navegação cromo seja gravado.
Índice
- Impedir o Chrome de armazenar a história de navegação
- Etapa 1 - História de navegação limpa manualmente no Chrome
- Etapa 2 - Restrinja o acesso ao arquivo de história do Chrome
Impedir o Chrome de armazenar a história de navegação
Toda a história de navegação no Chrome é salva em uma pasta no disco rígido do seu PC. Se você limitar o Chrome de modificar esse arquivo, o histórico do seu navegador não será salvo ou atualizado.
Etapa 1 - História de navegação limpa manualmente no Chrome
1. Abre o teu Google Chrome navegador.
Imprensa Ctrl + h Para abrir o Chrome História página.
No menu do painel esquerdo, clique em Dados claros de navegação.
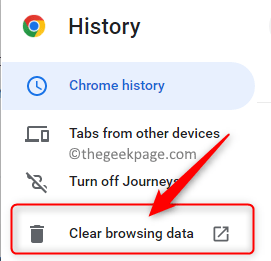
Observação: Como alternativa, você pode pressionar Ctrl + Shift + Excluir Chave no teclado assim que você lançar o Chrome para abrir o Dados claros de navegação janela.
2. No Dados claros de navegação Janela, selecione o Básico aba.
Em seguida, escolha a opção Tempo todo No menu suspenso ao lado do Intervalo de tempo.
Na lista de itens que precisam ser limpos, certifique -se de verificar a caixa ao lado de História de navegação.
Finalmente, clique no Apagar os dados Botão na parte inferior da janela para limpar seu histórico de navegação.
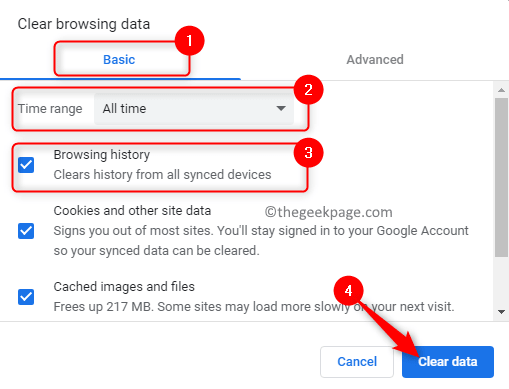
3. Agora, a história de navegação cromada é limpa. Agora você pode passar para a próxima etapa para impedir que o Chrome armazenasse a história.
Etapa 2 - Restrinja o acesso ao arquivo de história do Chrome
Antes de avançar com esta etapa, verifique se você deixou o Chrome completamente para evitar conflitos.
Use o Menu de três pontos em Chrome, no canto superior direito e clique em Saída Para impedir o Chrome de correr em segundo plano.
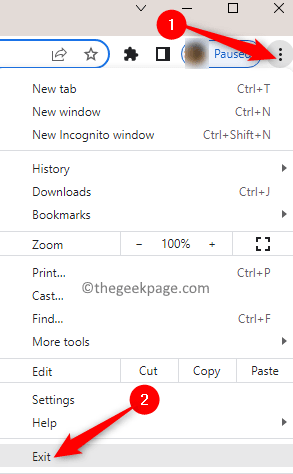
1. Para encontrar o arquivo de histórico do Chrome no seu PC Windows, abra seu Explorador de arquivos (Windows + E).
Na barra de navegação, digite ou copie o local abaixo para localizar o arquivo de histórico referente ao Google Chrome.
C: \ Users \%Nome de usuário%\ AppData \ Local \ Google \ Chrome \ Dados do usuário \ Padrão
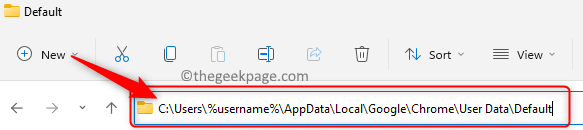
Observação: Se você não é capaz de ver o Dados do aplicativo Pasta, em seguida, certifique -se de ativar a opção Itens ocultos.
Clique no Visualizar menu na fita de comando do Explorador de arquivos.
Vá para Mostrar no menu e depois verificar a opção Itens ocultos.
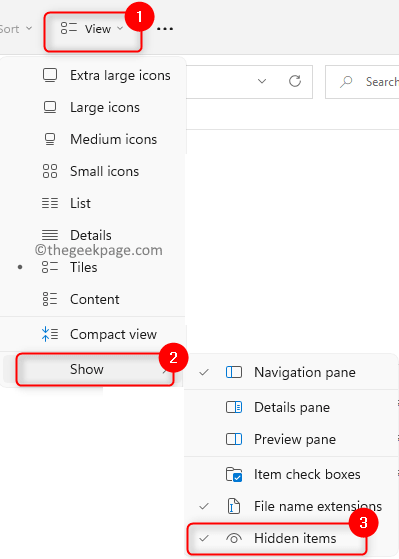
2. Depois de estar no local mencionado acima, procure um arquivo nomeado História Sem qualquer extensão de arquivo. Este é o arquivo que precisa ser bloqueado.
Clique com o botão direito do mouse nisto História Arquive e escolha Propriedades No menu de contexto.
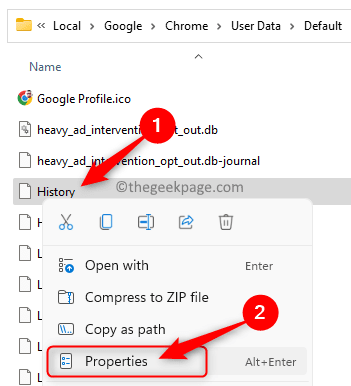
No Propriedades janela, Selecione a caixa ao lado de Somente leitura no Atributos seção.
Em seguida, clique em Aplicar E então OK Para salvar as mudanças.
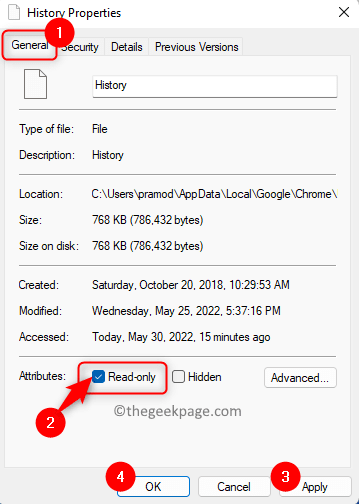
3. O arquivo de história agora está bloqueado.
Relançar Chrome para começar a navegar.
Se você pressionar Ctrl + h, Você verá que a lista de histórico está em branco mesmo após a navegação. Ele mostra uma mensagem que diz nenhuma entrada de histórico encontrada.
A qualquer momento, se você quiser começar a gravar seu histórico de navegação, basta repetir as etapas acima e desmarque a caixa ao lado de somente leitura para o Chrome's História arquivo.
É isso!
Obrigado pela leitura.
O modo incógnito no Chrome impede de gravar o histórico de navegação, mas bloqueia os cookies e extensões. O método mencionado neste artigo é o mais preferido, pois você obterá o benefício de usar extensões e cookies sem o histórico de navegação gravado.
Você achou este artigo útil e informativo o suficiente para impedir o Chrome de armazenar sua história de navegação no seu PC do Windows? Informe -nos seus pensamentos e opiniões nos comentários abaixo.
- « Como reverter um jogo no Steam para a versão anterior
- Como aplicar opções de formatação de superscritos e subcritos no Microsoft Excel »

