Como desativar permanentemente o Windows Defender no Windows 10
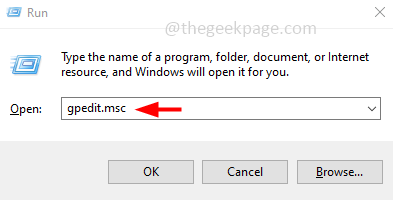
- 863
- 210
- Arnold Murray
O Windows Defender também chamado Microsoft Defender é usado para manter seu computador protegido de malware, vírus, etc. Se você estiver usando um antivírus de terceiros, o Windows Defender poderá se tornar um bloqueador na instalação de software de terceiros ou pode não correr bem com o software de terceiros e pode servir de problemas. Portanto, você pode querer desativá -lo. Por qualquer outro motivo, se você deseja desativar o Defender do Windows, aqui estão as etapas bem definidas para guiá-lo através do processo de desativação. Neste artigo, temos alguns métodos para desativar permanentemente o Windows Defender em máquinas Windows. Além disso, se você quiser desativá -lo temporariamente, pode fazê -lo também. Então, vamos começar!
Índice
- Ativar ou desativar temporariamente o Windows Defender no Windows
- Método 1: Desative permanentemente o Windows Defender no Windows usando o editor de registro
- Método 2: Desative permanentemente o Windows Defender no Windows usando o editor de políticas de grupo local
Ativar ou desativar temporariamente o Windows Defender no Windows
Passo 1 - Abra as configurações do Windows usando Windows + i teclas juntas
Passo 2 - Em seguida, clique em Atualização e segurança

etapa 3 - No lado esquerdo, clique em Segurança do Windows

Passo 4 - No lado direito, clique em Proteção contra vírus e ameaças

Etapa 5 - Role para baixo e sob as configurações de proteção contra vírus e ameaças, clique em gerenciar configurações

Etapa 6 - Role para baixo e desativar o Proteção de adulteração opção clicando em sua barra de alternância (a cor azul não deve estar presente)
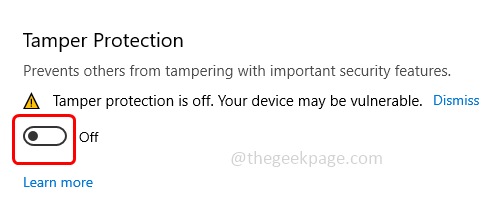
Etapa 7 - Uma janela de controle de conta de usuário aparecerá, clique em sim
Etapa 8 - Então desativar Todas as outras opções, como Proteção em tempo real, proteção entre a nuvem, envio automático de amostra Ao clicar em suas barras de alternância. Então está feito.
Aqui está um exemplo de desativar a opção de proteção em tempo real
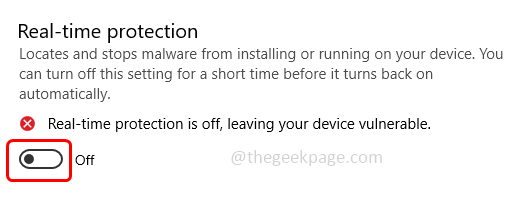
Etapa 9 - Se você deseja habilitá -los, clique em todas as barras de alternância novamente (alterne as barras de todas as opções mencionadas na etapa 8) (uma marca azul deve estar presente)
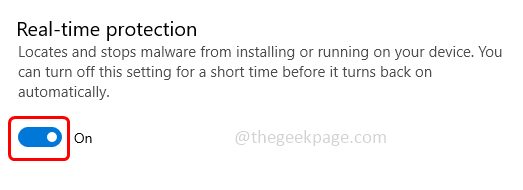
Método 1: Desative permanentemente o Windows Defender no Windows usando o editor de registro
Passo 1 - Abra as configurações do Windows usando Windows + i teclas juntas
Passo 2 - Em seguida, clique em Atualização e segurança

etapa 3 - No lado esquerdo, clique em Segurança do Windows

Passo 4 - No lado direito, clique em Proteção contra vírus e ameaças

Etapa 5 - Role para baixo e sob as configurações de proteção contra vírus e ameaças, clique em gerenciar configurações

Etapa 6 - Role para baixo e desativar o Proteção de adulteração opção clicando em sua barra de alternância (a cor azul não deve estar presente)
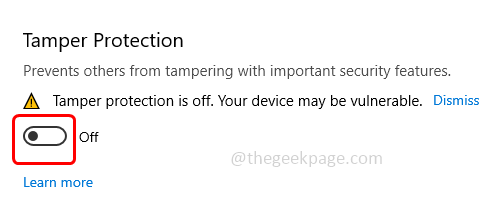
Etapa 7 - Abra o prompt de execução usando Windows + r teclas juntas
Etapa 8 - Tipo regedit no prompt de corrida e acertar digitar
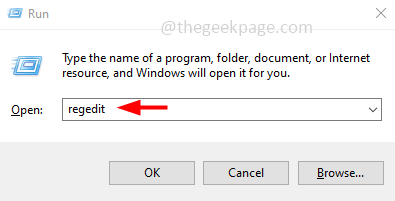
Etapa 9 - Uma janela de controle de conta de usuário aparecerá, clique em sim. Isso abrirá a janela do editor de registro
Etapa 10 - Navegue até o seguinte caminho no registro
HKEY_LOCAL_MACHINE \ Software \ Políticas \ Microsoft \ Windows Defender
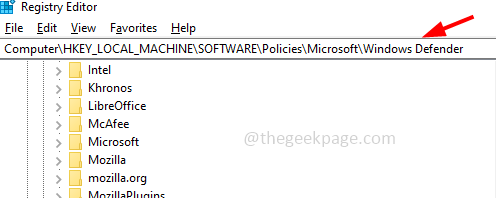
Etapa 11 - No lado direito no espaço vazio, Clique com o botão direito do mouse e clique em novo
Etapa 12 - Em seguida, selecione Valor DWORD (32 bits)
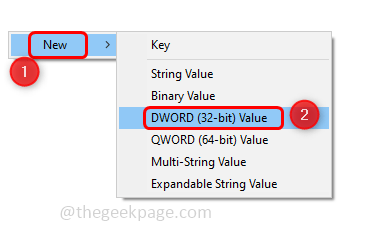
Etapa 13 - Dê um nome DesableAntispyware. Para renomear, você pode apenas clicar com o botão direito do mouse no valor criado e depois clicar em Renomear. Ou você pode simplesmente clicar no valor criado uma vez
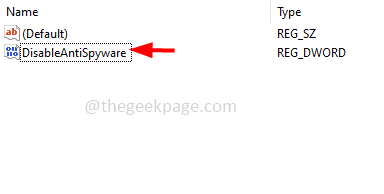
Etapa 14 - Duplo click sobre DesableAntispyware e insira o valor como 1 No campo de dados do valor
Etapa 15 - Em seguida, clique em OK
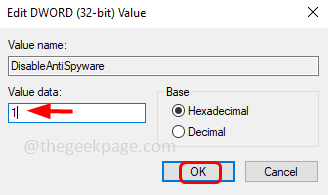
Etapa 16 - Reiniciar o sistema
Etapa 17 - Para verificar se o Defender do Windows está permanentemente desligado, siga [Etapa 1 - Etapa 5]
Etapa 18 - Então, se você tentar ativar alguma das opções lá por barras, ele não será ativado.
Observação: Se você quiser fazer o trabalho novamente ou habilitar O zagueiro do Windows e depois siga o acima [Etapa 1 - Etapa 10] . Clique com o botão direito do mouse sobre DesableAntispyware e clique em excluir. Uma confirmação pop -up aparecerá clicando em sim.
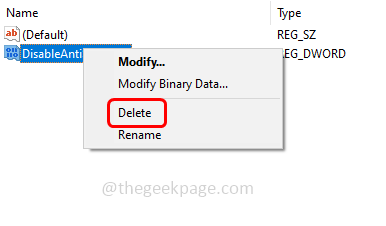
Uma vez feito, reiniciar Seu sistema e ele será ativado.
Método 2: Desative permanentemente o Windows Defender no Windows usando o editor de políticas de grupo local
Passo 1 - Abra as configurações do Windows usando Windows + i teclas juntas
Passo 2 - Em seguida, clique em Atualização e segurança

etapa 3 - No lado esquerdo, clique em Segurança do Windows

Passo 4 - No lado direito, clique em Proteção contra vírus e ameaças

Etapa 5 - Role para baixo e sob as configurações de proteção contra vírus e ameaças, clique em gerenciar configurações

Etapa 6 - Role para baixo e desativar o Proteção de adulteração opção clicando em sua barra de alternância (a cor azul não deve estar presente)
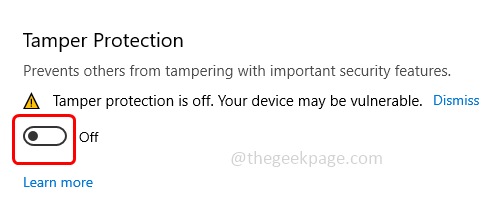
Etapa 7 - Abra o prompt de execução usando Windows + r Teclas juntas e digite gpedit.MSc no prompt de corrida
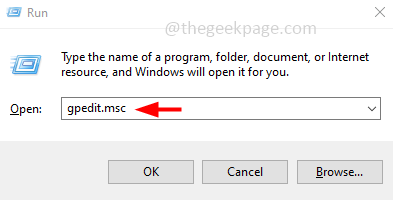
Etapa 8 - Isso abrirá a janela do editor de políticas de grupo local. No lado esquerdo Expanda a configuração do computador Então, da mesma forma, navegue para Modelos administrativos -> Componentes do Windows -> Microsoft Defender Antivirus
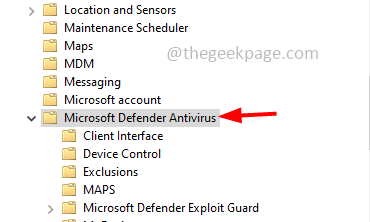
Etapa 9 - Clique em Microsoft Defender Antivirus Então, do lado direito Duplo click sobre Desligue o Microsoft Defender Antivirus
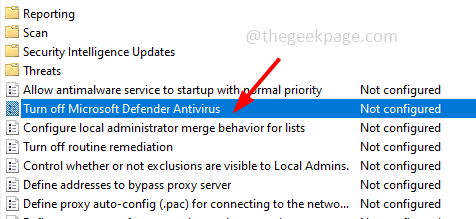
Etapa 10 - Na janela aberta, escolha habilitado clicando no botão de rádio ao lado dele
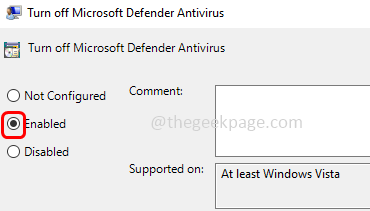
Etapa 11 - Para salvar as alterações, clique em aplicar e OK
Etapa 12 - Reiniciar Seu computador e o zagueiro do Windows serão desligados permanentemente.
É isso! Espero que as informações fornecidas acima sejam úteis e fáceis de seguir. Deixe -nos saber qual dos métodos acima funcionou para você. Obrigado e feliz leitura!!
- « Como corrigir as chamadas que não funcionam no iPhone [resolvido]
- Como corrigir nenhum erro de serviço no iPhone »

