Como organizar suas senhas usando o Pass Wast Manager
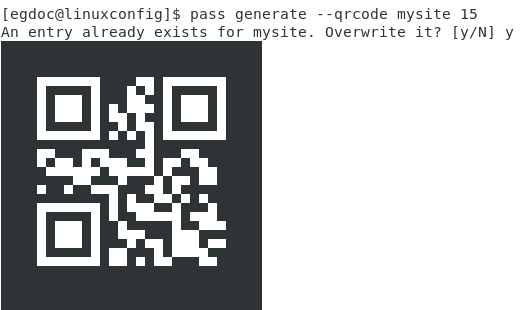
- 2917
- 510
- Spencer Emard
Objetivo
Aprenda a organizar suas senhas usando o gerenciador de senhas "Pass" no Linux
Requisitos
- Permissões de raiz necessárias para instalar os pacotes necessários
Dificuldade
FÁCIL
Convenções
- # - requer que os comandos Linux sejam executados com privilégios de raiz também
diretamente como usuário root ou por uso desudocomando - $ - Requer que os comandos do Linux sejam executados como um usuário não privilegiado regular
Introdução
Se você tem o bom hábito de nunca usar a mesma senha para mais de um propósito, provavelmente já sentiu a necessidade de um gerenciador de senhas. Existem muitas alternativas para escolher no Linux, tanto proprietárias (se você ousar) e de código aberto. Se você, como eu, pensa que a simplicidade é o caminho a seguir, pode estar interessado em saber, no entanto, para usar o passar Utilitário.
Primeiros passos
Pass seu gerenciador de senhas que é realmente um invólucro em ferramentas bem confiáveis e úteis que você provavelmente já usa todos os dias, como gpg e git. Embora existam interfaces gráficas para ele, ele foi projetado para funcionar na linha de comando: portanto, funcionará mesmo em máquinas sem cabeça.
Etapa 1 - Instalação
PASSAR É FACILMADO DISPONÍVEL NA MAIORITA DA DISTRIBUIÇÕES Linux, você pode obter via gerenciador de pacotes:
Fedora
# DNF Install Pass
RHEL e CENTOS
Pass não está disponível nos repositórios oficiais, mas você pode obtê -lo de EPEL. Para disponibilizar a última fonte no CentOS7, tudo o que você precisa fazer é:
# Yum Instale o lançamento de Epel
No Red Hat Enterprise Linux, no entanto, o pacote que permite essa fonte extra não está disponível; Você pode baixá -lo no site oficial do EPEL.
Debian e Ubuntu
# passe de instalação apt-get
Arch Linux
# Pacman -s Pass
Inicialize o armazenamento de senha
Uma vez que temos passar instalado, podemos começar a usá -lo e configurá -lo. Primeiro de tudo, já que o passe conta com gpg Para criptografar nossas senhas e armazená -las de uma maneira segura, devemos ter um GPG Keypair já no lugar.
A primeira coisa a fazer é inicializar o armazenamento de senha: Este é simplesmente o diretório em que toda a sua senha criptografada de GPG será salva. Por padrão, ele será criado como um diretório oculto dentro de seu $ Home, No entanto, você pode especificar um caminho alternativo, usando o Password_store_dir variável de ambiente. Vamos proceder:
$ pass init
O armazenamento de senha diretório será criado. Agora, vamos tentar armazenar nossa primeira senha:
$ aprovar editar mysite
Neste ponto. O arquivo será criptografado usando GPG e armazenado como meu site.gpg Dentro do diretório de armazenamento de senha.
Passe os arquivos criptografados em uma árvore de diretório, o que significa que podemos agrupar logicamente mais arquivos nos subdiretos para obter uma organização melhor, teremos que especificá -lo na criação de arquivos, por exemplo:
$ aprovar edição foo/bar
Assim como acima, isso solicitará a inserção de senha, mas o arquivo será criado dentro do foo Subdiretório da loja de senha. Para visualizar a estrutura do arquivo, tudo o que precisamos fazer é usar o passar comando sem argumentos:
$ passa senha armazenamento ├── foo │ └sto
Sempre que precisamos modificar nossa senha, teremos que repetir o mesmo comando usado para criá -la, como mostrado acima.
Acesse as senhas
Existem basicamente duas maneiras de acessar nossa senha: a primeira é exibi -la no terminal, usando:
Passe o Mysite
No entanto, uma maneira melhor é deixar passar a copiá -lo diretamente para a área de transferência, usando o -c opção:
Passe -C mysite
Nesse caso, a área de transferência será liberada depois 45 segundos. Nos dois casos, um prompt aparecerá onde você terá que inserir sua senha GPG.
Gerar senhas
O passe também pode gerar (e armazenar automaticamente) senhas seguras para nós. Digamos que queremos gerar uma senha composta por 15 caracteres: alfanumérico e símbolos. O comando a ser usado será:
passe gerar mysite 15
Se queremos que nossa senha contenha apenas caracteres alfanuméricos, podemos usar o --sem símbolos opção. A senha gerada será exibida na tela. Como alternativa, ele pode ser copiado diretamente para a área de transferência, usando o --grampo ou -c opção. Você pode até gerar um código QR, usando o -q ou --Código QR opção:
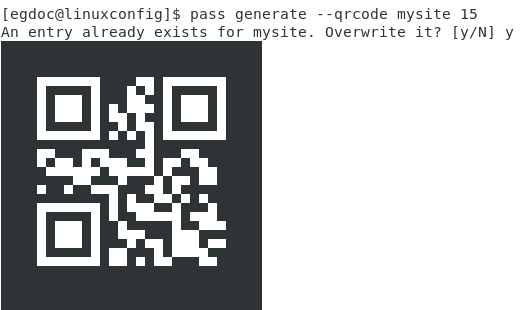
Como você pode ver na captura de tela acima, o QRCode foi gerado, mas desde que uma senha para meu site Já existia no momento em que invocamos o comando, o passe mostrou um aviso para nos deixar confirmar que queremos substituí -lo.
Pass usa o /Dev/Urandom dispositivo como um gerador de dados aleatório (pseudo) para criar as senhas, enquanto usa o xClip utilidade para copiá -los para a área de transferência e qrencode para exibi -los como qrcodes. Essa modularidade é, na minha opinião, sua maior força: não reinventa nada, apenas envolve ferramentas usadas comuns para atingir seu objetivo.
Você também pode renomear, copiar ou excluir arquivos do armazenamento de senhas, respectivamente usando o passe mv, passe cp, ou passe rm comandos.
Usando o armazenamento de senha como um repositório Git
Outra grande característica de passar é que ele pode tratar o armazenamento de senha como um repositório Git: permitindo -nos gerenciar nossa senha com mais facilidade, em um sistema de controle de versão.
passe git init
Isso criará o repositório Git e criará automaticamente um compromisso com todos os arquivos existentes. O próximo passo é especificar o repositório remoto para rastrear:
Passe Git Remote Add
Podemos gerenciar este repositório, assim como fazemos com todos os outros repositórios que usamos. A única "diferença" é que toda vez que adicionamos ou modificamos uma senha, passar adicionará automaticamente o arquivo ao índice e criará um compromisso.
Existe uma interface gráfica para passar, é chamado QtPass E também está disponível para Windows e MacOS. Também é possível acessar o armazenamento de senha do Firefox, usando o Passff extensão. Você encontrará informações mais detalhadas no site do projeto. Tente passar, você não vai se arrepender!
Tutoriais do Linux relacionados:
- Coisas para instalar no Ubuntu 20.04
- Como definir programas padrão usando as alternativas de atualização em…
- Coisas para fazer depois de instalar o Ubuntu 20.04 fossa focal linux
- Coisas para fazer depois de instalar o Ubuntu 22.04 Jellyfish…
- Comandos Linux: os 20 comandos mais importantes que você precisa para…
- Download do Linux
- Comandos básicos do Linux
- Instale Arch Linux na estação de trabalho VMware
- Uma introdução à automação, ferramentas e técnicas do Linux
- Como imprimir a árvore do diretório usando o Linux
- « Conecte seu telefone Android ao Linux com o KDE Connect
- Como usar os dados da API JSON no Python »

