Como otimizar seu PC do Windows para jogos e desempenho máximo

- 3657
- 499
- Ms. Travis Schumm
Neste artigo, mostraremos como otimizar seu dispositivo Windows 10 para jogos e desempenho máximo. Muitos jogos que estão sendo lançados este ano ou que estão próximos exigirão que o Firepower mais alto seja executado sem problemas nos computadores Windows 10 e Windows 11. Portanto, é necessário configurar seu sistema existente para executar no calibre máximo de todos os tempos para operação suave.
Siga nosso guia para diminuir a carga da CPU e aumentar significativamente o desempenho da CPU por truques simples e ajustes em Plano de energia e usando CPU rápido.
Índice
- Etapa 1 Configurações do plano de energia final-
- Etapa-3 Desativar itens de inicialização-
- Etapa-4 Defina as configurações de arquivo paginado-
- Etapa 5 Use detalhes gráficos para alto desempenho em jogos-
- Etapa 7 Use CPU rápido-
Etapa 1 Configurações do plano de energia final-
Siga estas etapas para ativar o Ultimate Plano de energia Configurações no seu computador.
1. Primeiro, clique na caixa de pesquisa e digite "CMD".
2. Depois disso Clique com o botão direito do mouse sobre "Prompt de comando”No resultado da pesquisa elevada e escolha“Executar como administrador““.
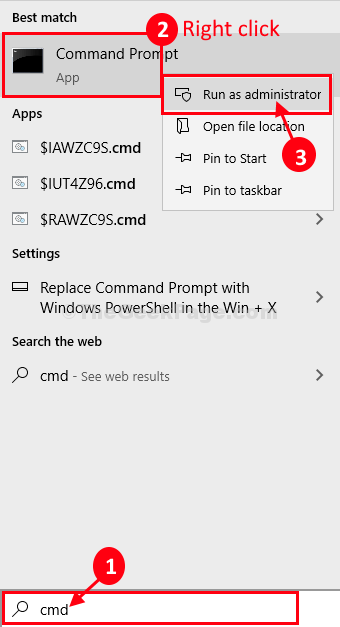
Prompt de comando com direitos administrativos serão abertos.
3.Agora, para inicializar um novo modo de energia final, execute este comando copiando-se em Cmd janela e batendo Digitar.
POWERCFG -DUPLICATESCHEME E9A42B02-D5DF-448D-AA00-03F14749EB61

Depois de executar o comando, feche o Prompt de comando janela.
Agora, vamos escolher este Powerplan criado e selecioná -lo e ajustá -lo também.
1. Imprensa Chave do Windows+R para abrir um Correr terminal.
2. Em Correr janela, tipo ou copiar colar ““PowerCfg.cpl”E então pressione Digitar.
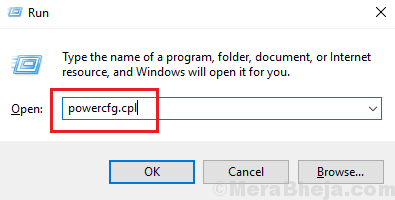
3. No Opções de energia Janela, escolha “Desempenho final““.
4. Agora, clique em “Alterar as configurações do plano”Para editar as configurações do plano de energia.
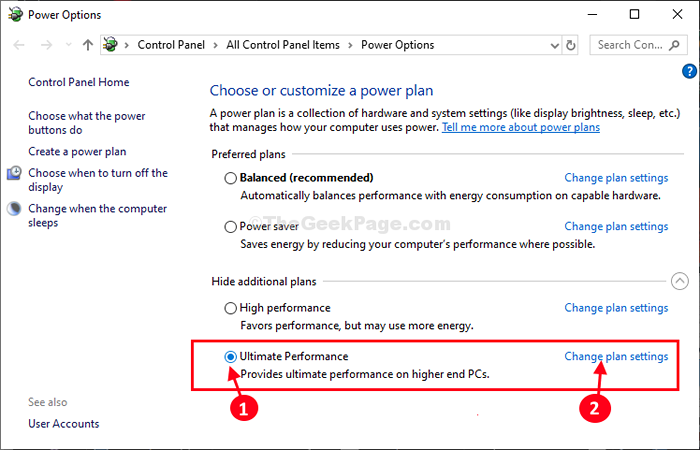
5. Em Editar configurações do plano Janela, Conjunto 'Desligue a tela:' para "Nunca““.
6. Agora, se sente 'Coloque o computador para dormir:' para "Nunca““.
7. Clique em "Alterar configurações avançadas de energia““.
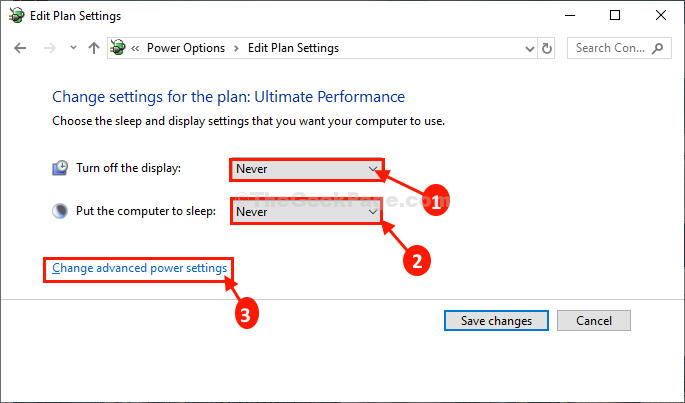
Agora, vamos ajustar algumas configurações em as opções de energia janela.
8. Em as opções de energia Janela, clique em “Disco rígido”Para expandi -lo.
9. Novamente clique em "Desligue o disco rígido depois”Para expandi -lo e depois definir o 'Configurações (minutos)' para "0““.
[OBSERVAÇÃO- Se você estiver usando um laptop, poderá notar configurações adicionais “Na bateria:”Na mesma janela. Quaisquer que sejam as configurações que você esteja se aplicando a “Conectado:"Configurações, faça o mesmo para o "Na bateria:Parâmetro também.]
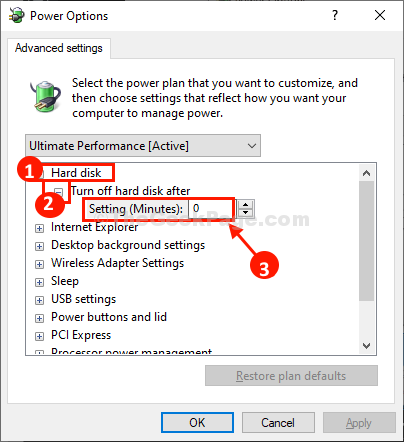
10. Da mesma forma, expandir outro parâmetro “Configurações de fundo da área de trabalho”E depois expandir“Apresentação de slides““.
11. Agora, mude o “Configurações:" para "Parou““.
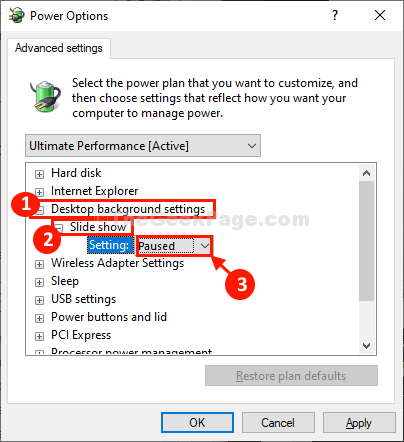
12. Agora, expanda “Configurações do adaptador sem fio““.
13. Novamente expanda “Modo de economia de energia”E então defina o 'Configurações' para "Performance máxima““.
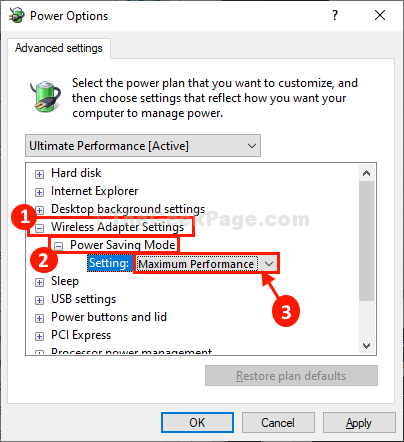
14. Agora, expanda “PCI Express”E depois expandir“Link State Power Management““.
15. Ajuste as configurações para “Desligado““.
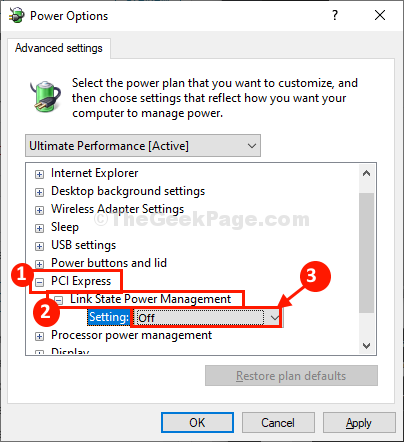
16. Então, expanda “Gerenciamento de energia do processador”E depois expandir“Estado mínimo do processador““.
17. Definir 'Configurações:' para "100”Para espremer o maior desempenho dele.
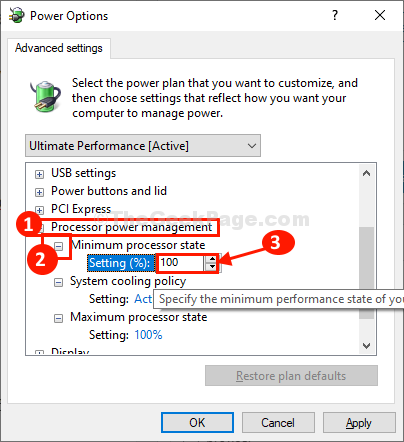
18. Agora, expanda “Política de resfriamento do sistema”E defina -o como“Ativo““.
19. Da mesma maneira, expanda “Estado máximo do processador" e então 'Configurações(%)' para "100““.
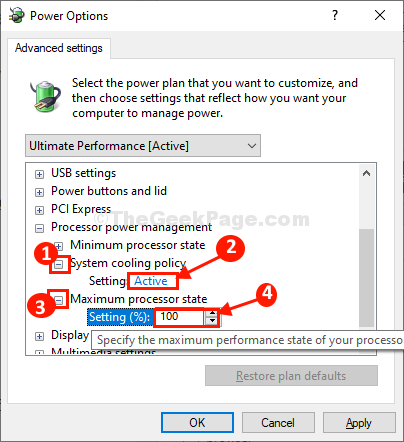
20. No Opções de energia Janela, expandir “Mostrar”E depois expandir“Desligue a exibição depois““.
21. Colocou o 'Configurações (minutos)'Parâmetro para “0““.
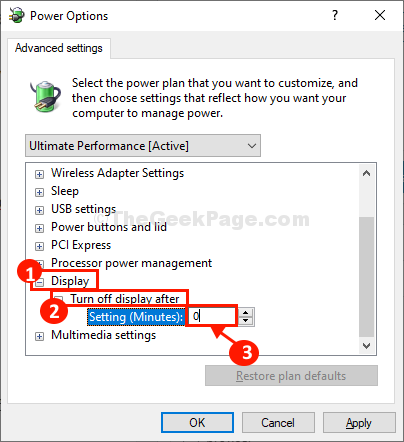
22. Finalmente, depois de alterar todas as configurações, clique em “Aplicar" e "OK”Para salvar as mudanças no seu computador.
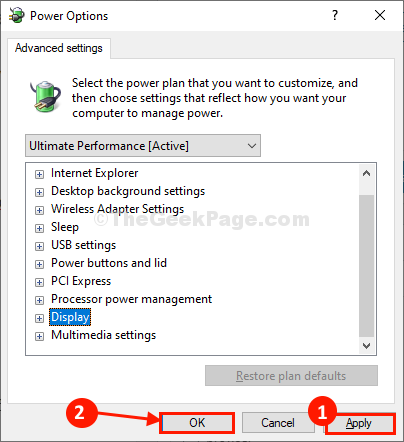
23. Voltando para Editar configurações do plano Janela, clique em “Salvar alterações”Para salvar as mudanças no seu computador.
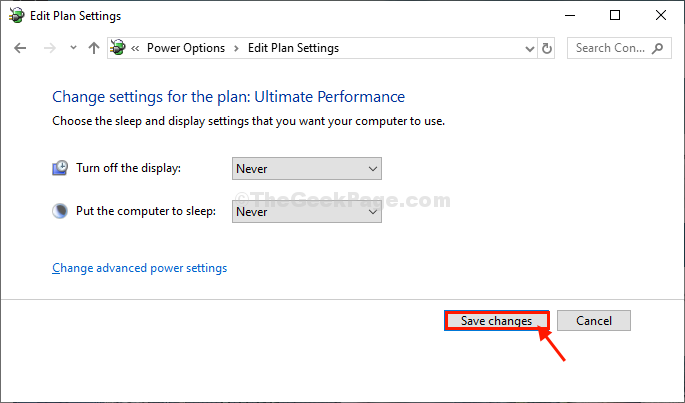
Fechar Painel de controle janela.
Etapa-3 Desativar itens de inicialização-
Desativar a inicialização de aplicativos desnecessários no seu computador reduzirá o tempo de inicialização, afetando significativamente o desempenho geral do sistema.
1. Imprensa Ctrl+Shift+Enter Para abrir o Gerenciador de tarefas janela. Em Gerenciador de tarefas, vou ao "Comece" aba.
2. Agora, Clique com o botão direito do mouse Em qualquer item de inicialização desnecessário e clique em “Desativar”Para desativá -lo.
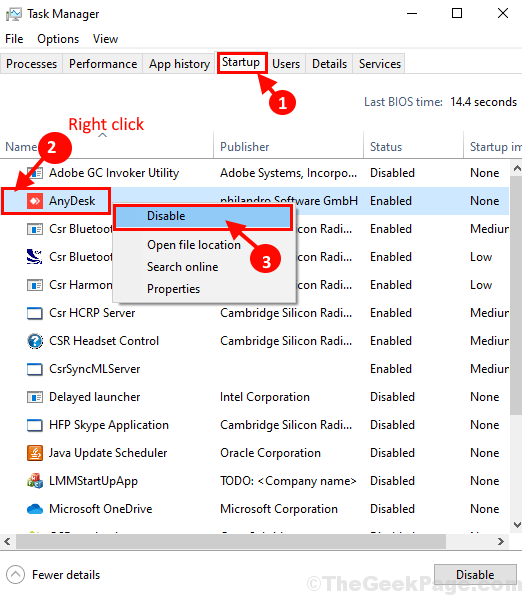
Agora, repita o mesmo feito para qualquer itens de inicialização desnecessária no Gerenciador de tarefas janela.
Depois de desativar todas as tarefas desnecessárias, feche o Gerenciador de tarefas janela.
Este processo diminuirá significativamente o tempo de inicialização.
Etapa-4 Defina as configurações de arquivo paginado-
Você pode usar o espaço de disco não utilizado como memória virtual para o seu sistema.
1. Imprensa Chave do Windows+R abrir Correr janela em seu computador.
2. Em Correr Janela, tipo “sysdm.cpl”E depois bate Digitar abrir Propriedades do sistema.
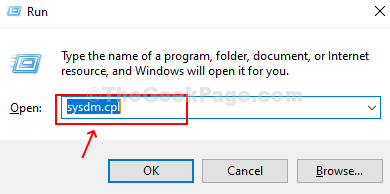
3. Em Propriedades do sistema Janela, vá para o “Avançado" aba.
4. Debaixo de 'Desempenho'Guia, clique em “Configurações““.
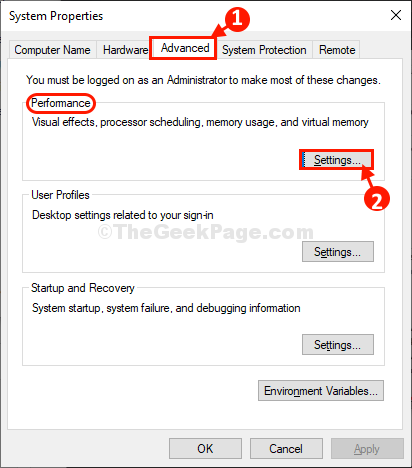
5. Agora, vá para o “Efeitos visuais" aba.
6. Verifique essas duas opções “Mostrar miniatura em vez de ícones"E a opção"Borda suave das fontes de tela““.
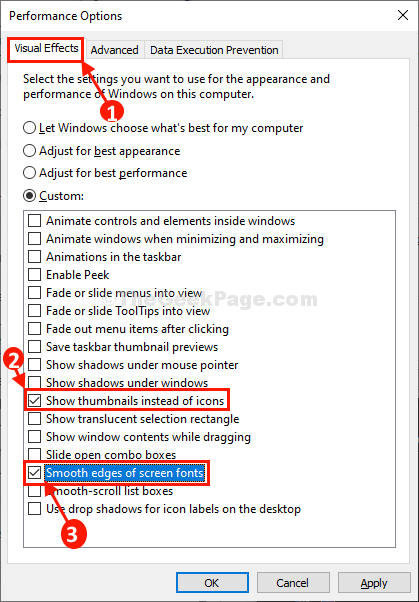
7. Em as opções de desempenho Janela, não vá para o “Avançado" aba.
8. Agora, na opção 'Ajuste para o melhor desempenho de:'Configurações para “Programa““.
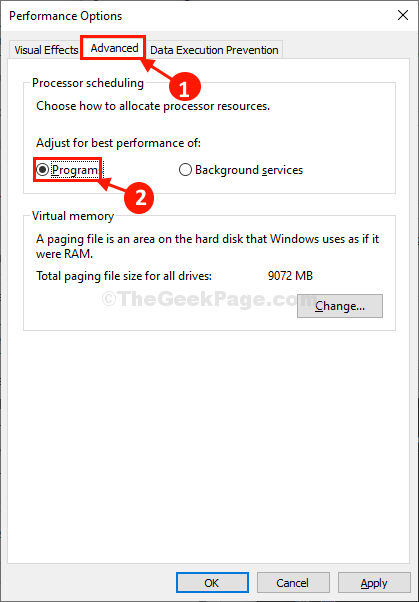
9. Agora, sob o 'Memória virtual'Seção, clique em “Mudar”Para alterar a alteração do tamanho do arquivo paginado.
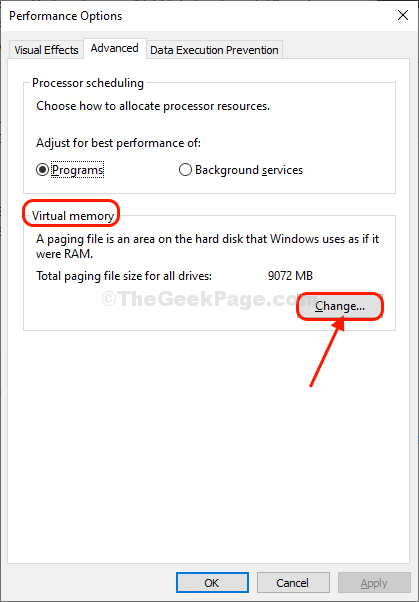
10. Em a memória virtual janela, desmarque a opção "Gerencie automaticamente o tamanho do arquivo de paginação para todas as unidades““.
Agora, você pode decidir qualquer opção de armazenamento (Windows Drive/ SSD Drive) para utilizar como recursos de arquivo paginado.
(Nossa sugestão será escolher um SSD para obter o melhor resultado.)
11. Se você decidir libertar o Windows Drive of Paging Arquivos para aumentar o desempenho, opte por essas etapas-
a. Selecione “C:" dirigir.
b. Clique em "Não tamanho de paginação““.
c. Clique em "Definir”Para defini -lo.
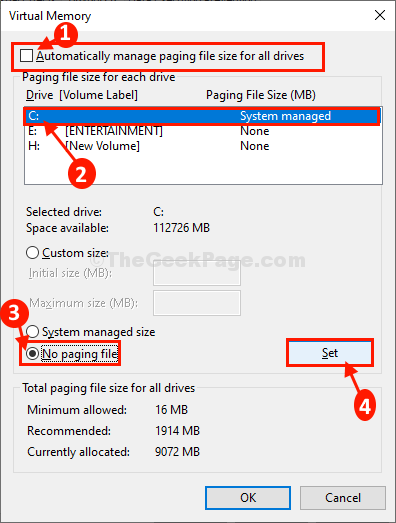
13. Se você vir uma mensagem de aviso, clique em “Sim”Para confirmar a mudança.
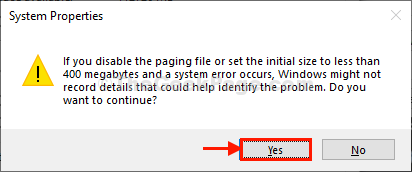
14. Clique em "OK”Quando você fizer definir arquivos de página.
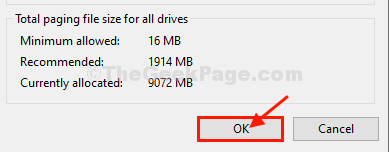
15. No Opção de desempenhoS Janela, clique em “Aplicar”E depois clique em“OK”Para salvar as mudanças.
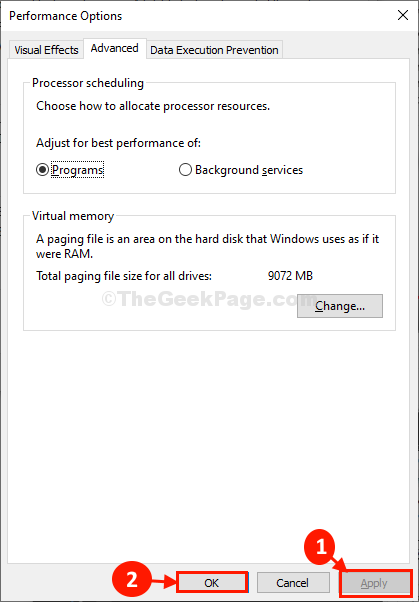
16. Finalmente, clique em “Aplicar"E então em"OK”Para salvar as mudanças no seu computador.
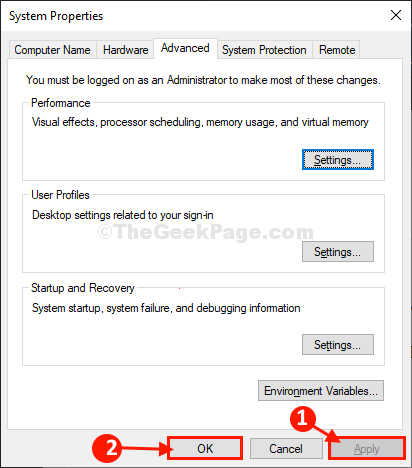
Agora você aumentou com sucesso a carneiro virtual do seu sistema.
Etapa 5 Use detalhes gráficos para alto desempenho em jogos-
Você pode definir seus jogos para utilizar uma quantidade maior de recursos gráficos para fornecer os melhores resultados.
1. Imprensa Chave do Windows+i Para abrir o Configurações janela em seu computador.
2. Clique em "Jogos”Para abrir as configurações de jogo.
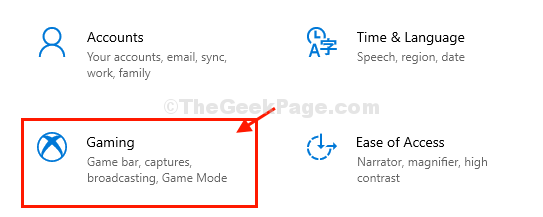
3. Agora, debaixo 'Configurações relacionadas', Clique em "Configurações gráficas”Para abrir as configurações gráficas.
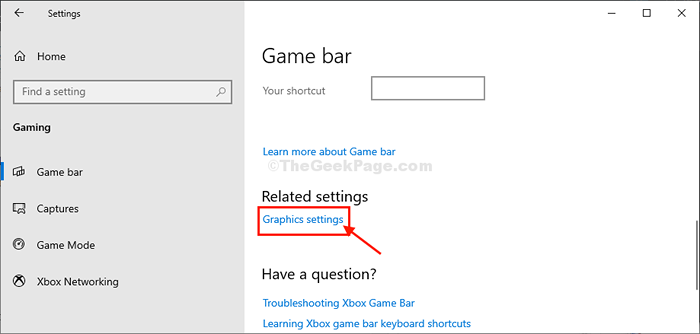
Nota: - Para usuários do Windows 11, basta ir para Configurações> Gaming> Xbox Game Bar> Gráficos
4. Agora, clique em “Navegar““.
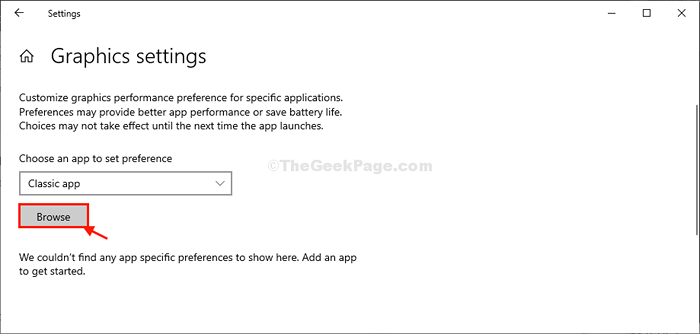
5. Agora, vá para o local do arquivo onde o jogo está instalado no seu computador, selecione o .arquivo exe (i.e. o arquivo do jogo) e depois clique em "Adicionar““.
(Exemplo- Nesse caso, eu selecionei “starwarsjedifallenorder”Arquivo no meu computador).
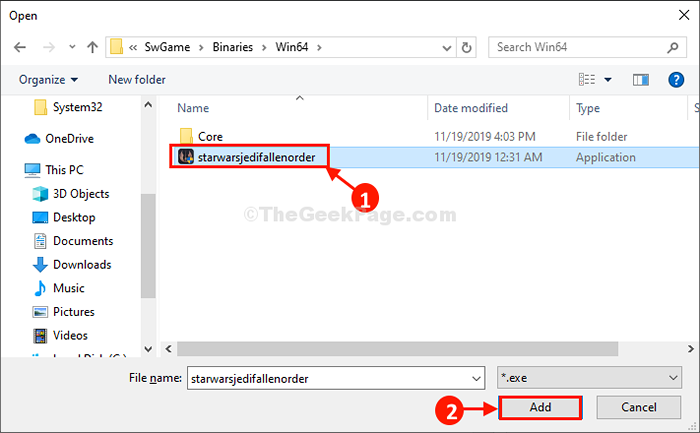
Agora, no Configurações gráficas Janela, você poderá ver o jogo que você selecionou.
7. Clique no jogo e depois clique em "Opções““.
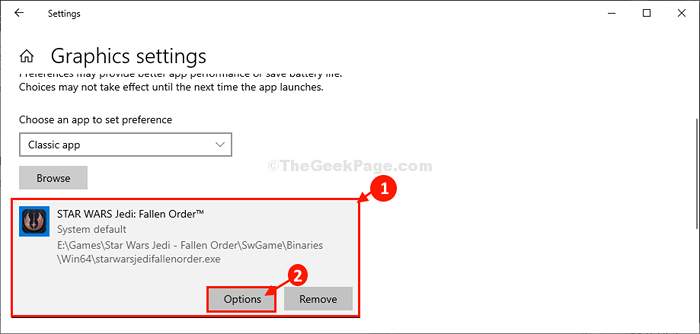
8. Em Especificações gráficas Painel, clique em “Alta performance““.
9. Clique em "Salvar”Para salvar as configurações.
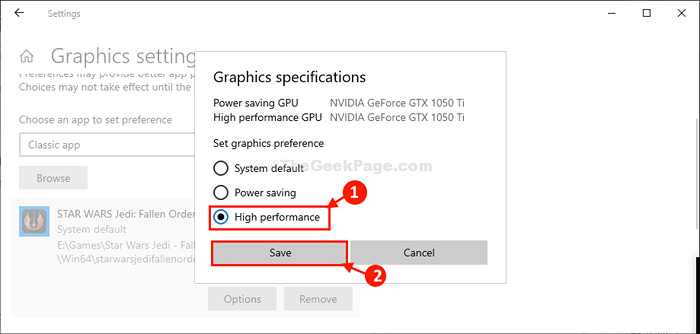
Agora, adicione qualquer jogo e defina -o para 'Alto desempenhoe 'seguindo o método.
Fechar Configurações janela.
Etapa 7 Use CPU rápido-
Usar CPU rápido Para obter o máximo de desempenho das CPUs no seu computador.
1. Vá para este site e baixe um CPU rápido no seu computador.
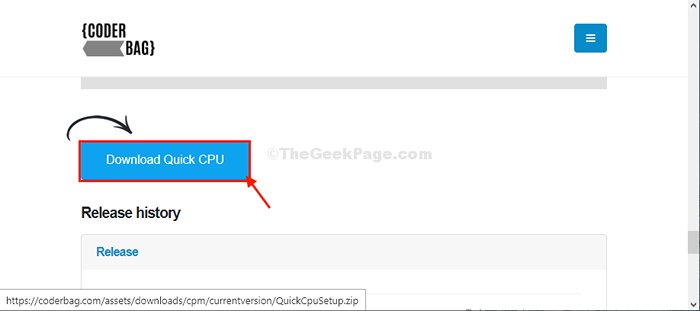
2. Depois de baixar o arquivo, vá para o local de download no seu computador.
3. Extrair o arquivo em seu computador.
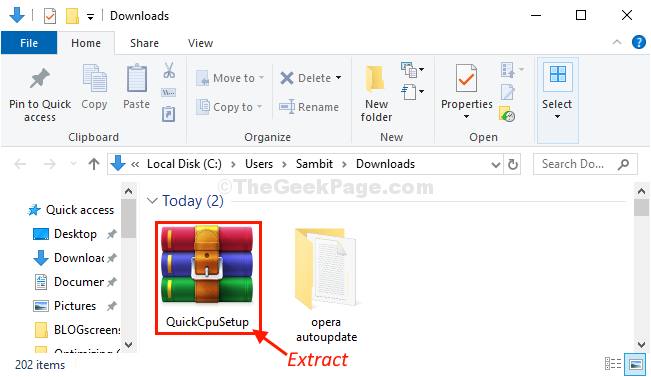
4. Agora, Duplo click sobre "QuickcPusetup”Para executar o arquivo de configuração.
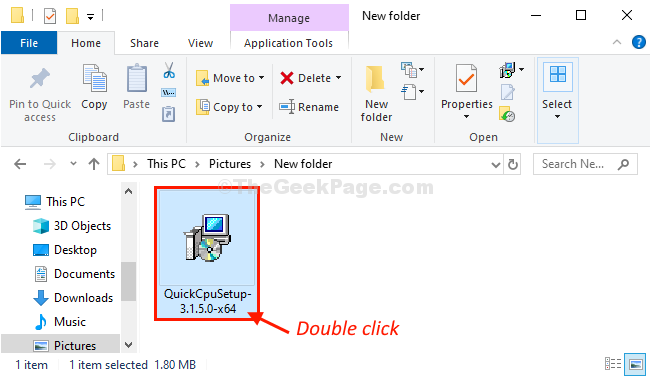
5. Em Configuração rápida da CPU Janela, clique em “Próximo““.
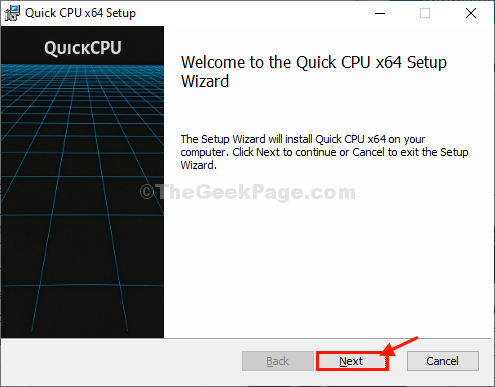
6. Agora, verifique a opção “Eu aceito os termos no contrato de licença““.
7. Agora, clique em “Próximo““.
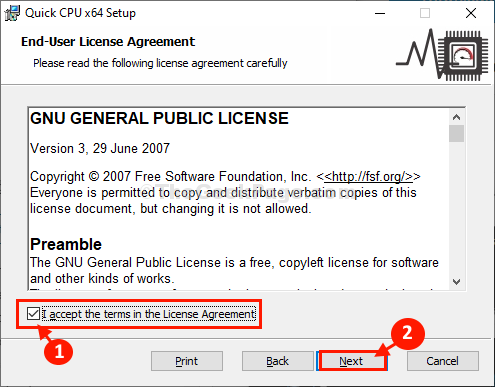
8. Finalmente, clique em “Instalar”Para inicializar o processo de instalação.
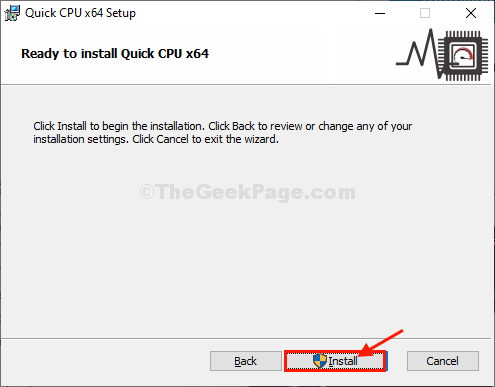
9. Finalmente, clique em “Terminar'Para terminar o processo de instalação.
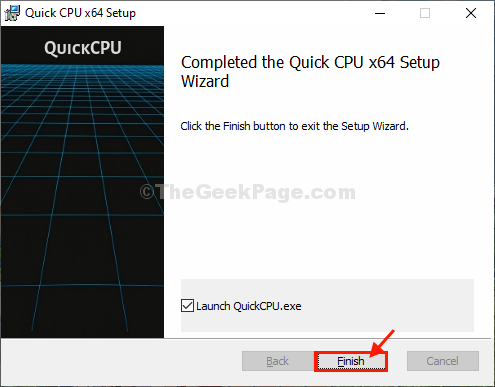
CPU rápido será automaticamente aberto.
10. Em CPU rápido janela, defina o 'Índice de estacionamento central' para "100%““.
11. Da mesma forma, set 'Índice Turbo Boost' para "100%" e 'Índice de escala de frequência' para "100%““.
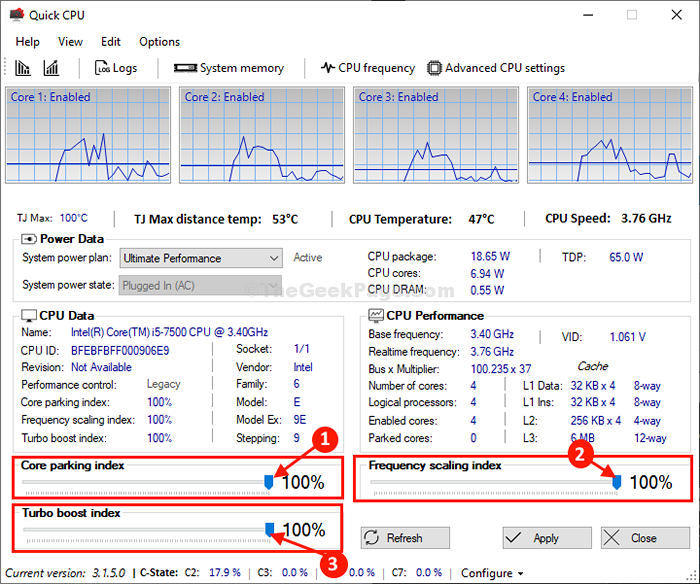
12. Finalmente, clique em “Aplicar”Para aplicar as configurações no seu computador.
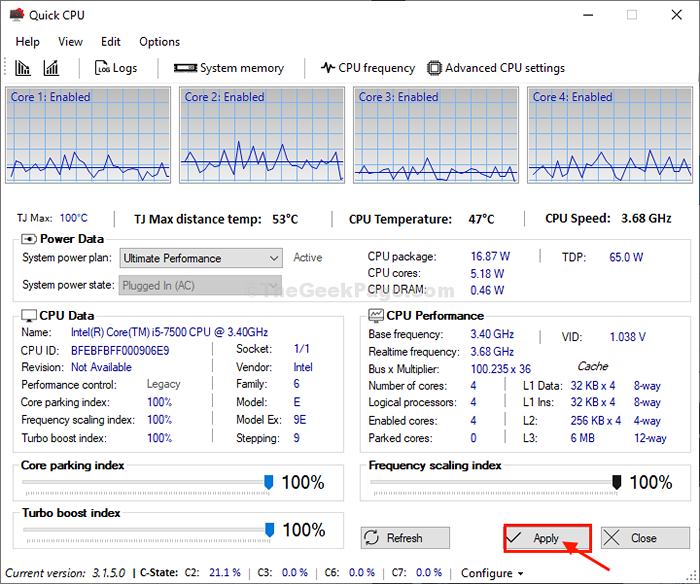
OBSERVAÇÃO (Apenas para usuários de laptop)-
Se você estiver implementando isso em um laptop, siga estas etapas também-
a. Agora, clique em “Estado de potência do sistema”E escolha“Na bateria”Do suspenso.
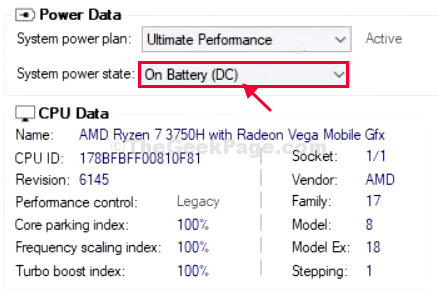
b. Colocou o 'Índice de estacionamento central' para "100%““.
c. Da mesma forma, set 'Índice Turbo Boost' para "100%" e 'Índice de escala de frequência' para "100%““.
d. Agora, clique em “Aplicar”Para salvar as mudanças no seu computador.
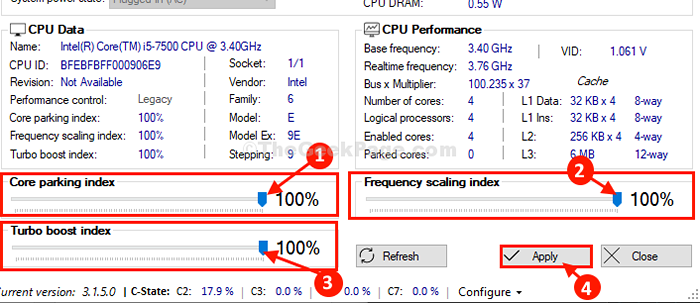
Fechar CPU rápido janela.
Reiniciar Seu computador para salvar todas essas alterações que você acabou de fazer.
Essas são as etapas a seguir para otimizar seu PC e obter o máximo desempenho dele.
Dicas adicionais-
Usar Ccleaner para limpar arquivos temporários do seu computador e torná -lo mais rápido.
- « Corrija o hotspot móvel sendo desligado depois de algum tempo no Windows 10/11
- Corrija o Windows Media Player não está funcionando no Windows 10/11 »

