Como abrir as ferramentas do Windows no Windows 11
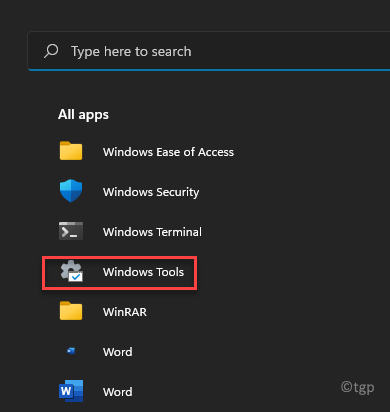
- 1554
- 457
- Randal Kuhlman
As ferramentas do Windows no Windows 11 foram chamadas de ferramentas administrativas no Windows 10. Antes de entrarmos em como abrir as ferramentas do Windows no Windows 11, vamos ver quais são as ferramentas e para quais são usadas.
Essas são as ferramentas usuais do Windows que usamos frequentemente para fazer alterações no sistema (áudio e vídeo, fontes, segurança, solução de problemas, etc.) ou para usar as outras ferramentas internas, como a verificação do arquivo do sistema ou dispensa/execução manualmente, aplicativos e serviços. Algumas das ferramentas do Windows que geralmente usamos são - prompt de comando, painel de controle, gerenciamento de computadores, monitor de desempenho, limpeza de disco, janela de comando de execução, serviços e assim por diante.
Embora possamos usar as ferramentas individuais através de diferentes maneiras, como usar a pesquisa do Windows, o menu Iniciar, Executar o comando ou as teclas de atalho, não muitos novos usuários do Windows 11 sabem como usar o utilitário Windows Tools no seu Windows 11 PC. Esta postagem o guiará sobre como acessar as ferramentas do Windows. Vamos ver como
Índice
- Método 1: Através da pesquisa do Windows
- Método 2: Na lista de programas de menu inicial
- Método 3: através do painel de controle
- Método 4: Através do File Explorer
- Método 5: criando um atalho de mesa
- Método 6: PIN para iniciar e barra de tarefas
- Método 7: Usando atalhos de comando de execução
Método 1: Através da pesquisa do Windows
O primeiro e o método básico seria subir usando a função de pesquisa do Windows. Essa é a maneira mais rápida e mais fácil de abrir as ferramentas do Windows no Windows11:
Passo 1: Clique em Começar menu (ícone do Windows) no Barra de tarefas e tipo Ferramentas do Windows Na barra de pesquisa no topo.
Ele exibirá os resultados no Melhor partida seção.
Clique no resultado para abrir Ferramentas do Windows.
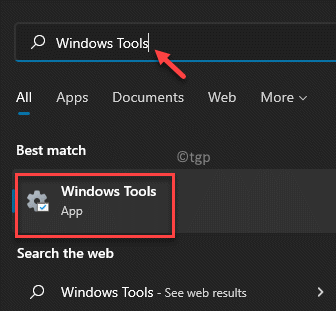
Método 2: Na lista de programas de menu inicial
Este é outro método rápido para abrir as ferramentas do Windows através da lista de aplicativos no menu Iniciar. Vamos ver como:
Passo 1: Vá para o ícone do Windows em seu Barra de tarefas (Começar menu), clique nele e clique em Todos os aplicativos no lado superior direito abaixo do campo de pesquisa.

Passo 2: À medida que a lista de aplicativos aparece, role para baixo para encontrar Ferramentas do Windows Na lista de programas.
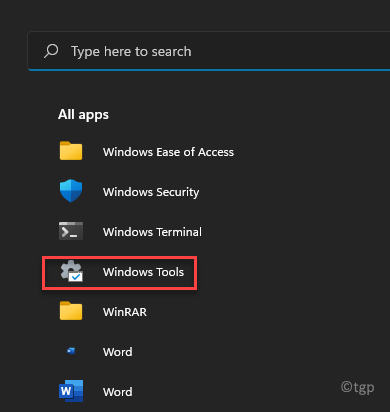
Método 3: através do painel de controle
Este método permite que você abra o utilitário de ferramentas do Windows através do painel de controle. Aqui está como:
Passo 1: aperte o Win + r chaves simultaneamente no seu teclado para iniciar o Comando de execução janela.
Passo 2: No Comando de execução barra de pesquisa, tipo ao controle.exe e pressione OK abrir Painel de controle.
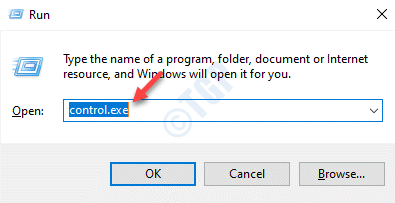
Etapa 3: No Painel de controle janela, navegue para o Visto por seção no canto superior direito e selecione Ícones grandes do suspenso ao lado dele.
Agora, role para baixo e na lista, na parte inferior, clique em Ferramentas do Windows.
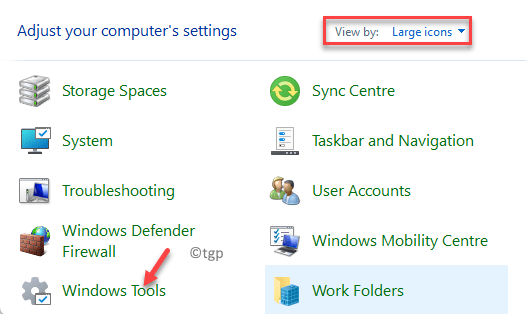
Você agora abriu com sucesso o Ferramenta Windows utilitário no Windows 11.
Método 4: Através do File Explorer
Este método precisa que você viaje para o local da pasta do Windows Tools no File Explorer e depois acesse as ferramentas. Vamos ver como navegar para o local do Windows Tools:
Passo 1: aperte o Win + e Teclas juntas no seu teclado para abrir o Explorador de arquivos.
Passo 2: Copie e cole o caminho abaixo no Explorador de arquivos barra de endereço e hit Digitar para alcançar o Ferramentas do Windows Localização diretamente:
%ProgramData%\ Microsoft \ Windows \ Start Menu \ Programas \ Windows Tools
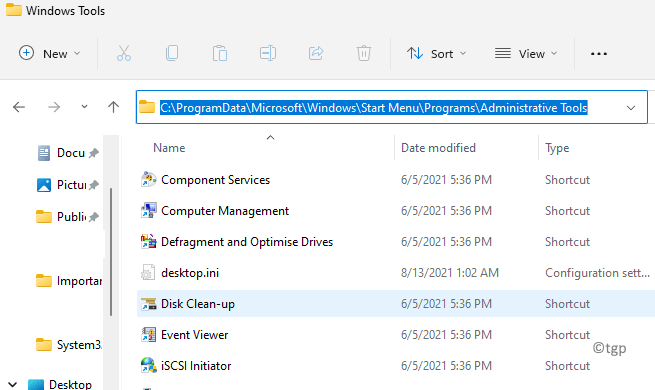
Leva você direto para o Ferramentas do Windows pasta em Começar Menu e agora, você tem acesso a todas as ferramentas administrativas no seu PC Windows 11.
Método 5: criando um atalho de mesa
Existem três maneiras que ajudam você a criar um atalho de ferramentas do Windows de uma maneira rápida e fácil. Vamos guiá -lo pelo processo:
Solução 1: arrastar e soltar de todos os aplicativos para a área de trabalho
Passo 1: Conforme explicado no Método 2, Clique no Começar menu (ícone do Windows) e clique em Todos os aplicativos Localizado na extremidade superior direita (sob a barra de pesquisa).

Passo 2: Na lista de programas que aparece, role para baixo até o fundo e ao localizar o Ferramentas do Windows Opção, aponte o cursor, pressione o botão esquerdo do mouse enquanto aponta para ele e arraste -o para a área de trabalho.
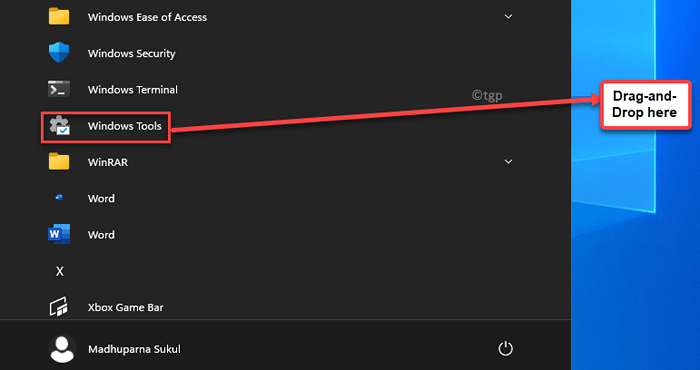
Você terminou de criar o atalho de mesa para Ferramentas do Windows E agora você pode abri -lo diretamente do desktop.
Solução 2: arrastar e soltar do arquivo explorador
Como alternativa, você também pode arrastar e soltar o arquivo da ferramenta Windows do Windows Explorer para o seu desktop do Windows 11. Siga as instruções abaixo para criar um atalho de mesa das ferramentas do Windows:
Passo 1: Conforme explicado Método 4, Navegue até o caminho abaixo no explorador de janelas para alcançar o Ferramentas do Windows Pasta diretamente:
%ProgramData%\ Microsoft \ Windows \ Start Menu \ Programas \ Windows Tools
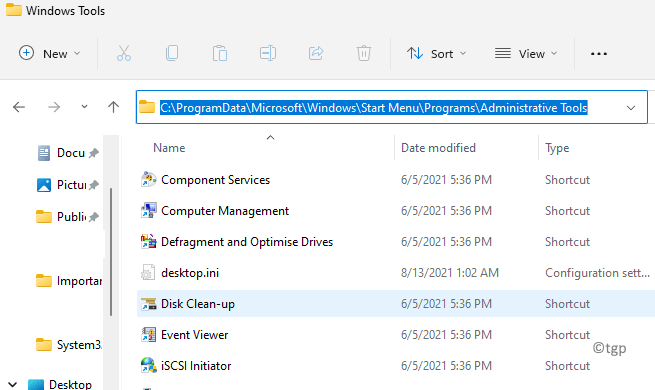
Passo 2: Agora, pressione e segure o lado esquerdo do mouse no ícone da pasta e arraste -o para o seu PC Desktop.
Isso criará um atalho para o Ferramentas do Windows pasta com uma imagem de pasta.
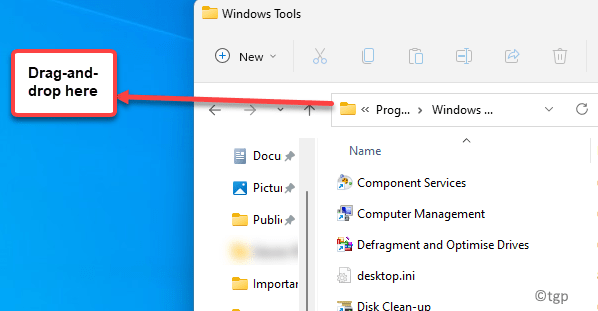
*Observação - No entanto, você não poderá fixar o atalho na barra de tarefas.
Solução 3: através do painel de controle
Por uma questão de fato, você também pode criar um atalho para Ferramentas do Windows através Painel de controle. Imaginando como? Vamos ver:
Passo 1: Clique com o botão direito do mouse Começar menu e selecione Configurações da lista.
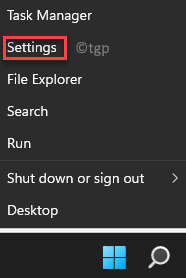
Passo 2: No Comando de execução janela que abre, digite ao controle na barra de busca e atinge Digitar.
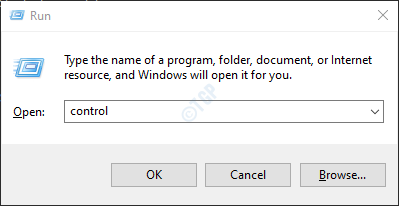
Etapa 3: Isso abrirá o Painel de controle janela.
Aqui, vá para o Visto por campo e defina -o para Ícones grandes selecionando-o do suspensão ao lado dele.
Agora, role para baixo em direção à parte inferior da tela, localize Ferramentas do Windows, Clique com o botão direito do mouse e selecione Criar atalho.
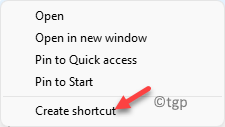
Etapa 5: No Atalho Prompt, clique em Sim Para confirmar a ação.
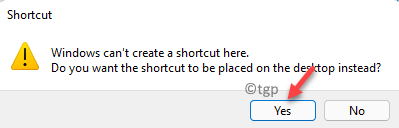
Uma vez feito, o Ferramentas do Windows O atalho será criado em sua área de trabalho e agora você pode acessar as ferramentas facilmente.
Solução 4: criando um atalho manualmente
No entanto, se você não estiver tão confortável com o processo de arrastar e soltar, poderá criar um atalho para o utilitário Windows Tools manualmente. Vamos aprender como:
Passo 1: Vá para o seu desktop, clique com o botão direito do mouse em uma área vazia, selecione Novo e depois clique em Atalho.
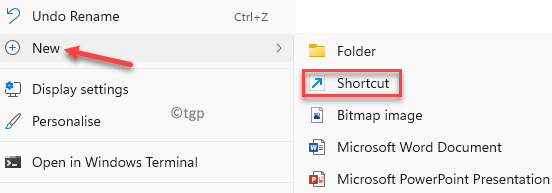
Passo 2: No Criar atalho janela, vá para o Digite a localização do item campo e insira o caminho abaixo no campo e clique Próximo Para continuar na próxima tela:
explorador.exe Shell ::: D20EA4E1-3957-11D2-A40B-0C5020524153
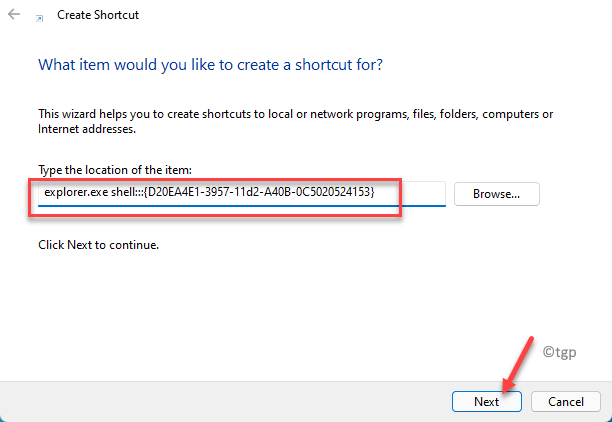
Etapa 3: Na próxima tela, no Digite um nome para este atalho campo, insira um nome desejado para o seu atalho. Por exemplo, eu o nomeei como Ferramentas do Windows Para fácil identificação,
Você pode nomeá -lo qualquer coisa com base em sua conveniência.
Clique em Terminar.
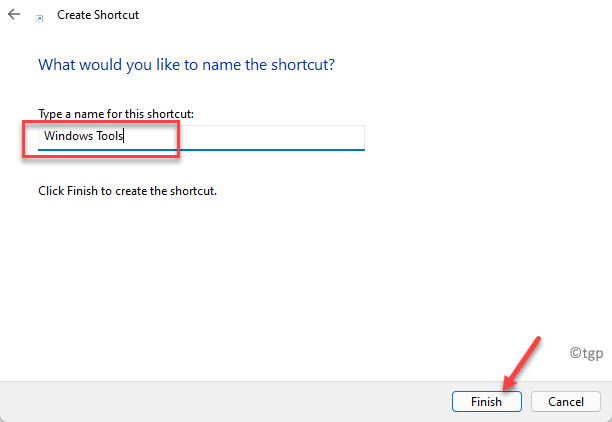
Agora você concluiu a criação do atalho de mesa manual e com sucesso. Agora, clique duas vezes para abrir as ferramentas do Windows no seu PC Windows 11.
Método 6: PIN para iniciar e barra de tarefas
Isso é um pouco complicado, pois você não tem permissão para fixar o Ferramentas do Windows pasta para o Barra de tarefas diretamente do painel de controle. No entanto, existem outras três maneiras de usar as quais você pode fixar o utilitário no menu Iniciar e na barra de tarefas do seu PC Windows 11. Consulte as soluções abaixo:
Solução 1: Através do menu do clique com o botão direito do mato de atalho da área de trabalho
Passo 1: Crie um atalho de mesa do seu Ferramentas do Windows utilidade com a ajuda do Método 5 acima.
Agora, clique com o botão direito do mouse no Ferramentas do Windows atalho e selecione Mostre mais opções Do menu de contexto.
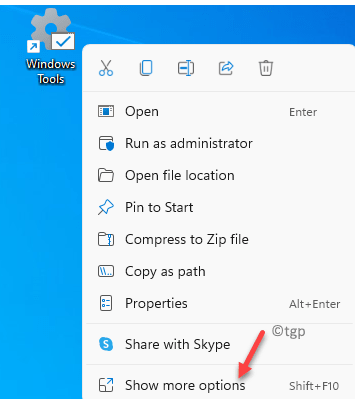
Passo 2: Em seguida, como uma lista de opções aparece na tela, selecione Fixar a barra de tarefas.
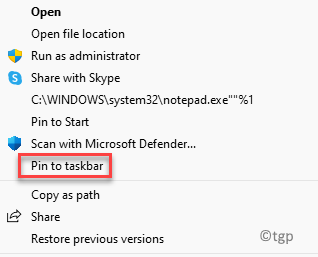
Isso vai te ajudar a prender Ferramentas do Windows para o Barra de tarefas imediatamente.
Solução 2: através do menu Iniciar
Passo 1: Clique no Começar menu e depois clique em Todos os aplicativos localizado no lado superior direito do painel.

Passo 2: Na lista de programas, procure Ferramentas do Windows em direção ao fundo.
Clique com o botão direito do mouse e selecione Pino para Começar.
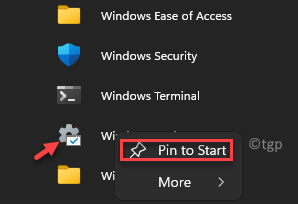
Etapa 3: Para adicionar o atalho ao Barra de tarefas, Clique com o botão direito do mouse Ferramentas do Windows Novamente, clique em Mais e selecione Alfinete para a barra de tarefas.
Esta é uma maneira de prender Ferramentas do Windows para o Começar menu e Barra de tarefas.
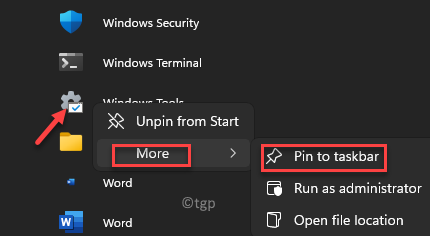
Solução 3: através da pesquisa do Windows
Esta é outra maneira rápida de fixar Ferramentas do Windows atalho para o Começar menu e Barra de tarefas. Vamos ver como:
Passo 1: Clique em Começar e tipo Ferramentas do Windows Na barra de pesquisa.
À medida que o resultado aparece, clique com o botão direito do mouse Ferramentas do Windows e clique em PIN para começar ou Barra de tarefa pino No menu do clique com o botão direito.
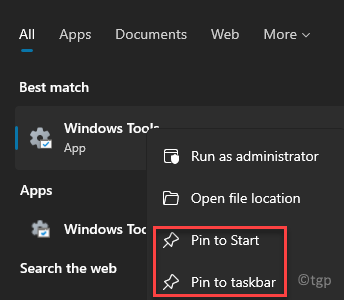
Este também é outro método super rápido para fixar o atalho em seu Começar menu e/ou Barra de tarefas.
Método 7: Usando atalhos de comando de execução
E a maneira mais rápida possível de abrir o Ferramentas do Windows seria usar comandos de atalho através do Comando de execução janela. Vamos ver como:
Passo 1: Clique com o botão direito do mouse Começar menu e selecione Correr.
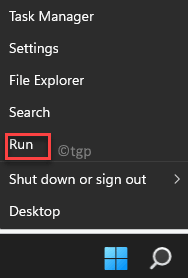
Passo 2: Isso abrirá o Comando de execução janela.
Aqui, digite qualquer um dos comandos e acerte Digitar Para abrir o Ferramentas do Windows Pasta no File Explorer diretamente:
Controle AdmIntools ou Control /Name Microsoft.Ferramentas administrativas
É isso. Agora você pode abrir as ferramentas do Windows no seu PC Windows 11 facilmente.
- « Como desativar o ícone de bate -papo de equipes de Micosoft da BaskBar no Windows 11
- Como ativar ou desativar permitir o sono híbrido no Windows 11/10 »

