Como abrir as configurações da UEFI BIOS no Windows 10
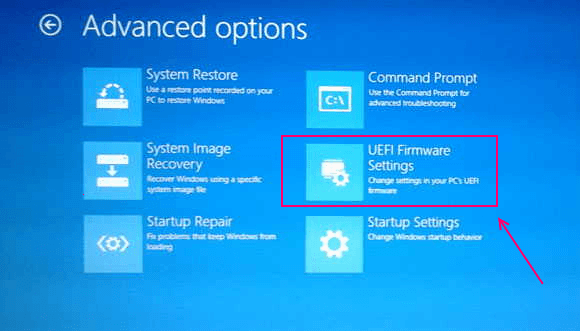
- 897
- 93
- Enrique Crist
Quando o BIOS era muito complicado e um campo minado para usuários iniciantes, todas as empresas de tecnologia introduziram o conceito de interface de firmware da UEFI - unificada e extensível. UEFI é uma interface de firmware para PCs, projetada para substituir o BIOS. A UEFI substituiu o BIOS pelo objetivo de mesclar o hardware e o software em mente. Foi uma grande mudança em comparação com o BIOS, melhor layout das configurações na UEFI, menos chances de mudanças ou falhas acidentais e, acima de tudo, amigável. Ele também remove os aborrecimentos da tecla psicótica pressionando depois de ver a primeira tela do logotipo, para poder obter acesso ao menu do BIOS. Isso pode ser apenas um grande alívio para alguns usuários. Antes da UEFI, você tinha que pressionar diferentes teclas em diferentes telas de logotipo de inicialização para acessar diferentes configurações no menu do BIOS. Se você pode imaginar o aborrecimento nisso.
Windows 10 UEFI tem principalmente dois recursos.
- Utilitário de configuração de firmware
- Gerenciador de inicialização do firmware
Utilitário de configuração de firmware
Este é o principal utilitário da UEFI, pode ajudá -lo a alterar várias opções e definir valores diferentes, desde a ordem de inicialização para o timer etc. O Windows possui um recurso embutido para acessar esse utilitário, mas os fabricantes geralmente usam a tecla Del ou F2 para acioná -la.
Gerenciador de inicialização do firmware
Isso geralmente é acessado batendo no ESC, inserir ou qualquer chave de função durante a bota da sua máquina. Isso essencialmente ajuda você a fazer alterações ... uma vez muda nas opções de inicialização.
Existem duas maneiras pelas quais você pode acessar o UEFI no Windows 10
Método 1- via configurações
Obtenha acesso às configurações da UEFI via configurações no Windows 10.
1- Abra o menu Iniciar.
2- Selecione Configurações.
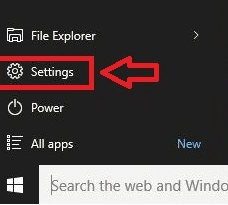
3- Em seguida, selecione a opção de atualização e segurança.
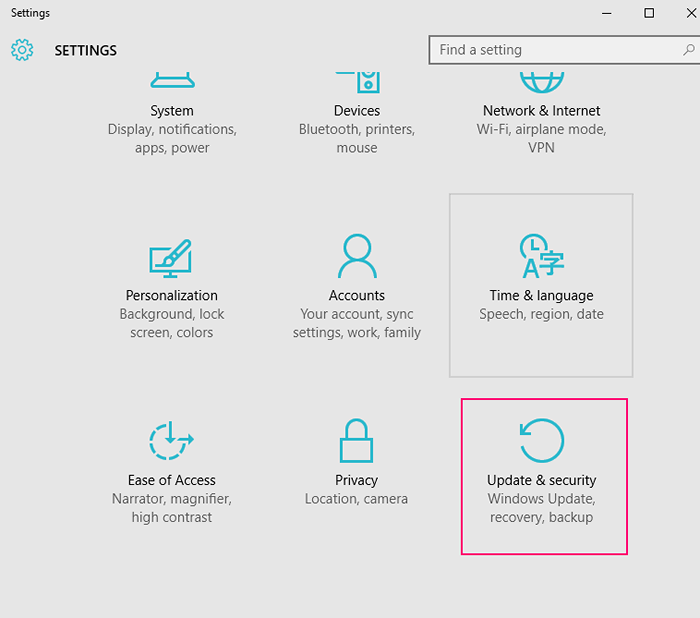
4- Quando a janela se abrir, clique em Recuperação.
5- você poderá ver o avançado inicial. Sob inicialização avançada, clique em Reiniciar Agora.
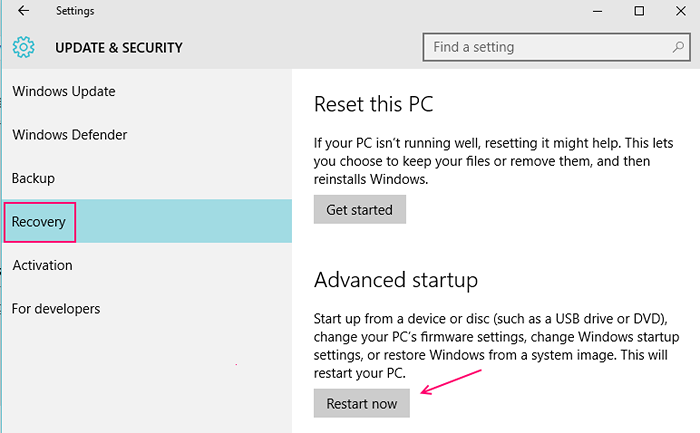
Depois de acertar o reiniciar agora, sua máquina será reiniciada e exibirá o menu de inicialização.
6- Clique em solucionar problemas
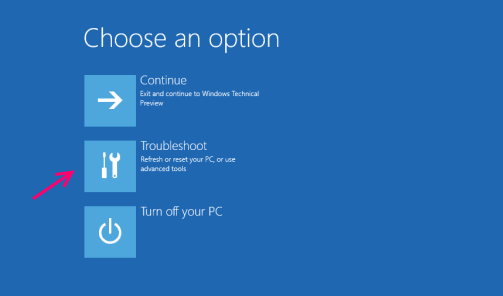
7- Em seguida, opções avançadas
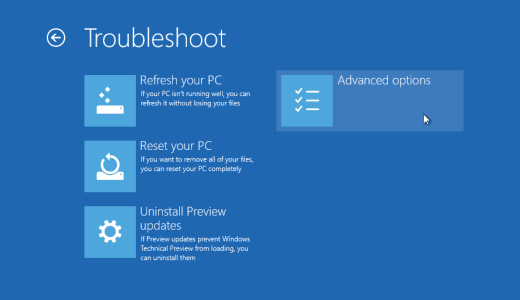
8- Clique em Configurações de firmware
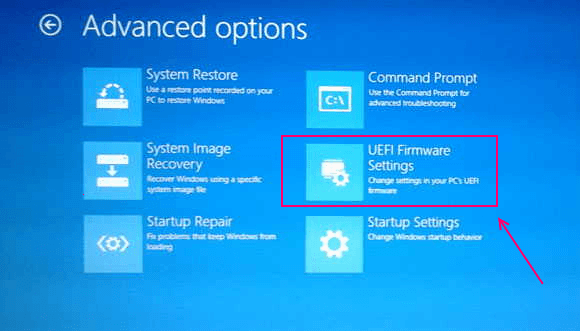
9- finalmente hit reiniciar.
Agora espere que sua máquina seja reiniciada, ela será reiniciada no UEFI 🙂
Método 2- via teclas físicas e configuração
Acessando as configurações da UEFI BIOS via teclas físicas.Primeiro você precisa desligar seu PC completamente.1- Desligue completamente o seu PC2- Power na máquina.Nota: Existem diferentes teclas dedicadas para entrar no BIOS
- Computador Asus: F2 para todos os PCs, F2 ou del
- Acer Computador : F2 ou del
- Dell Computador : F2 ou f12
- HP Computador : F10
- Lenovo (Laptops de consumo): f2 ou fn + f2
- Lenovo (Desktops): F1
- Lenovo (ThinkPads): digite então f1.
- Msi Computador : Del para placas -mãe e PCs
- Microsoft Superfície Comprimidos: Pressione e segure o botão de volume para cima.
- Samsung Computador : F2
- Toshiba Computador : F2
- ZOTAC Computador : Del
- Asrock Computador : F2 ou del
- Origem Computador : F2
- ECS Computador : Del
- Gigabyte / Aorus Computador : F2 ou del
3- Assim que sua máquina liga, e a primeira tela do logotipo aparece, continue atingindo a tecla correspondente para sua máquina.
Se você seguiu as instruções corretamente, agora deve ter acesso às configurações de UEFI de seus sistemas. Caso contrário, a margem de erro é muito maior neste procedimento, você pode dar uma foto novamente.
- « Como aumentar o tempo de limpeza de bota dupla no Windows 10
- Use o botão Compartilhar Windows 10 para compartilhar arquivos no Facebook »

