Como abrir o File Explorer como um processo separado no Windows 10, 11
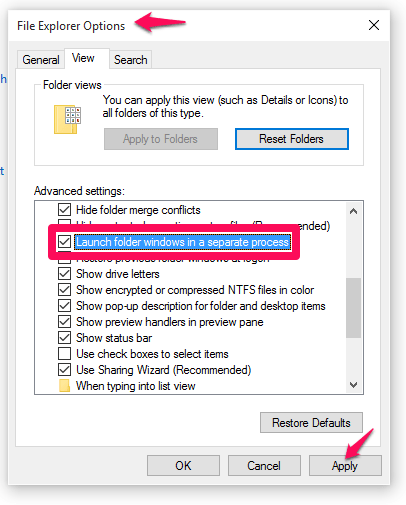
- 842
- 71
- Robert Wunsch DVM
Sempre que você abre várias janelas do File Explorer, elas são consideradas um único processo pelo Explorer. Agora, você pode se perguntar o que realmente significa. Um processo não passa de um programa que está atualmente em execução. Sempre que você abre o File Explorer mais de uma vez, digamos uma vez para abrir os arquivos recentes, uma vez para abrir a pasta de downloads e uma vez para abrir o C: Drive. Tudo isso será considerado como um único programa a ser executado pelo File Explorer. De fato, ele executa um processo chamado Explorer.exe e cada vez que você abre uma nova janela, lê todos os conteúdos do registro.
O que pode ser as deficiências de fazer isso? Deixe-me dizer-lhe. Suponha que este explorador desliga. Em vez de fazer a janela atual para não responder, todo o processo chega ao fim e todas as janelas abriram travamentos como tal. Isso faz com que as interfaces do usuário também desligem. Este artigo fornece uma saída. Ele abre todas as janelas do File Explorer como um processo separado. Leia para saber como isso pode ser feito.
Etapas para abrir o File Explorer como um processo separado
PASSO 1 - Procurar Opções do explorador de arquivos Na caixa de pesquisa do Windows.
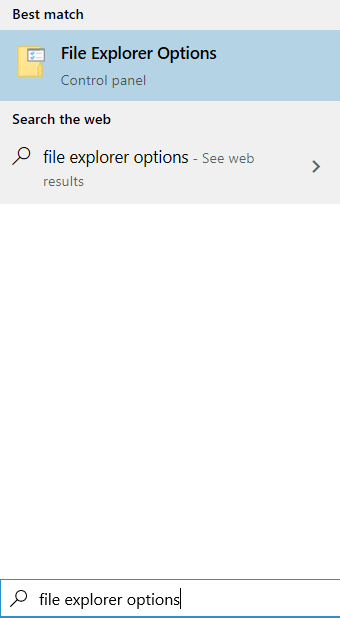
Etapa 2 - Das três guias que aparecem no topo, escolha a visualização nomeada. Quando você rolar para baixo, você encontrará uma opção que diz, Inicie as janelas da pasta em um processo separado. Verifique na caixa à esquerda e pressione o botão Aplicar. Além disso, pressione o botão OK para que todas as alterações sejam refletidas.
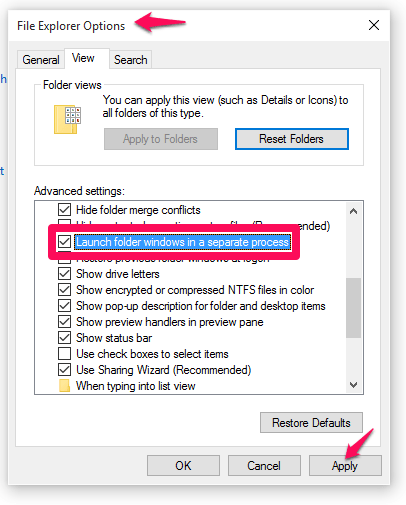
É isso. Agora ele será lançado como um processo separado.
Como abrir o File Explorer como um processo separado instantaneamente usando o comando run
Uma alternativa é fazer todo o processo a partir da janela de corrida. Vamos ver como isso pode ser feito.
PASSO 1 - Abra o Correr Janela pressionando a tecla Windows + r juntos.
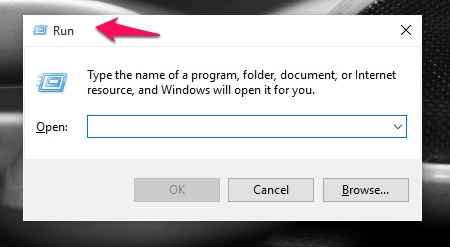
PASSO 2
- Quando a janela se abrir, digite o seguinte comando na caixa de texto abaixo e aperte o botão OK.
explorador.exe /separado.
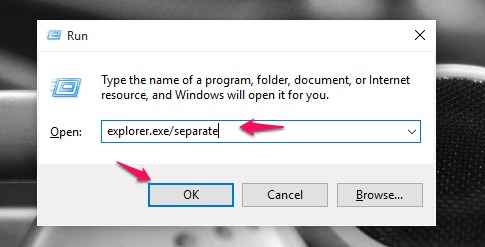
Isso agora abrirá qualquer nova janela em um processo separado. É isso.
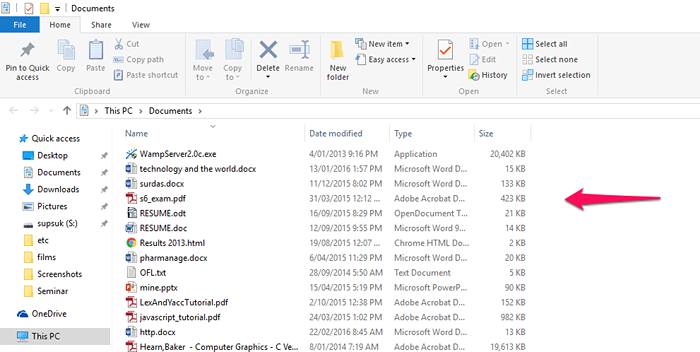
Experimente as etapas acima e salve seu sistema dos problemas de travamento. Espero que você tenha se divertido lendo o artigo.
- « Como ver todos os seus acessórios no Windows 10 Explorer
- 4 melhores aplicativos climáticos alternativos para Windows 10 »

