Como mover seu perfil Thunderbird e e -mail para um novo computador Windows

- 956
- 33
- Randal Kuhlman
Você está lutando para converter e mover seu perfil Thunderbird, configurações e e -mail para um novo computador?
Muitas pessoas optam por usar o Thunderbird como seu cliente de email para obter seus muitos benefícios, incluindo filtragem avançada de spam, uma boa reputação de ser confiável, a capacidade de personalizar, um alto nível de segurança, suporte para protocolos de email como SMTP, POP3 e IMAP, e mais.
Índice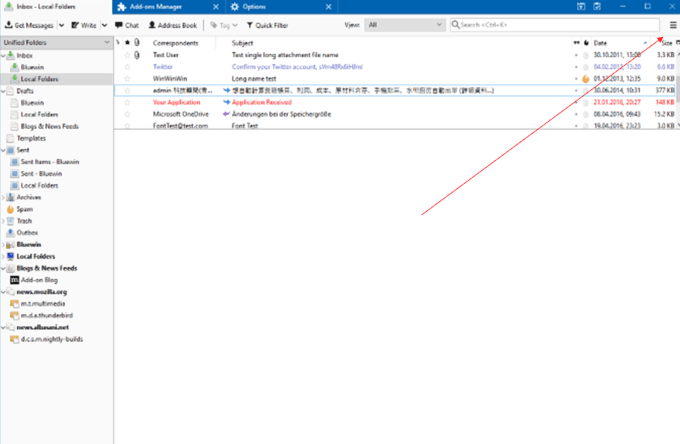
- Para reduzir o tamanho de seus arquivos e o tempo necessário para copiá -los e transferi -los, esvazie suas pastas de lixo e lixo.
- Selecione ajuda e então solucionar informações.
- O próximo passo é clicar em pasta aberta Para acessar seu arquivo de dados Thunderbird no Windows Explorer.
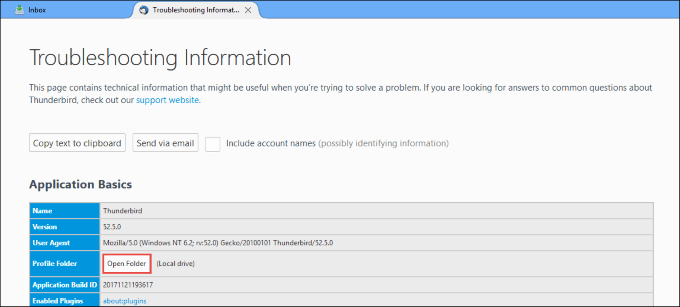
- Agora você precisa voltar à sua conta Thunderbird e fechá -la.
- Na pasta de perfil que você estava usando anteriormente, localize a pasta chamada roaming. Você encontrará três níveis acima de onde está atualmente.
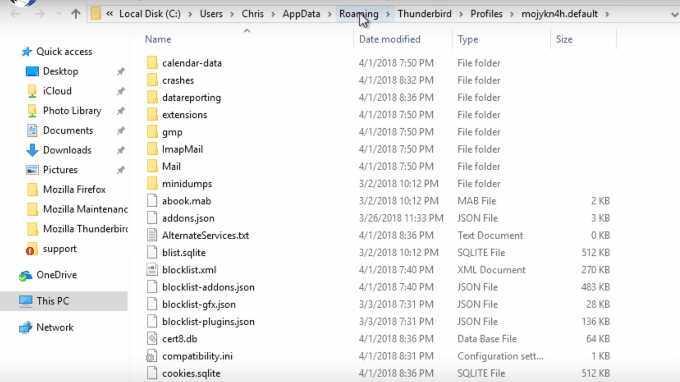
- Localize e clique com o botão direito do mouse na pasta Thunderbird em seu computador antigo e selecione cópia de.
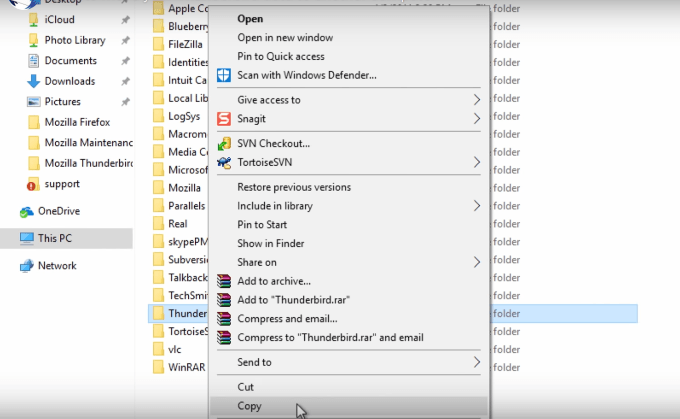
Transferindo seus dados para o OneDrive
Agora você quer ir para a unidade que está usando para transferir seus dados. Para este tutorial, vamos usar o OneDrive. Mas você pode usar uma unidade de polegar ou outro armazenamento em nuvem.
Você vai salvar ou colar os dados do Thunderbird que você copiou do seu computador antigo para o OneDrive.
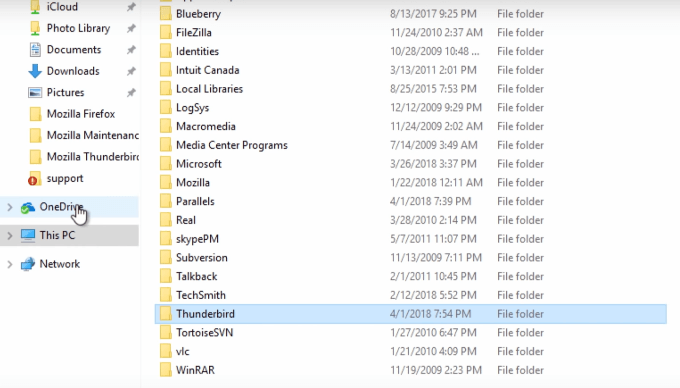
- Para copiar seus arquivos no OneDrive, clique com o botão direito do mouse e escolha o colar função.
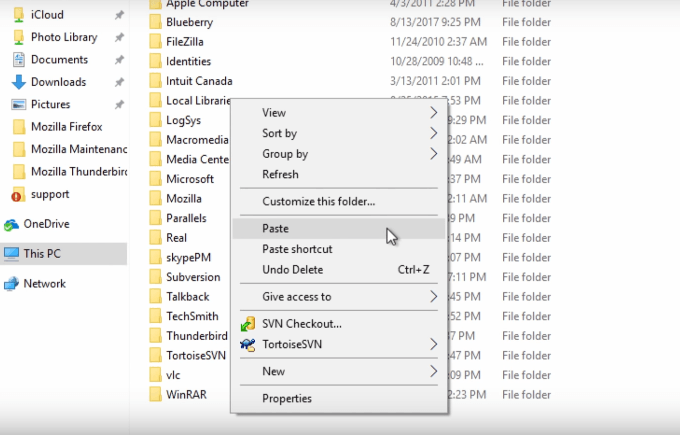
- Esta etapa copiará seu perfil Thunderbird para OneDrive. A quantidade de tempo necessária dependerá do tamanho do seu arquivo.
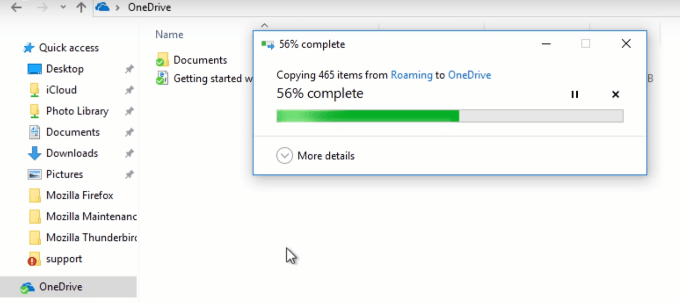
Seu computador de destino
No seu novo computador, clique em OneDrive. Clique com o botão direito do mouse na sua pasta Thunderbird e clique cópia de.
Ao fazer isso, seus dados já estão em sua área de transferência do Windows antes Você instala Thunderbird.
Instale Thunderbird
- Agora você quer baixar e instalar Thunderbird.
- IMPORTANTE: Não configure nenhuma conta ou adicione novos endereços de email. "X" fora da tela pop-up, como mostrado abaixo.
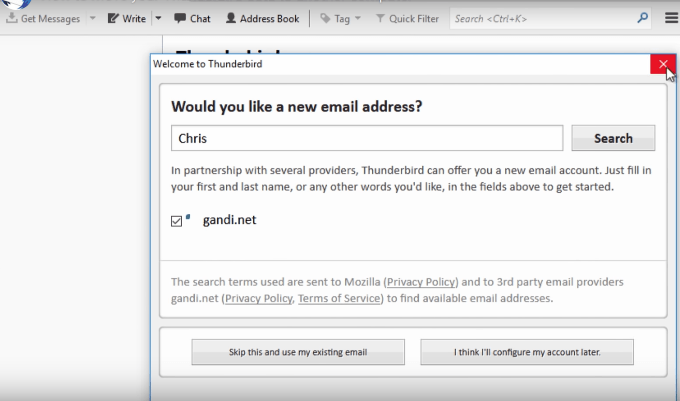
- Em vez de criar uma nova conta de email, clique em Thunderbird cardápio.
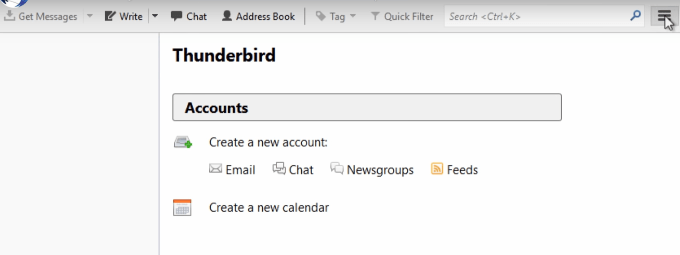
- O próximo passo é o mesmo que você fez quando estava copiando seu perfil Thunderbird. Encontre o menu de ajuda na navegação superior e escolha informação sobre solução.
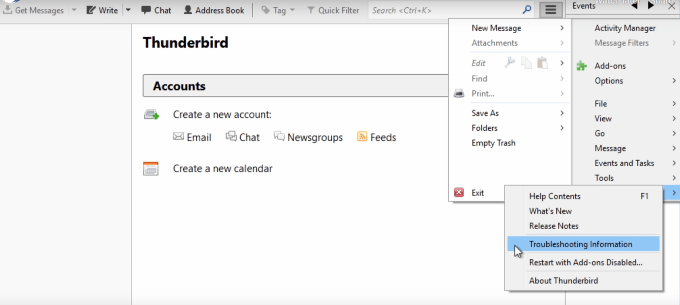
- No painel de solução de problemas, selecione pasta aberta.
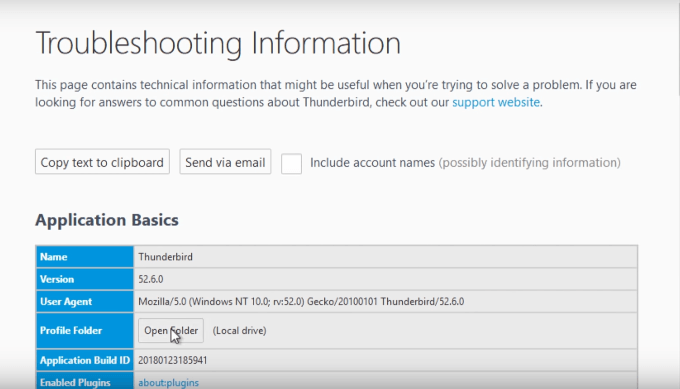
- Assim como você fez no seu computador antigo, volte para o aplicativo Thunderbird no novo computador e feche -o.
- Em seguida, volte para sua pasta de perfil Thunderbird e procure o roaming pasta.
- Uma vez dentro da sua pasta de roaming, clique em qualquer lugar nessa pasta e selecione colar. Isso copiará sobre sua pasta de perfil Thunderbird.
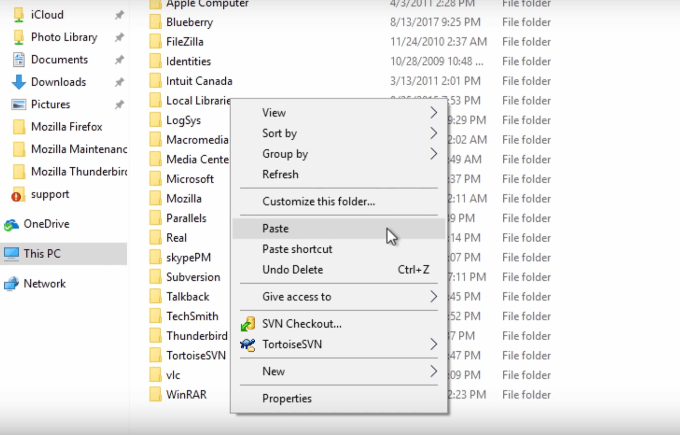
- Você será solicitado a substituir os arquivos no destino, pular os arquivos ou permitir que você decida para cada arquivo. Você quer escolher o Substitua os arquivos no destino opção.
- Para garantir que você copiou seus dados corretamente do seu computador antigo para o seu novo, Open Thunderbird.
- Depois de lançado, você verá que suas configurações, e -mails e perfil antigos agora residem em seu novo computador.
Ferramentas de terceiros
Thunderbird não possui um recurso interno para exportar seu perfil, e-mails e configurações como o Outlook.
Então você pode mover manualmente seus arquivos, conforme descrito acima. Ou você pode escolher uma ferramenta de terceiros para ajudar a exportar tudo o que precisa rapidamente.
Abaixo estão alguns exemplos de ferramentas pagas que você pode usar se não quiser transferir seus arquivos manualmente.
Assistente de Backup Thunderbird (US $ 39)
Como discutimos acima, antes que você possa transferir seus arquivos, você precisa fazer uma cópia ou backup deles.
Você pode fazer backup de todos os seus dados Thunderbird com o assistente de backup Thunderbird e salvá-los em vários formatos.
Há uma demonstração gratuita limitada disponível. No entanto, isso só lhe dará uma idéia de como o software funciona.
Além disso, você só poderá fazer backup de 25 itens de cada pasta. Para se beneficiar dos recursos do produto, você precisará comprá -lo.
Thunderbird Migrator (US $ 39)
Também uma ferramenta paga com uma demonstração limitada, permitindo apenas 25 backups por arquivo, o Thunderbird Migrator é outra opção que pode ajudá -lo a fazer backup de seus dados.
O processo gratuito e manual descrito acima para migrar seus arquivos Thunderbird para um novo computador é fácil de seguir e direto.
Mais usuários avançados com experiência em tecnologia podem estar interessados em usar uma ferramenta paga para esse processo, especialmente se eles gerenciarem os programas de email de vários clientes.
Se você escolhe o processo manual ou uma ferramenta de terceiros, depois de transferir seu perfil e arquivos Thunderbird, você pode começar a usar e desfrutar no seu novo computador.

