Como mover aplicativos para outro local Windows 10
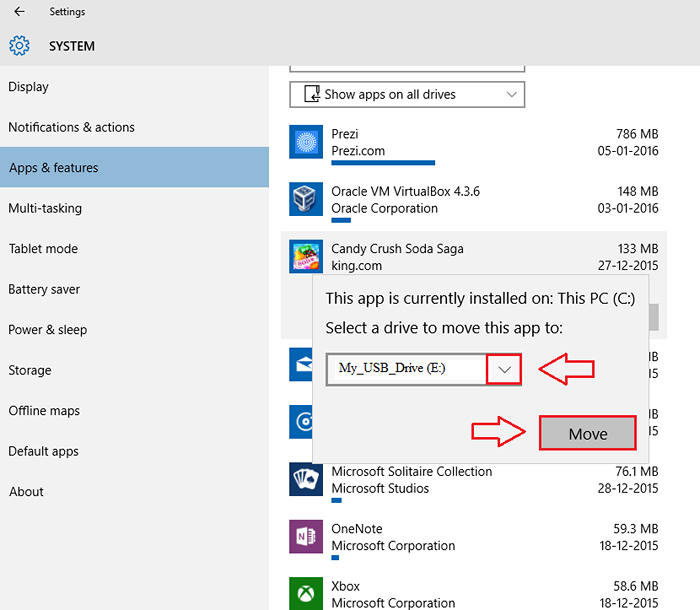
- 3447
- 779
- Spencer Emard
Quando a unidade do seu sistema fica sem espaço, você pode considerar mover os aplicativos do sistema Drive para outra unidade para acelerar seu sistema um pouco. Existem opções disponíveis para alterar a pasta de instalação padrão de aplicativos no seu Windows 10. Neste artigo, explorei as etapas pelas quais você pode mover um aplicativo já instalado de um local para outro, mesmo para uma unidade externa. Mas observe que você não pode mover os aplicativos ou programas tradicionais de desktop dessa maneira. Continue lendo, para aprender a mover os aplicativos da loja ou outros aplicativos instalados de um local para outro com a execução de muito poucos etapas.
Leia também: Como excluir arquivos não utilizados no Windows 10
PASSO 1
- Primeiro de tudo, clique em Configurações aplicativo lançando o menu Iniciar.
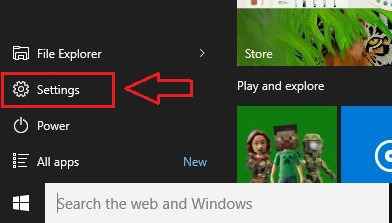
PASSO 2
- Das opções listadas no Configurações aplicativo, encontre e clique em aquele que diz Sistema.
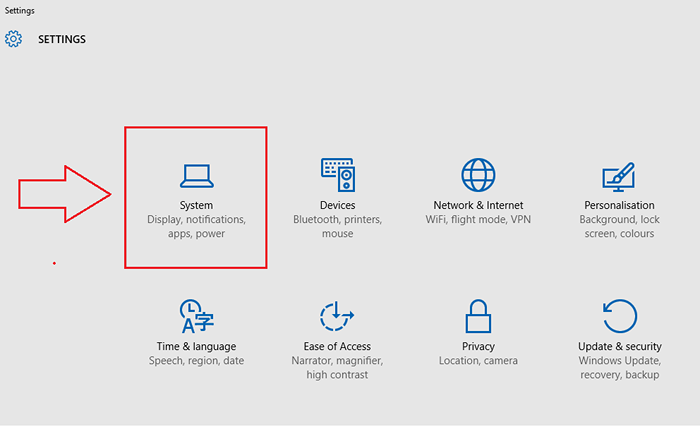
ETAPA 3
- A execução da etapa anterior abre uma nova janela para Sistema configurações. Do painel esquerdo do Sistema Janela, clique na opção nomeada Aplicativos e recursos. No painel direito da janela, você tem várias opções para visualizar os aplicativos instalados. Você pode digitar e procurar um aplicativo, você pode classificar os aplicativos com base nos tamanhos deles, você pode optar por ver aplicativos em uma determinada unidade etc. Eu escolhi ver todos os aplicativos em todas as unidades, como mostrado na captura de tela abaixo.
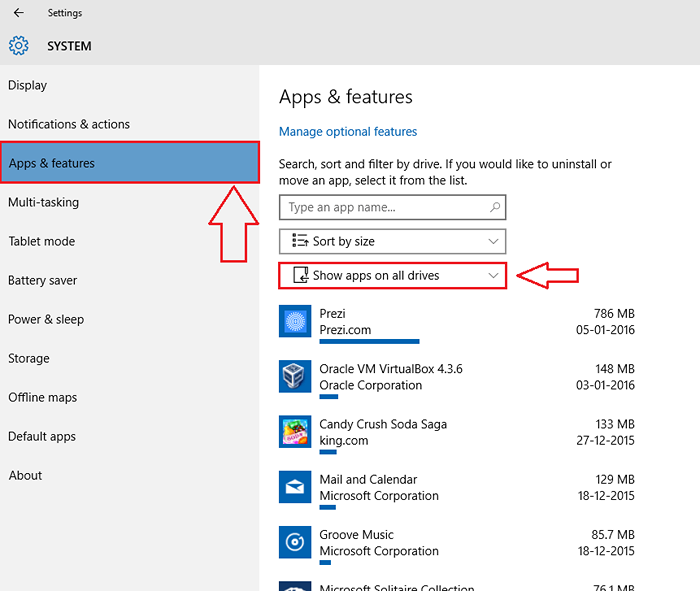
PASSO 4
- Agora, na lista de aplicativos, clique no que você deseja mudar para um local diferente. Em seguida, clique no mover botão.
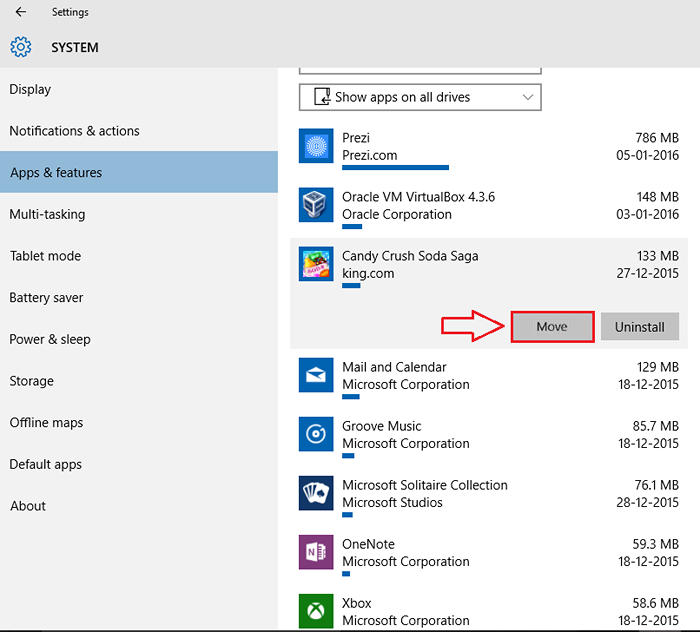
Etapa 5
- Uma pequena janela se abre e diz onde o aplicativo selecionado está atualmente instalado. Ele também permite escolher um novo local para o seu aplicativo. Na captura de tela fornecida, escolhi mover meu aplicativo para uma unidade USB. Depois de terminar, clique em Mover botão.
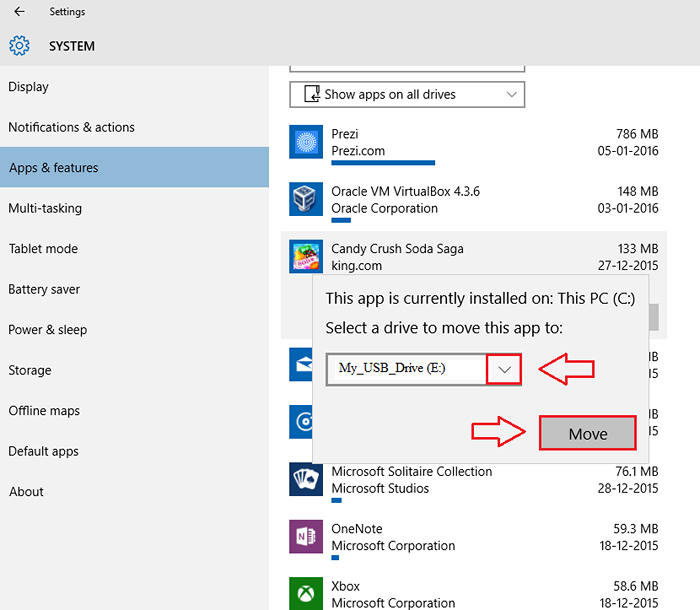
Etapa 6
- Agora, se você tiver uma olhada, pode ver uma mensagem que diz Movendo Logo abaixo do aplicativo selecionado. É isso. Sente -se e relaxe. Seu aplicativo será movido para o novo local conforme sua preferência.
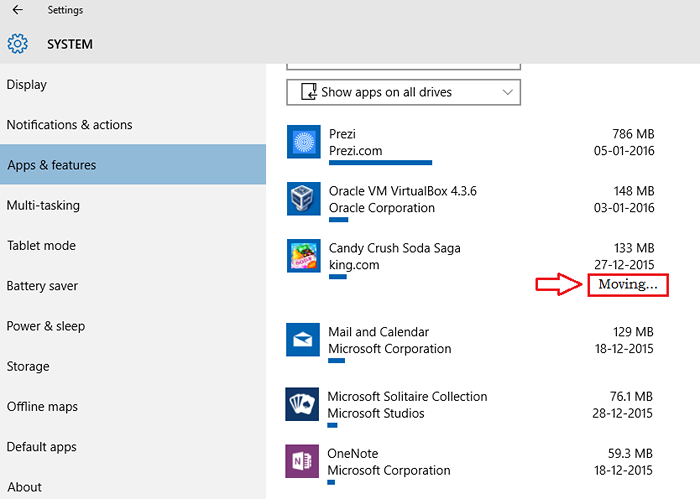
Então é isso. É assim que você pode assumir o controle total sobre a instalação de novos aplicativos no seu Windows 10. Espero que você se divirta em movimentação de aplicativos ou programas em torno do sistema. Volte para mais, pois sempre há algo de novo esperando.
- « Como encontrar seu tempo desperdiçado site em termos de extensão ilimitada
- Como ativar o recurso de arquivo automático no Outlook »

