Como montar / UMOUNT ISO Image no CentOS 8 / RHEL 8 Linux
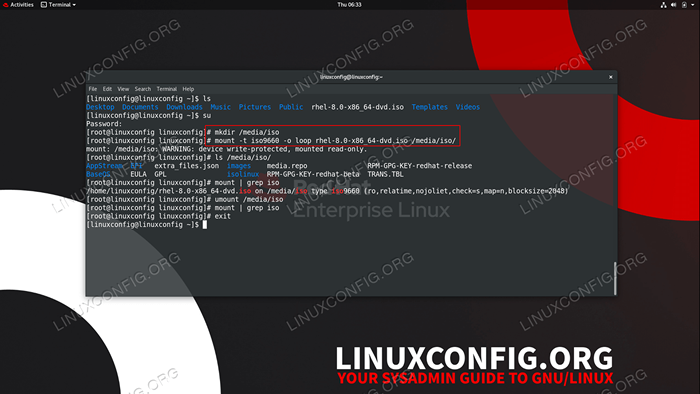
- 4634
- 916
- Enrique Gutkowski PhD
Neste tutorial, você aprenderá como acessar e copiar arquivos da imagem ISO, montando a imagem ISO diretamente no seu sistema Linux Centos 8 / RHEL 8.
Neste tutorial, você aprenderá:
- Como montar a imagem ISO
- Como desmontar a imagem ISO
- Como verificar a imagem ISO montada
- Como acessar o conteúdo da imagem ISO
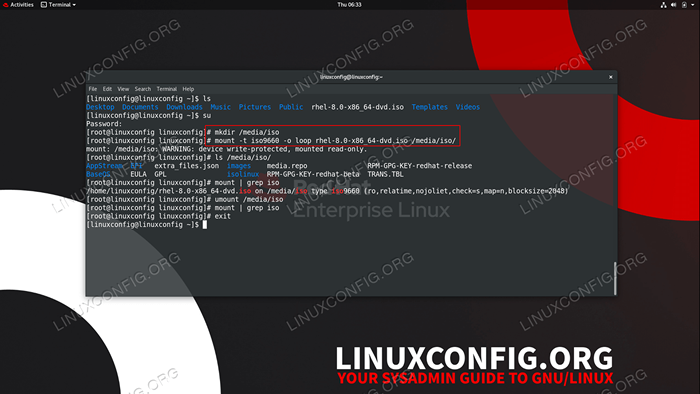 Mount and Oount ISO Image no RHEL 8 e CENTOS 8
Mount and Oount ISO Image no RHEL 8 e CENTOS 8 Requisitos de software e convenções usadas
| Categoria | Requisitos, convenções ou versão de software usada |
|---|---|
| Sistema | Red Hat Enterprise Linux 8 |
| Programas | N / D |
| Outro | Acesso privilegiado ao seu sistema Linux como raiz ou através do sudo comando. |
| Convenções | # - requer que os comandos Linux sejam executados com privilégios root diretamente como usuário root ou por uso de sudo comando$ - Requer que os comandos do Linux sejam executados como um usuário não privilegiado regular |
Como montar / UMOUNT ISO Imagem no CentOS 8 / RHEL 8 Instruções passo a passo
- Obter privilégios administrativos
Todo o comando abaixo exigirá privilégios de administração, portanto, mude para root:
$ su ou $ sudo -i
Como alternativa, prefixo cada um com o comando abaixo com
sudoPara ganhar privilégios de raiz. - Crie Mount Point Directory
Para montar uma imagem ISO, você precisará de Mount Point. Este é um diretório que você usará mais tarde para acessar o conteúdo da sua imagem ISO. Este pode ser qualquer diretório arbitrário. A escolha mais óbvia é:
# mkdir /mídia /iso
- Mount ISO Image
Neste ponto, estamos prontos para montar a imagem ISO. Localize o ISO e tome uma nota do caminho real para o arquivo. Em nosso exemplo, estaremos montando uma imagem ISO
RHEL-8.0-X86_64-DVD.ISOLocalizado dentro do nosso diretório de trabalho atual:$ LS RHEL-8.0-X86_64-DVD.ISO
Uma vez pronto, monte a imagem ISO para o ponto de montagem criado anteriormente usando o
montarcomando:# Mount -t ISO9660 -O LOOP RHEL -8.0-X86_64-DVD.iso /mídia /iso
Tudo feito. A imagem ISO está agora montada. Você pode verificar se a imagem ISO é montada usando o comando de montagem:
# montagem | Grep ISO
- Acesse o conteúdo do ISO atualmente montado navegando para o seu ponto de montagem
/mídia/iso. Nesta fase, você pode acessar e copiar todos os arquivos da imagem ISO. - Desmontar a imagem ISO
Para desmontar o execução da imagem ISO:
# Umount /mídia /iso
Para desmontar com sucesso a imagem ISO, você precisa deixar o
/mídia/isodiretório de Mount Point, caso contrário, qualquer tentativa deUmountA imagem ISO resultará em mensagem de erro:umount: /mídia /iso: o alvo está ocupado.
Solução de problemas
Caso você não possa desmontar o ISO e você está recebendo o Target está ocupado Erro que você pode usar o FUSER comando para matar o processo segurando uma fechadura no seu ponto de montagem:
O comando a seguir pode danificar seu sistema ou ter consequências indesejadas. Use apenas como último recurso !!!
# fuser -mk /mídia /iso
Tutoriais do Linux relacionados:
- Coisas para instalar no Ubuntu 20.04
- Como montar a imagem ISO no Linux
- Coisas para fazer depois de instalar o Ubuntu 20.04 fossa focal linux
- Uma introdução à automação, ferramentas e técnicas do Linux
- Coisas para fazer depois de instalar o Ubuntu 22.04 Jellyfish…
- Download do Linux
- Como fazer bota dupla kali linux e windows 10
- Coisas para instalar no Ubuntu 22.04
- Ubuntu 20.04 Guia
- Arquivos de configuração do Linux: os 30 primeiros mais importantes
- « Como listar pacotes instalados no RHEL 8 / CENTOS 8 Linux
- RHEL 8 / CENTOS 8 Recupere a senha raiz »

