Como monitorar sua CPU ou GPU na bandeja do sistema do Windows

- 788
- 85
- Randal Kuhlman
Para o usuário médio de desktop ou laptop, acompanhar a saúde de sua CPU e GPU não é algo que muitos consideram. A maioria de nós confia em nossa máquina para esfriar adequadamente e cuidar de si mesmo através de velocidades dinâmicas dos ventiladores, descarregamento e outras tecnologias.
No entanto, você ficaria surpreso com que uma espiada rápida nas temperaturas de hardware e números de uso revelam sobre a eficiência do seu sistema. Para compartilhar uma história pessoal, descobri recentemente que a GPU em um dos meus desktops estava funcionando a quase 80 ° C enquanto os jogos - uma temperatura que acabará causando danos durante um longo período de tempo. Usando a sincronização vertical para limitar minha taxa de quadros forneceu uma solução rápida e minha GPU foi legal novamente.
Índice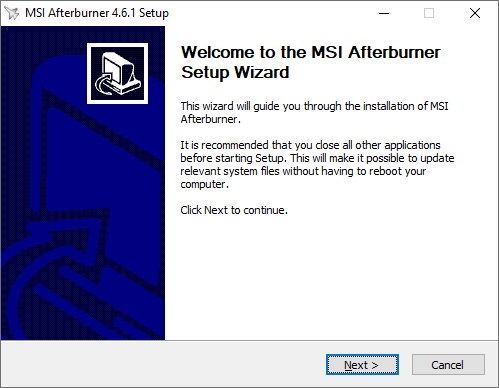
Iniciando o aplicativo após a instalação é bem -sucedido, você recebe uma interface de usuário que parece nova no início dos anos 2000. É um painel que mostra sua tensão, temperatura, velocidade do relógio da sua GPU e mais. A partir daqui, clique no ícone Cog para acessar as configurações do MSI Afterburner.

Aqui é onde começaremos a mexer com o MSI Afterburner para que possamos obter estatísticas de hardware de glance em nossa bandeja do sistema.
Monitore a CPU ou GPU com MSI Afterburner
A janela que você recebe imediatamente ao acessar as configurações do MSI Afterburner tem duas opções importantes que você deseja garantir que estejam ativados.
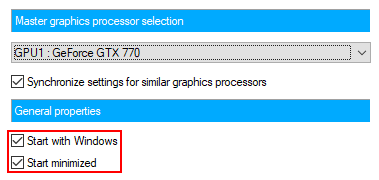
Abaixo do nome da sua GPU, você verá caixas de seleção para permitir que o MSI Afterburner inicie com o Windows e minimizado. Se você quiser monitorar automaticamente sua CPU ou GPU em cada reinicialização, verifique se eles estão marcados.
Em seguida, navegue para o Monitoramento guia da janela de configurações. Aqui, existem várias configurações que você deseja modificar e experimentar.
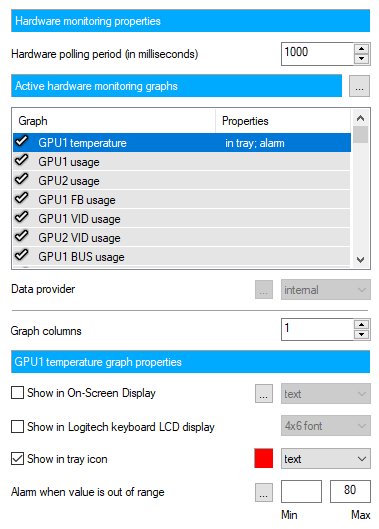
Debaixo de Gráficos de monitoramento de hardware ativos Cabeçando, você verá uma lista longa e rolando de gráficos que o MSI Afterburner suporta. Isso inclui, entre outros. Também existem opções semelhantes para o seu CPU.
Como você pode ter vários desses gráficos ativados por vez, todas as configurações abaixo deste cabeçalho são exclusivas do gráfico atualmente selecionado. Dito isto, você primeiro precisará clicar em qual gráfico está interessado em exibir na bandeja do seu sistema.
Depois de destacado, marque o Show em ícone de bandeja Caixa de seleção. Você pode mostrar o ícone como texto ou um gráfico de barras, mas eu recomendo usar o texto - com um gráfico de barras, os dados se tornam bastante vagos.
Você pode alterar adicionalmente a cor do texto, clicando no quadrado vermelho e pode configurar um alarme quando o valor do gráfico estiver fora de um intervalo específico. O último é ótimo para alertá -lo quando sua placa de vídeo pode estar se preparando para superaquecer.
Repita a mesma etapa para cada gráfico que você está interessado em rastrear e deve começar a ver esses ícones aparecerem na bandeja do seu sistema.

Se você não vê ícones esperados, pode ser que eles estejam ocultos como um ícone de bandeja do sistema inativo. Para consertar isso, você pode clicar com o botão direito do mouse na barra de tarefas, clique em Configurações da barra de tarefas, Role para baixo e clique em Selecione quais ícones aparecem na barra de tarefas, e defina cada um de seus ícones para sempre mostrar.
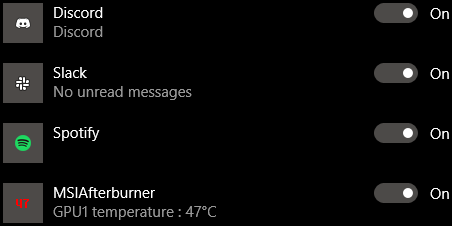
O próprio MSI Afterburner também terá um ícone na sua bandeja do sistema (que parece um avião). Se você não se importa em criar o painel visual, poderá diminuir os ícones da bandeja do sistema voltando às configurações, indo para o Interface de usuário guia e marchando Modo de ícone de bandeja única. Isso não combinará todos os seus gráficos em um único, como o texto sugere, mas apenas remova o ícone do avião.
É isso! Assim, se você permitiu a opção para o MSI Afterburner começar com o Windows, nunca mais precisará pular de argola para ver qual é a sua temperatura da GPU, o uso da CPU e muitos outros valores são. Só é preciso um olhar rápido para a bandeja do seu sistema.
- « 7 Dicas de otimização técnica de SEO para qualquer site
- Usando Canva um guia para criar imagens personalizadas »

