Como monitorar o host do Windows remoto usando Nagios
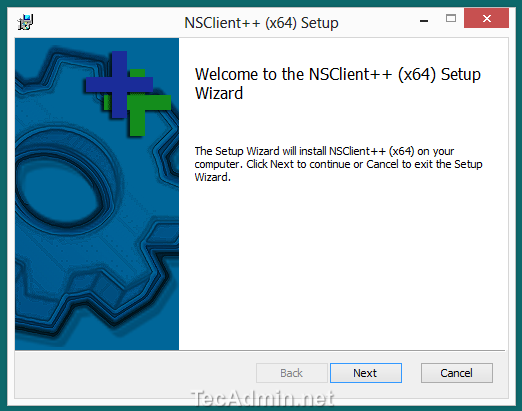
- 4169
- 508
- Spencer Emard
Nagios é a mais poderosa ferramentas de monitoramento de infraestrutura. Nossos artigos anteriores descrevem a instalação do serviço principal do Nagios e configuram o Nagiosql com o Nagios Core Server. Neste artigos, vamos configurar os hosts do Windows para ser monitor pelo servidor Nagios.
Semelhante ao serviço NRPE no Linux, NSCLINET++ é o serviço para os hosts do Windows monitorar através de check_nrpe do servidor Nagios. ““Como instalar e configurar o NSCLIENT ++ e monitorar o host do Windows remoto”
Etapa 1 - Instale o NSclient++
Faça o download da versão mais recente do NSCLIENT em seu site oficial e inicie a instalação como abaixo. O software será nomeado NSCP-XXXXXX.msi. Durante o processo de instalação, você precisaria entrar no servidor Nagios para permitir que o servidor conecte o cliente através do NRPE.
Inicie a instalação
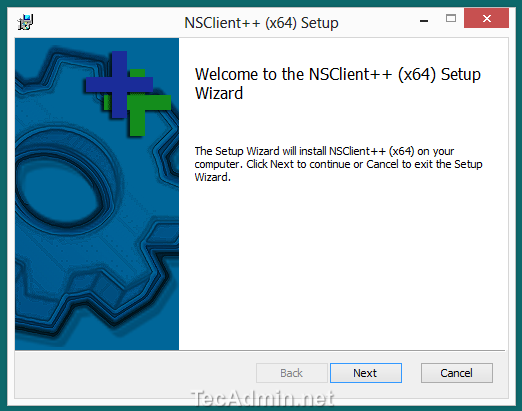
Aceite os termos da licença e clique em Avançar
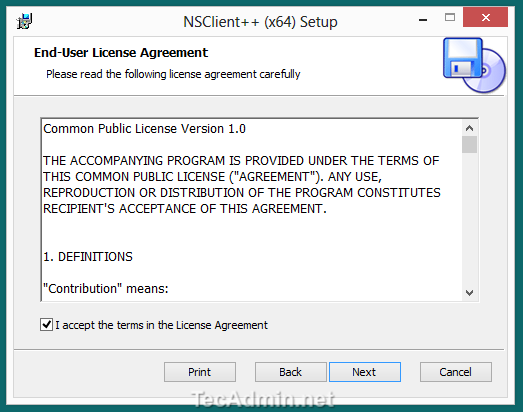
Clique no tipo de configuração completa
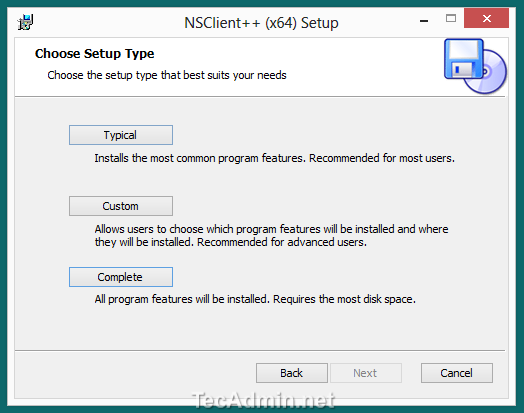
Selecione as permissões no arquivo de configuração NSCLIENT ++
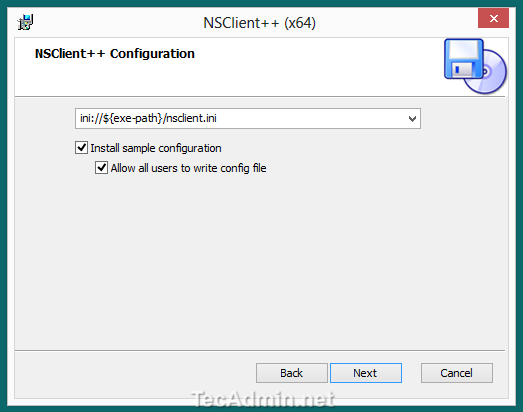
Digite o Nagios Server IP nos hosts permitidos e insira a senha
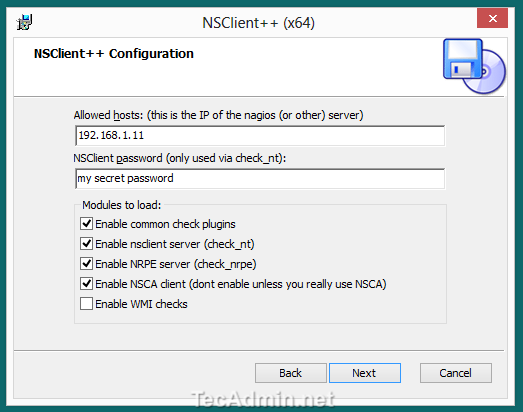
Clique no botão Instalar
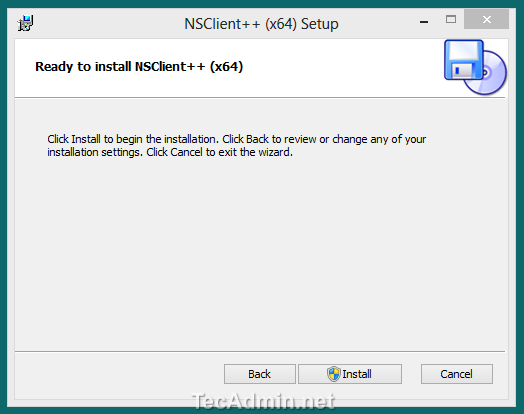
Termine a instalação
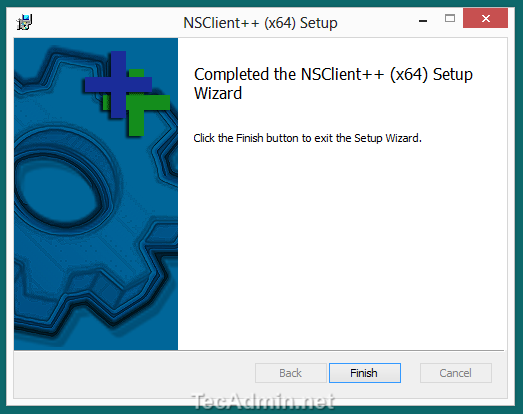
Etapa 2 - Verifique a conectividade do servidor Nagios
Depois de instalar o NSclient ++ em seu sistema. Vamos verificar se seu servidor Nagios está se conectando corretamente ao cliente Windows através do serviço NRPE. Para fazer esse login no seu servidor Nagios e executar o seguinte comando. Por exemplo, meu IP do cliente do Windows é 192.168.1.10.
/usr/local/nagios/libexec/check_nrpe -h 192.168.1.10 [Saída da amostra] I (0,4,1,105 2014-04-28) parece estar bem…
A configuração do seu cliente Nagios foi concluída no seu host do Windows. Agora você pode adicionar este host no servidor Nagios.
Etapa 3 - Adicionando host no servidor Nagios
Recomendamos o uso de Nagiosql3 para configuração Nagios. Ele fornece uma interface da web fácil de usar para gerenciar seu serviço Nagios. Caso você não esteja usando Nagiosql e deseja adicionar seu host no servidor Nagios.
Crie um arquivo de configuração /usr/local/nagios/etc/servers/mywindowshost001.cfg usando os valores abaixo. por exemplo, você windows hosts ip é 192.168.1.10. Também precisamos definir um serviço com host. Portanto, adicione um serviço de verificação de ping, que verificará continuamente se o host está em alta.
########Omas ########windows host 001 Arquivo de configuração ######################################## ##################### Definir host Use Windows-SERVER HOST_NAME Windows_Host_001 Alias Windows Host 001 Endereço 192.168.1.10 Registro 1 Definir serviço host_name windows_host_001 service_description ping check_command check_ping!100.0,20%!500.0,60% max_check_attempts 2 check_interval 2 retry_interval 2 check_period 24x7 check_freshness 1 contact_groups admins notification_interval 2 notification_period 24x7 notifications_enabled 1 register 1 ######################### ################################ # FIM DO ARQUIVO ############## ######Omas
Agora verifique os arquivos de configuração usando o seguinte comando. Se não houver erros encontrados na configuração, reinicie o serviço Nagios.
nagios -v/usr/local/nagios/etc/nagios.CFG Service Nagios Reiniciar
Agora abra sua interface da web Nagios e verifique se há novos hosts adicionados no serviço Nagios Core. No meu caso, parece abaixo.
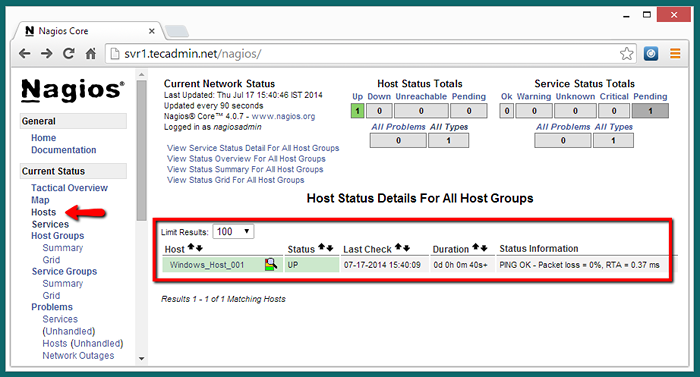
- « Como configurar Nagiosql3 (interface da web nagios) no Linux
- Como usar as declarações se, else e elif em script de shell »

