Como monitorar o uso da RAM no Linux

- 3832
- 100
- Enrique Gutkowski PhD
É bom saber o uso da RAM em um sistema. Em primeiro lugar, pode fornecer algumas dicas sobre se é necessário ou não atualizar a quantidade de memória dentro do seu servidor ou computador. Se você vir a utilização de memória regularmente se aproximando da capacidade total, pode indicar que seu sistema precisa de uma atualização.
Por outro lado, também pode ajudá -lo a rastrear problemas em um sistema. Um aumento no uso da memória pode indicar um problema com um processo em execução no computador. Neste tutorial para administradores do Linux, examinaremos alguns métodos para verificar e monitorar o uso do RAM no Linux.
Neste tutorial, você aprenderá:
- Como verificar o uso da RAM com grátis
- Monitorar o uso de RAM em andamento com grátis
- Como funciona o grátis?
- Como verificar o uso da RAM com o topo
- Como verificar o uso da RAM com HTOP
 Como monitorar o uso da RAM no Linux
Como monitorar o uso da RAM no Linux Requisitos de software e convenções usadas
| Categoria | Requisitos, convenções ou versão de software usada |
|---|---|
| Sistema | Ubuntu, Debian, Centos, Rhel, Fedora |
| Programas | Nenhum |
| Outro | Acesso privilegiado ao seu sistema Linux como raiz ou através do sudo comando. |
| Convenções | # - requer que os comandos Linux sejam executados com privilégios root diretamente como usuário root ou por uso de sudo comando$ - Requer que os comandos do Linux sejam executados como um usuário não privilegiado regular |
Como verificar o uso da RAM com grátis
O livre O comando Linux fornece uma maneira muito rápida e fácil de ver a utilização atual de memória de um sistema. A saída requer um pouco de conhecimento para interpretar, mas abordaremos isso abaixo. Alguns interruptores também são úteis para saber. Aqui está o quê livre mostra -nos em nosso sistema de teste:
# Total gratuito Usado Buff/cache compartilhado gratuito disponível Mem: 2035476 627700 443420 19828 964356 1231164 Swap: 969960 0 969960
Como você pode ver, não é a coisa mais simples de interpretar. Isso ocorre principalmente porque a saída é dada em Kibibytes por padrão. O interruptor -h, que significa "Human Legable", nos ajuda a entender mais a saída:
# grátis -h total usado buff/cache compartilhado gratuito disponível Mem: 1.9G 784m 145m 20m 1.0g 1.0g troca: 947m 0b 947m
Agora os valores são muito mais claros, mesmo com um breve olhar. Esta saída nos diz que nosso sistema tem cerca de 2 GB de memória física e cerca de 1 GB de memória de troca. Vamos quebrar os detalhes representados em todas essas colunas, já que a terminologia aqui fica um pouco confusa.
Total: Esta coluna é óbvia - mostra quanta RAM é instalada fisicamente em seu sistema, bem como o tamanho do arquivo de troca.
Usado: Esta coluna lista a quantidade de memória que está atualmente em uso - mas espere, isso não é tão intuitivo quanto parece. Só porque a memória está "em uso" não significa necessariamente que qualquer processo ou aplicação está utilizando ativamente.
Embora a coluna "usada" represente RAM, que está atualmente em uso pelos vários programas em um sistema, ela também adiciona à RAM que o kernel está usando para buffer e cache. Isso torna as operações de leitura e gravação mais eficientes, mas o kernel realocará essa memória se um processo precisar.
O número nesta coluna é a soma do total de buffers gratuitos.
Livre: Esta coluna lista a quantidade de memória que é completamente não utilizada. Normalmente deve haver um número bem pequeno aqui, já que o Linux usa a maior parte da RAM livre para buffers e caches, em vez de deixá -lo ficar completamente ocioso. Como você pode ver em nosso exemplo de saída acima, nossa máquina de teste tem um mísero 145 MB de memória que é totalmente livre.
Compartilhado: Esta coluna exibe a quantidade de memória dedicada a tmpfs, “Armazenamento temporário de arquivo”. Como o nome indica, este sistema de arquivos armazena arquivos temporários para acelerar operações no seu computador. No Linux, o TMPFS é representado como um sistema de arquivos montado, embora nenhum desses arquivos seja realmente escrito no disco - eles são armazenados na RAM, daí a necessidade desta coluna.
Para os curiosos, os espaços de armazenamento TMPFS de um sistema podem ser observados com o df comando:
# df -h --type = TMPFS Tamanho do sistema de arquivos usado use% use% montado no tmpfs 199m 1.4m 198m 1% /execução tmpfs 994m 0 994m 0% /dev /shm tmpfs 5.0m 4.0k 5.0m 1%/execução/bloqueio tmpfs 994m 0 994m 0%/sys/fs/cgroup tmpfs 199m 36k 199m 1%/run/user/1000 tmpfs 199m 0 199m 0%/run/user/0
Buffer/cache: Esta coluna contém a soma do buffer e do cache. O Linux utiliza o buffer e o cache para fazer operações de leitura e gravação mais rapidamente - é muito mais rápido ler dados da memória do que de um disco rígido. A maior parte da memória representada aqui pode ser recuperada por processos sempre que necessário.
Você pode ver essas duas colunas separadamente especificando a opção -w (ampla):
# grátis -h -w total usado buffers compartilhados grátis Cache disponível Mem: 1.9g 780m 82m 20m 109m 1.0g 1.0g troca: 947m 0b 947m
Disponível: Esta coluna contém uma estimativa (precisa, mas ainda assim uma estimativa) de memória que está disponível para uso. O número nesta coluna é uma soma da coluna livre e ram em cache que está disponível para realocação.
Esta é a coluna que você deve procurar se você simplesmente quiser responder “quanto RAM gratuito meu sistema tem disponível?”Da mesma forma, para descobrir quanto RAM está atualmente em uso (não considerando o buffer e o cache), subtraia a quantidade disponível da quantidade total.
Monitorar o uso de RAM em andamento com grátis
Ao executar o comando gratuito, ele mostra a utilização atual de RAM naquele momento. Mas Free também tem algumas opções para correr continuamente, caso você precise ficar de olho no uso por um tempo.
Isso é útil se você quiser ver como a memória é impactada ao executar determinadas tarefas em seu sistema, como abrir um programa intensivo em recursos.
O -s (segundos) Switch permite que livre funcione continuamente, emitindo uma nova saída a cada número especificado de segundos. Por exemplo, para executar o livre comando a cada 3 segundos:
# grátis -s 3
Para parar de correr, basta pressionar Ctrl+c.
Se você quiser apenas graça para executar um certo número de vezes, você pode usar o -c (Opção de contagem). Por exemplo, este comando funcionaria livre 3 vezes, antes de sair do programa:
# grátis -C 3
Com nenhum -s opção, a opção de contagem emite uma nova saída a cada segundo. Mas fique à vontade para combinar os dois interruptores para obter o comportamento exato que você deseja. Por exemplo, para fazer livre Uso de memória legível e de saída humano a cada 5 segundos, 20 vezes:
# grátis -h -s 5 -c 20
Como funciona o grátis?
Vale a pena mencionar que o comando gratuito é realmente apenas uma maneira concisa de ver informações que já foram exibidas em outro lugar. Se você quiser ir direto para a fonte, dê uma olhada no /proc/meminfo Pseudo-arquivo:
# More -10 /proc /meminfo Memtotal: 2035476 KB Memfree: 95280 KB Memavailable: 1036360 KB Buffers: 116180 KB CACHED: 931872 KB Swapcached: 36 KB ativo: 114672 KB InActive 5820808080: 36 kb (114672 KB em 5870 kb: 36 kb (114673 KB em 5870 kb: 36 kb de swapcach: 36 KB (114672 KB Inactive: ): 32892 KB-More-(0%)
Como verificar o uso da RAM com o topo
Apesar de livre O comando faz um ótimo trabalho em nos mostrar a utilização geral de RAM em um sistema, não nos diz quais tarefas estão consumindo a memória. É aí que o principal O comando se destaca, exibindo a utilização da memória para todos os processos no sistema.
# principal
Prestar atenção à %Mem coluna:
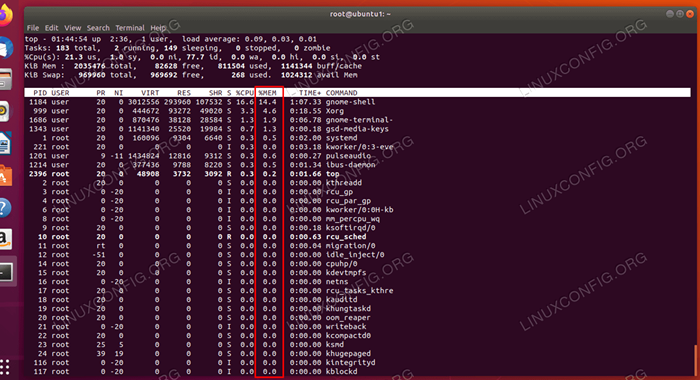 Como ver o uso atual da RAM com o comando superior
Como ver o uso atual da RAM com o comando superior Para classificar os programas no topo pelo uso da memória, pressione Mudança+m Enquanto estava na parte superior. Isso permitirá que você veja quais processos estão monopolizando mais a memória em uma rápida olhada, e você pode monitorar continuamente o uso deles.
Apenas pressione q Para sair do topo.
Como verificar o uso da RAM com HTOP
Que tal um programa que combina o melhor dos dois mundos? O htop O utilitário pode nos mostrar a utilização geral de RAM de uma maneira clara, atualizar continuamente as estatísticas, além de nos mostrar quanta memória cada processo está usando.
Diferente livre e principal, htop muitas vezes não está incluído no Linux por padrão. Veja como instalá -lo:
Ubuntu e Debian:
$ sudo apt-get install htop
Centos e Red Hat:
# yum instalar htop
Fedora:
# dnf install htop
Depois de instalado, basta digitar htop para executá -lo.
# htop
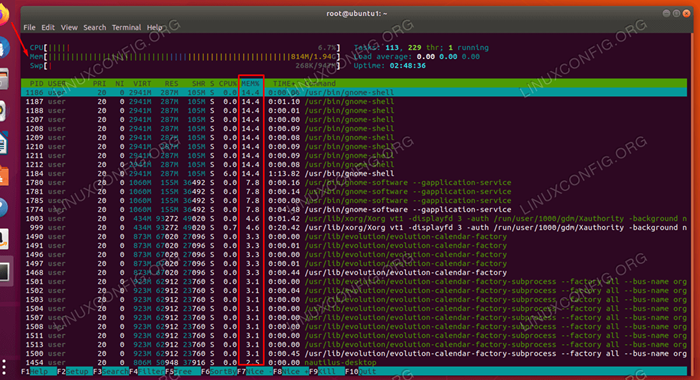 Como ver o uso atual da RAM com o comando HTOP
Como ver o uso atual da RAM com o comando HTOP A utilização da RAM em todo o sistema é exibida na parte superior da tela. Para classificar os processos por uso da memória, pressione F6 e depois selecione %Mem Usando as teclas de seta do teclado.
Saída htop a qualquer momento pressionando q.
Conclusão
Neste artigo, vimos como verificar e monitorar a utilização da RAM em um sistema Linux. Aprendemos sobre várias ferramentas que podem nos ajudar com o monitoramento e como usar essas ferramentas com eficiência.
Usando os vários métodos deste guia, você sempre poderá verificar o uso da RAM do seu sistema, incluindo quais processos estão usando ativamente. Isso pode indicar que você nos problemas do sistema ou ajudar a determinar se seu sistema se beneficiaria ou não de uma atualização de memória.
Tutoriais do Linux relacionados:
- Coisas para instalar no Ubuntu 20.04
- Coisas para fazer depois de instalar o Ubuntu 20.04 fossa focal linux
- Como testar o estresse da sua CPU no Linux
- Uma introdução à automação, ferramentas e técnicas do Linux
- Coisas para fazer depois de instalar o Ubuntu 22.04 Jellyfish…
- Coisas para instalar no Ubuntu 22.04
- Ubuntu 20.04 Guia
- Como verificar o tamanho da memória no Linux
- Comandos Linux: os 20 comandos mais importantes que você precisa para…
- Download do Linux
- « Como atualizar o Debian 9 Stretch para Debian 10 Buster
- Como instalar o gimp no CentOS 8 / rhel 8 Linux »

