Como mesclar vídeos no Windows 10
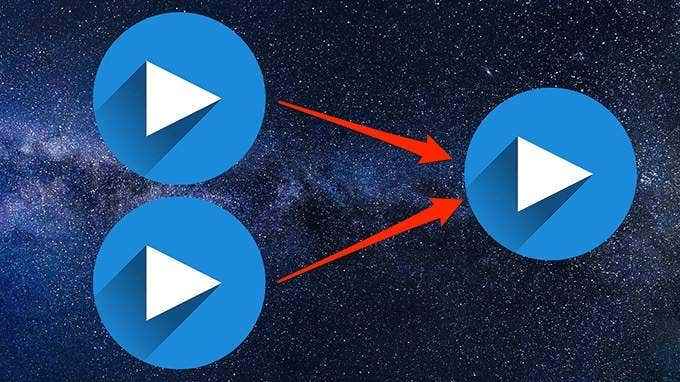
- 1458
- 91
- Enrique Gutkowski PhD
É bastante fácil mesclar vários videoclipes no Windows 10 e criar um único arquivo de vídeo.
No Windows 10, você pode usar um aplicativo embutido chamado Fotos ou um aplicativo de terceiros para mesclar vídeos. Além de ser um ótimo organizador de fotos, o aplicativo de fotos permite editar vídeos, adicionar texto aos seus vídeos e adicionar música de fundo, entre outras coisas.
Índice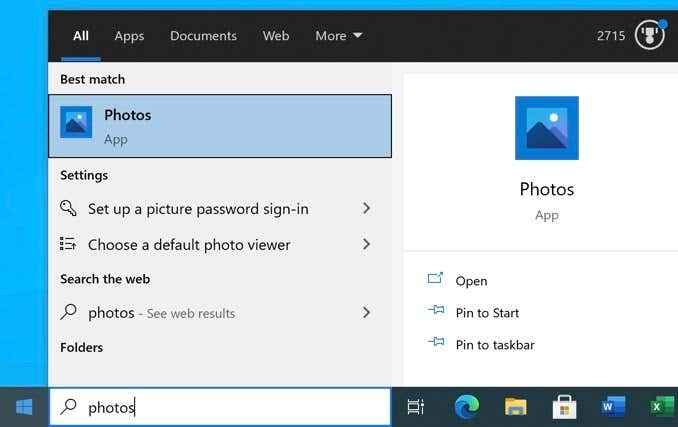
- Selecione Novo vídeo no topo e escolha Novo projeto de vídeo. Isso inicia um novo projeto para mesclar seus vídeos.
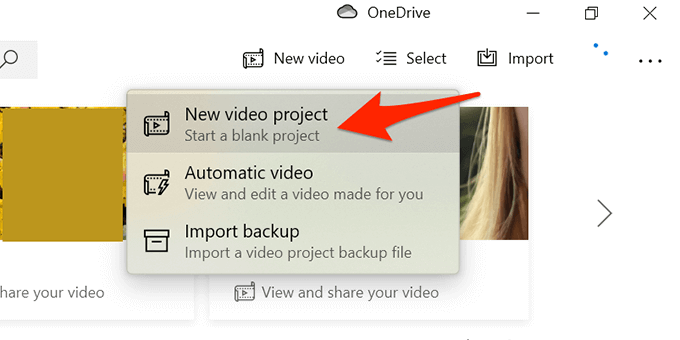
- Quando solicitado, insira um título para o projeto ou use o nome padrão. Selecione OK.
- Selecione Adicionar e escolha Deste PC Para fazer upload de um vídeo do seu computador.
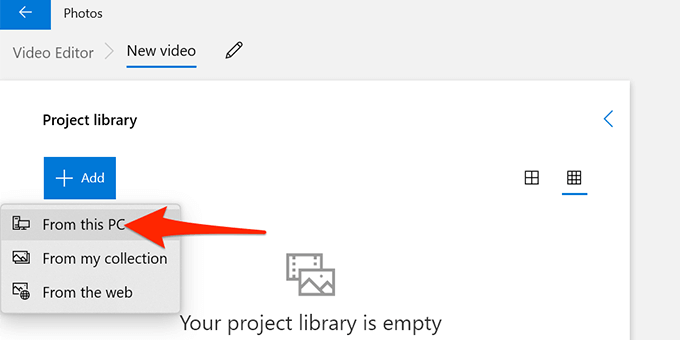
- Selecione os vídeos que você deseja mesclar na janela File Explorer que abre. Pressione e segure para baixo Ctrl Para selecionar vários itens.
- Seus vídeos importados estão agora disponíveis em fotos. Selecione o primeiro vídeo e escolha Lugar no storyboard Para adicionar o vídeo à linha do tempo.
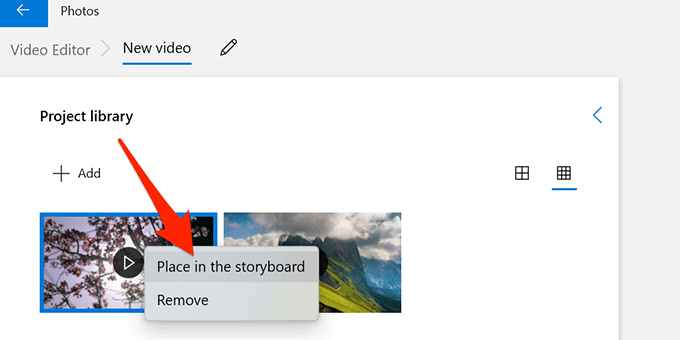
Você também pode simplesmente arrastar o vídeo do Biblioteca do Projeto e solte -o no fundo Storyboard seção.
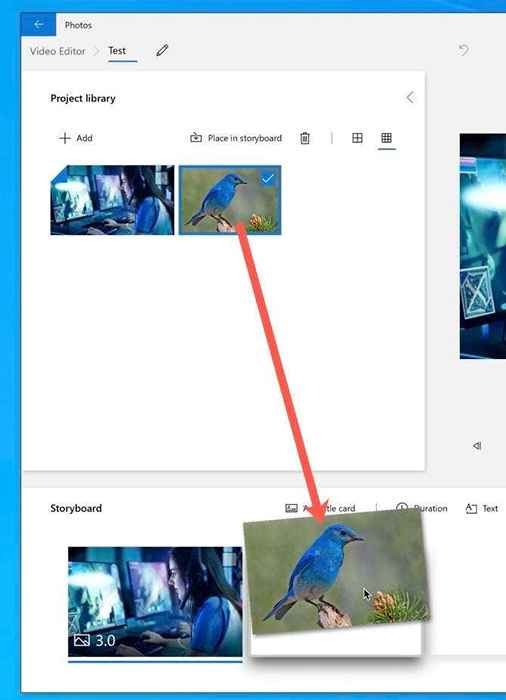
- Repita a etapa 6 para todos os vídeos.
- Depois que todos os vídeos forem adicionados ao storyboard, você pode arrastar e soltar seus vídeos na seção Storyboard para alterar o pedido deles.
- Selecione Termine o vídeo No canto superior direito da janela das fotos.
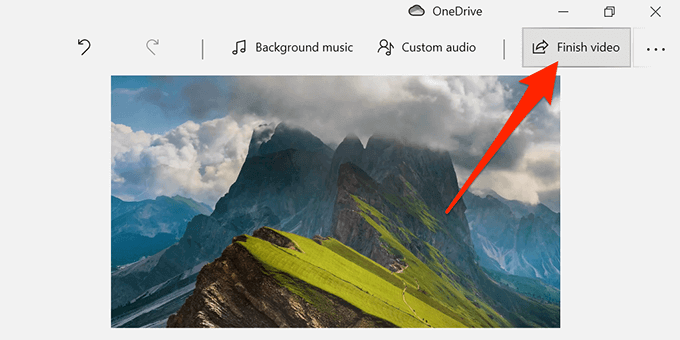
- Selecione Alto de Qualidade de vídeo menu suspenso e depois selecione Exportar.
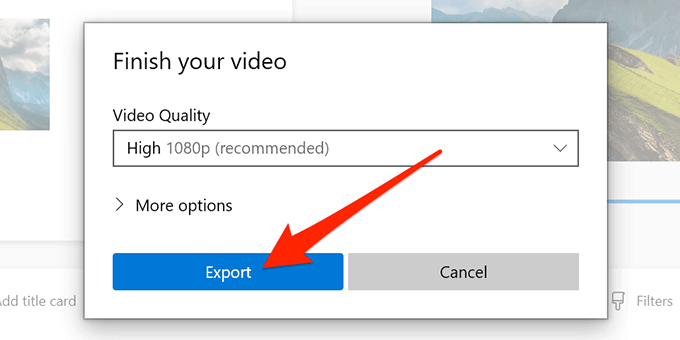
- Escolha uma pasta para salvar o vídeo mesclado e selecione Exportar no fundo.
Observação: Você só pode exportar seus vídeos no MP4 no aplicativo Fotos. Isso pode mudar no futuro, mas atualmente não há apoio para outros formatos de vídeo. Você pode usar um programa como o Handbrake para converter entre diferentes formatos de vídeo.
Use KdenLive para mesclar vídeos no Windows 10
Programas gratuitos e de código aberto, como o KdenLive, são uma maneira fácil de combinar, editar e aprimorar vídeos no Windows 10. Você pode selecionar um formato de arquivo de sua escolha e existem várias ferramentas que você pode usar para editar seus vídeos antes que os vídeos sejam mesclados.
- Faça o download e instale o editor de vídeo KdenLive gratuito no seu PC.
- Abra o editor de vídeo quando estiver instalado.
- Selecione os Projeto menu na parte superior e escolha Adicionar clipe ou pasta. Isso permite importar os vídeos que você deseja se fundir em um arquivo.
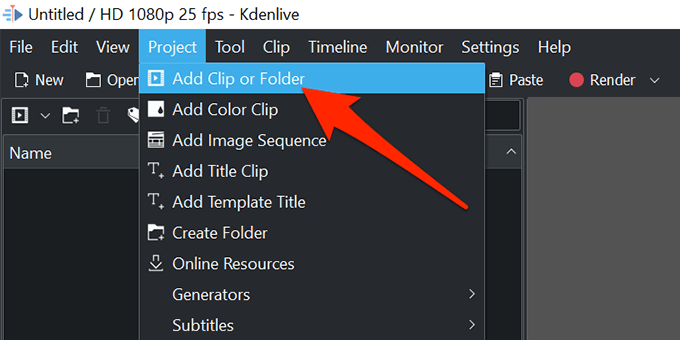
- Selecione os vídeos que você gostaria de mesclar. Mantenha pressionado o Ctrl Chave para selecionar vários vídeos e importá -los em KdenLive.
- Arraste o primeiro vídeo e solte -o na linha do tempo.
- Arraste o segundo vídeo e coloque -o ao lado do primeiro vídeo.
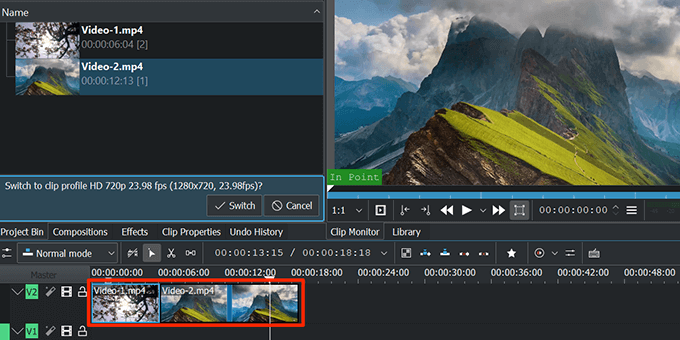
- Repita a etapa 7 até colocar todos os vídeos na linha do tempo.
- Selecione os Renderizar opção no topo da interface KdenLive.
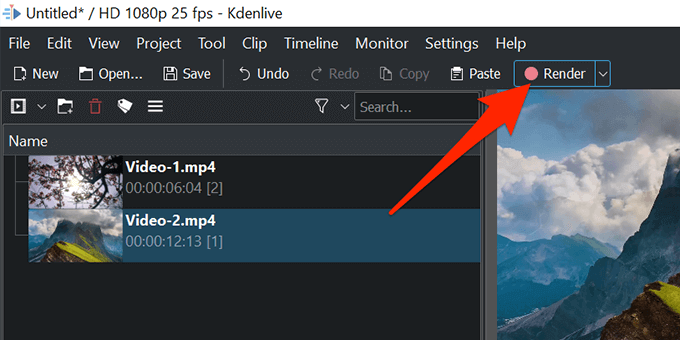
- Selecione o ícone da pasta ao lado do Arquivo de saída e escolha uma pasta para salvar seu vídeo mesclado em.
- Escolha um formato para o seu arquivo de vídeo no Formatar cardápio.
- Selecione Renderizar para arquivar na parte inferior para começar a fazer um arquivo de vídeo mesclado.
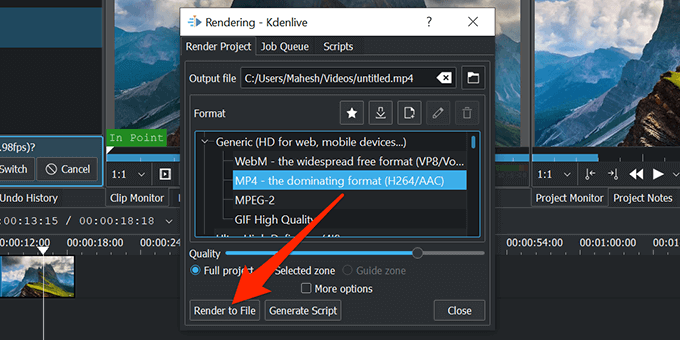
- O processo de mesclagem ao vivo na sua tela informa quanto tempo até o vídeo final está pronto.
- Quando a fusão terminar, feche KdenLive.
Use o Olive Video Editor para combinar vídeos
O Olive Video Editor é outro programa gratuito e de código aberto para mesclar e editar vídeos no Windows 10. Siga as etapas abaixo para usar este programa:
- Instale e abra o Olive Video Editor no seu PC.
- Selecione os Arquivo menu na parte superior e escolha Importar. Isso permite adicionar os vídeos que deseja combinar.
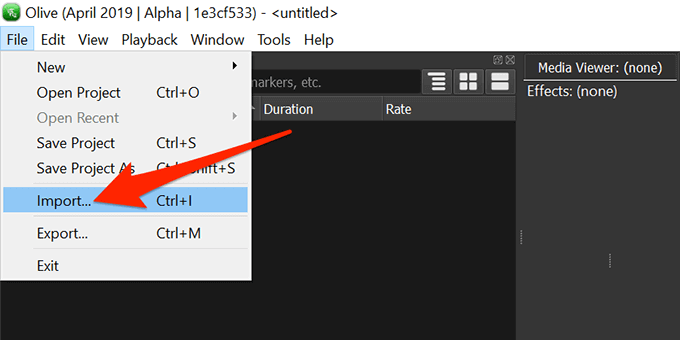
- Selecione os vídeos que deseja mesclar. Você pode selecionar vários vídeos mantendo o baixo Ctrl chave ao fazer uma seleção.
- De volta à tela do editor, arraste seu primeiro vídeo da lista para a linha do tempo.
- Arraste os outros vídeos para que todos os seus vídeos sejam colocados na linha do tempo, sequencialmente.
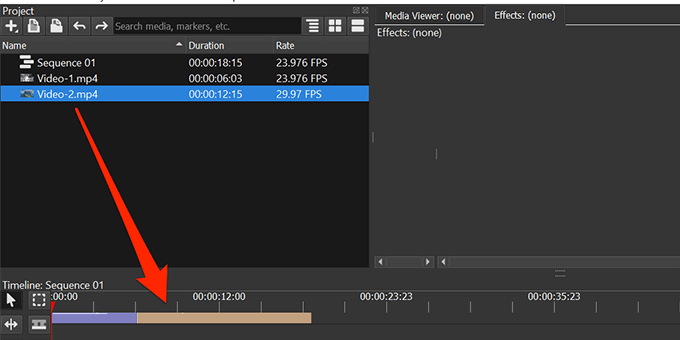
- Selecione os Arquivo menu na parte superior e escolha Exportar.
- Selecione um formato, intervalo e outras opções para o seu arquivo de vídeo de saída. É opcional configurar essas opções. Selecione Exportar no fundo.
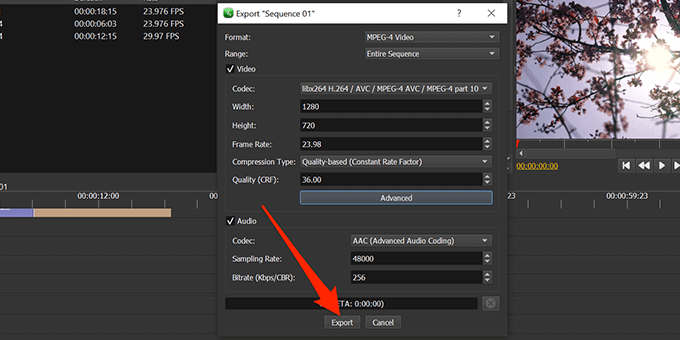
- Escolha uma pasta para salvar seu vídeo mesclado e selecione Salvar no fundo.
Quando o Olive Video Editor for fundido seus vídeos, o arquivo resultante estará disponível em sua pasta especificada.
Conclusão
Usamos o Virustotal para digitalizar o editor de vídeo Kdenlive e Olive para garantir que eles sejam livres de malware. Muitos aplicativos da Microsoft Store oferecem ajudá -lo a mesclar vídeos, mas estão cheios de anúncios, exigem uma assinatura premium ou podem conter vírus e malware que podem prejudicar seu computador.
Comente abaixo e deixe -nos saber qual software funcionou melhor para você.
- « Como alternar entre GPU dedicado e gráficos integrados
- Como corrigir os comentários do YouTube não carregando no Chrome »

