Como gerenciar o Zentyal PDC (controlador de domínio primário) do sistema Windows - Parte 2

- 4828
- 912
- Howard Fritsch
Este tutorial demonstrará como você pode acessar e gerenciar seu Edição de Desenvolvimento de Servidor Zentyal como um Controlador de domínio primário de um sistema baseado no Windows usando software remoto em um janelas Computador.
Zentyal PDC (Controlador de domínio primário) quase perfeitamente imita um básico Windows Active Directory, O que significa que você pode configurar usuários e grupos, compartilhamento de arquivos, adicionar novos domínios ou novos registros no seu servidor DNS e configurar a configuração de políticas de grupo para todos os usuários e computadores que são realmente integrados ao Active Directory.
Facilitando muito fácil para você gerenciar a segurança de um grande número de contas e computadores enquanto faz isso com apenas uma licença básica para um computador Windows (você nunca precisará comprar ou tocar em uma licença do Windows Server).
Requisitos:
- Instalação e configuração Zentyal anteriores como um PDC - Parte 1, com um nome de domínio (neste caso é fictício, usado apenas na minha rede local para fins de exemplo.
- Um computador Windows 10 será integrado ao Zentyal PDC e atuará como um sistema remoto para este domínio.
- Ferramenta de administração do servidor remoto para Windows 10.
- Cliente remoto de vidraceiro.
- Cliente remoto winscp.
Etapa 1: integrar o sistema Windows no domínio PDC
1. Faça logon com a conta local do Administrador e vá para o lado esquerdo na barra de tarefas e clique na direita no ícone da rede, então Rede aberta e centro de compartilhamento e clique em Ethernet.
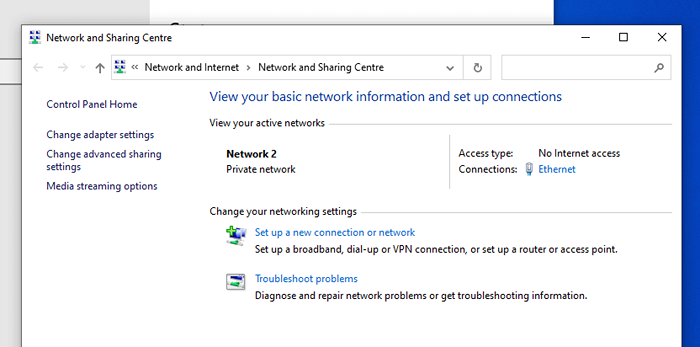 Windows Network Sharing Center
Windows Network Sharing Center 2. Vá para o adaptador Propriedades e selecione IPv4 e depois selecione Propriedades.
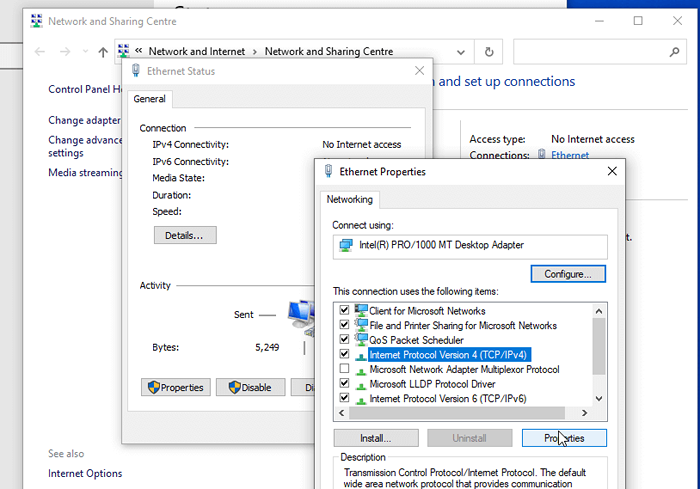 Propriedades da rede do Windows
Propriedades da rede do Windows 3. Configure seu próprio endereço de conexão de rede, máscara de rede, gateway e DNS (verifique se o seu primeiro DNS aqui está o endereço IP do Zentyal PDC).
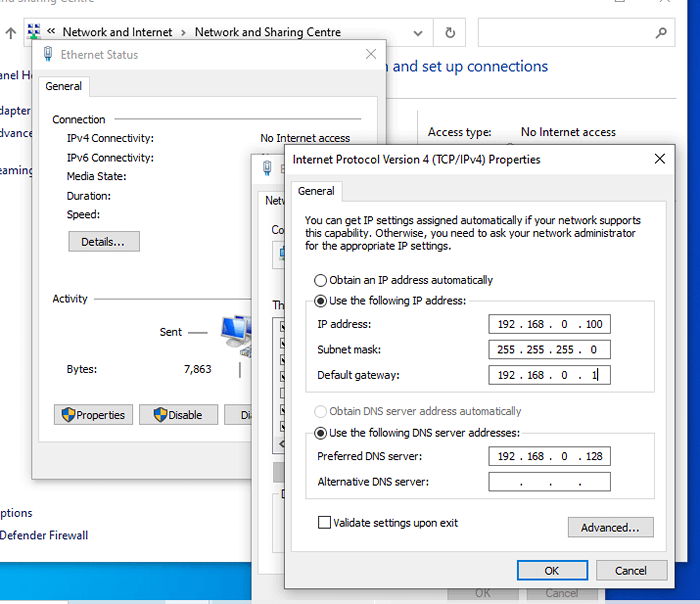 Configurações da rede Windows
Configurações da rede Windows 4. Clique OK e o fechamento em todas as janelas. Agora é hora de ver se as configurações de rede são as corretas e tudo funciona bem. Clique com o botão direito do mouse Começar -> Prompt de comando e tente pingar seu domínio.
Avisar!!: Se você não pode ver o endereço IP correto do Zentyal PDC. Abra um prompt de comando (admin) e insira o seguinte comando.
ipconfig/flushdns
E então tente ping “Tecmint.com““. Você também deve tentar o “nslookup”Comando para ver o endereço IP do domínio.
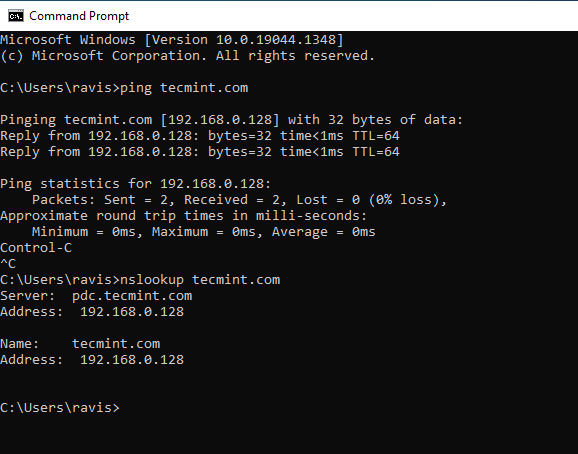 Verifique o domínio PDC
Verifique o domínio PDC 5. Agora abra o “Este PC”Atalho e vá para Propriedades do sistema -> Nome do computador -> Mudar.
Introduzir um Nome do computador (tente algo mais descritivo como Win10_remote_pdc) e seu nome de domínio no Membro do domínio campo, acerte Digitar, Digite seu nome de usuário e senha do administrador (neste caso no meu tutorial anterior que configurei Zentyal PDC o usuário "Ravi”Com poderes de administrador).
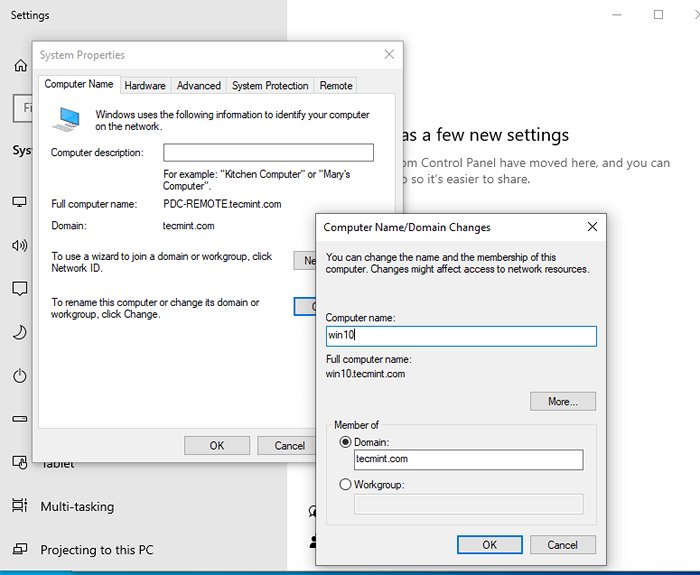 Adicione Windows ao Zentyal PDC
Adicione Windows ao Zentyal PDC 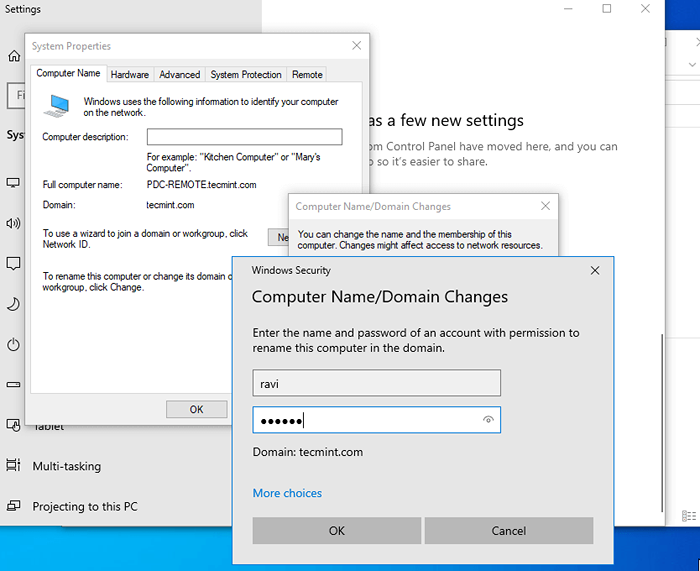 Zentyal PDC Admin User Login
Zentyal PDC Admin User Login 6. Depois que suas credenciais são verificadas por Samba sobre Servidor Zentyal Você será solicitado com uma notificação de sucesso e reinicie seu sistema para poder entrar e logon em um domínio.
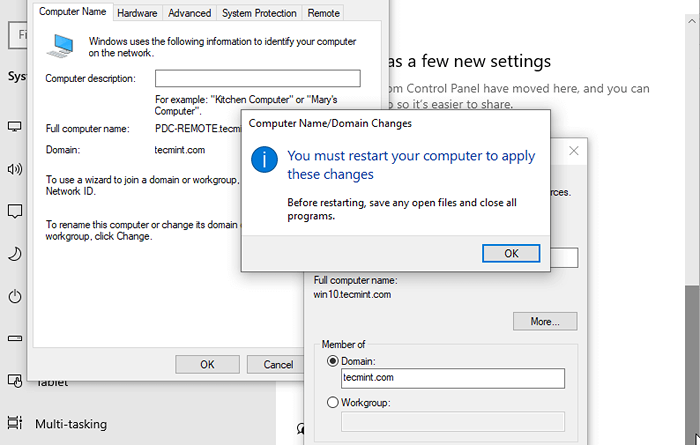 Windows adicionado ao domínio PDC
Windows adicionado ao domínio PDC 7. Após a reinicialização do prompt, enter: domain_name \ nome de usuário do administrador e senha.
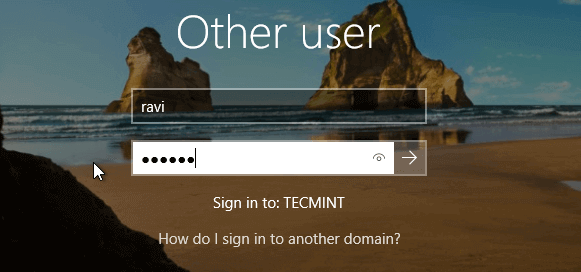 Login do usuário do anúncio
Login do usuário do anúncio Etapa 2: Gerenciar PDC Zentyal remoto do sistema Windows
Agora que tudo está correto e o trabalho é hora de instalar o software necessário para acesso remoto Servidor Zentyal PDC Samba.
8. Abra um navegador e vá para a ferramenta de administração de servidor remoto para o Windows 10 e faça o download dos drivers Windows Flavor (x64 ou x86), salve -o no seu computador e execute -o.
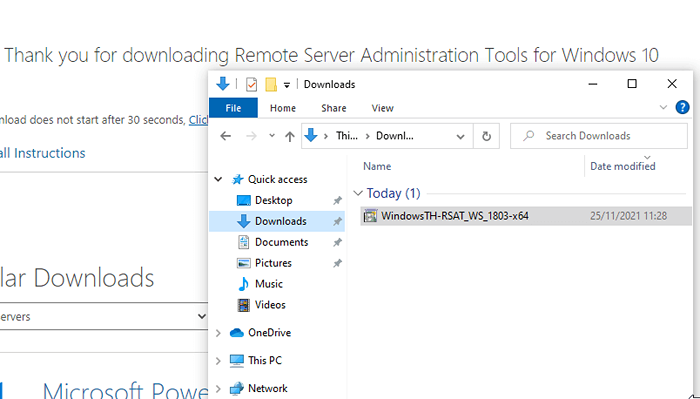 Instale a ferramenta de administração de servidor remoto
Instale a ferramenta de administração de servidor remoto 9. Depois que este software é instalado reinicie e depois vá para Painel de controle -> Sistema e Segurança -> Ferramentas administrativas e selecione Usuários e computadores do Active Directory, Gerenciamento de Políticas de Grupo e DNS e envie os três como um atalho para o desktop.
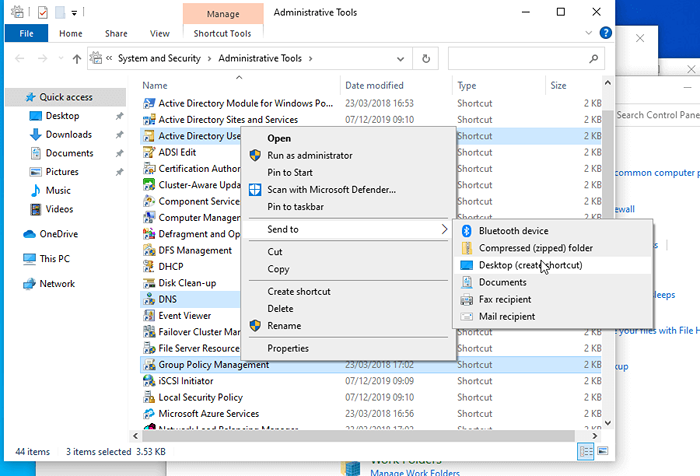 Adicione ferramentas administrativas ao desktop
Adicione ferramentas administrativas ao desktop 10. Agora vamos tentar uma conexão remota com o servidor DNS Zentyal PDC e adicione um Cname para Zentyal. Abrir Dns e entre Fqdn (nome de domínio totalmente qualificado) para o Zentyal PDC servidor como na captura de tela abaixo.
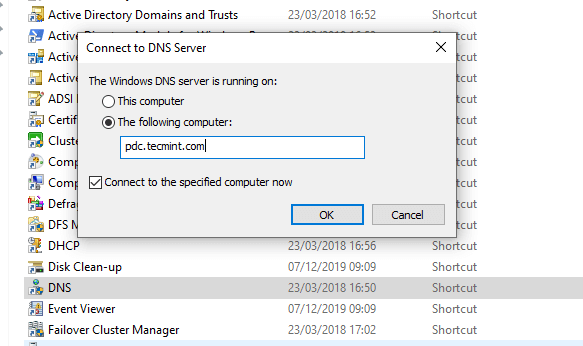 Conecte -se ao DNS sobre o Zentyal PDC
Conecte -se ao DNS sobre o Zentyal PDC 11. Vá para sua PDC FQDN, selecione seu nome de domínio e adicione Novo host.
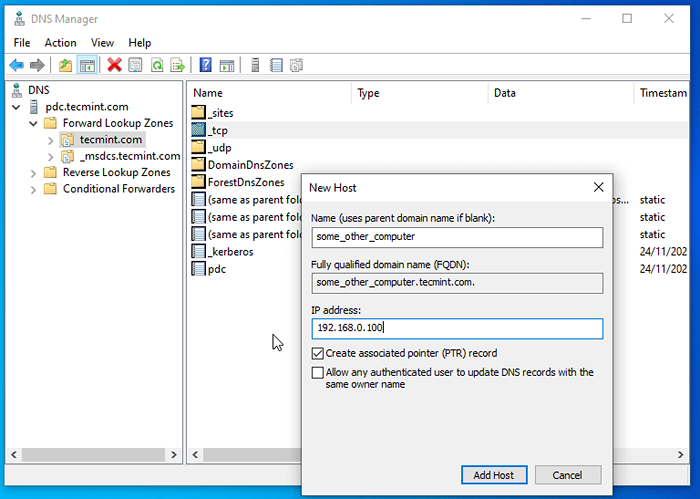 Adicione novo host
Adicione novo host 12. Vá e adicione um novo Cname E então tente ping seu novo pseudônimo.
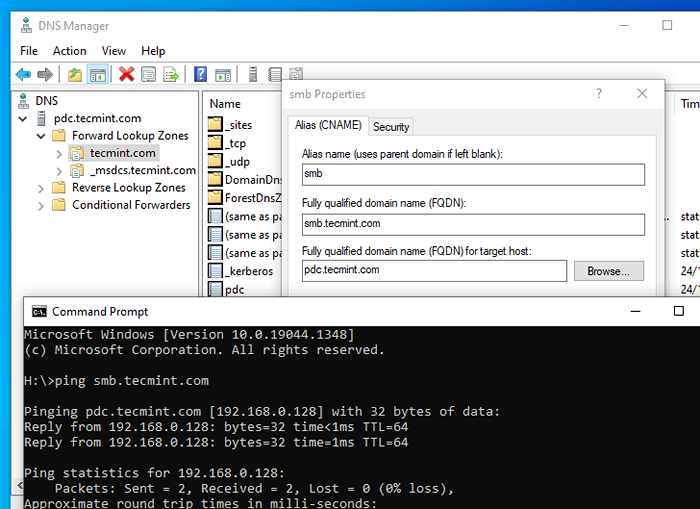 Adicione o host CNAME
Adicione o host CNAME 13. Como você pode ver o resultado do cname SMB para PDC.MyDomain.com foi adicionado com sucesso a Servidor Zentyal e é completamente funcional.
Agora abra um navegador e aponte seu endereço de nome de domínio do endereço do servidor PDC ( https: // 192.168.0.128: 8443 ) então vá para Módulo DNS e adicione novos encaminhadores (eu escolho meu gateway padrão e um DNS público do Google, você escolhe o que melhor atende às suas necessidades).
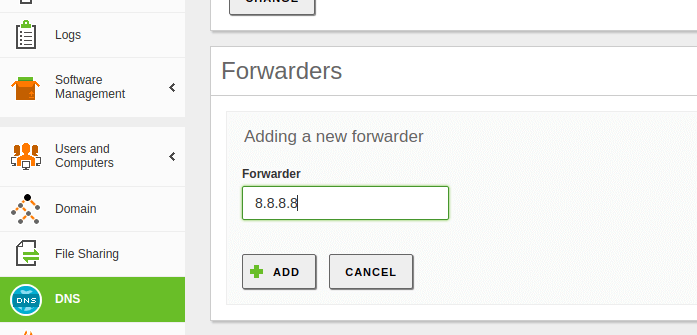 Adicione os encaminhadores DNS
Adicione os encaminhadores DNS 14. Em seguida, adicione um novo alias para o seu domínio, desta vez adicionado da interface da Web Zentyal. Clique em Alias, Adicione novo, digite o nome do alias (Cname) END, em seguida, atingido ADICIONAR.
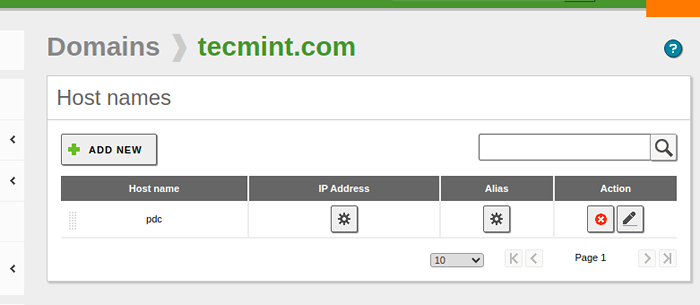 Adicione novo alias
Adicione novo alias 15. Bata em salvar alterações para a nova configuração para aplicar e volte para Windows 10 DNS e verifique se o registro foi atualizado.
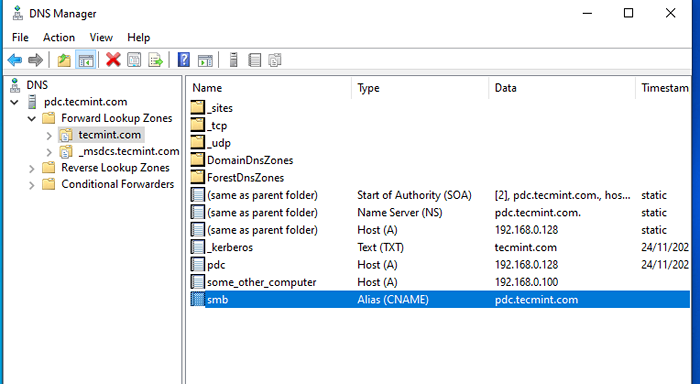 Verifique o host CNAME
Verifique o host CNAME 16. Zentyal DNS Server e Software remoto DNS estão totalmente operacionais de ambos os lados, para que agora possamos adicionar quantos registros precisamos ao nosso servidor DNS.
Agora é hora de brincar com usuários e grupos, abrir usuários e computadores do Active Directory, navegar para o seu nome de domínio, selecione usuários e adicionar um novo grupo.
Digite o nome do seu grupo e selecione a distribuição no tipo de grupo (a seleção de segurança permitirá direitos administrativos e não queremos isso para o nosso usuário) e global no escopo do grupo e acerte OK.
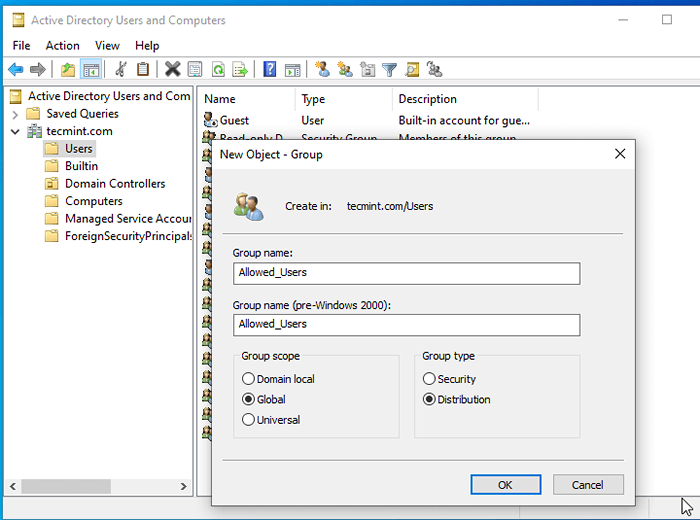 Crie um novo grupo
Crie um novo grupo 17. Em seguida, navegue para os usuários e adicione um novo usuário, preencha os campos necessários, configure uma senha para esse usuário - até force o usuário a alterar a senha no próximo login.
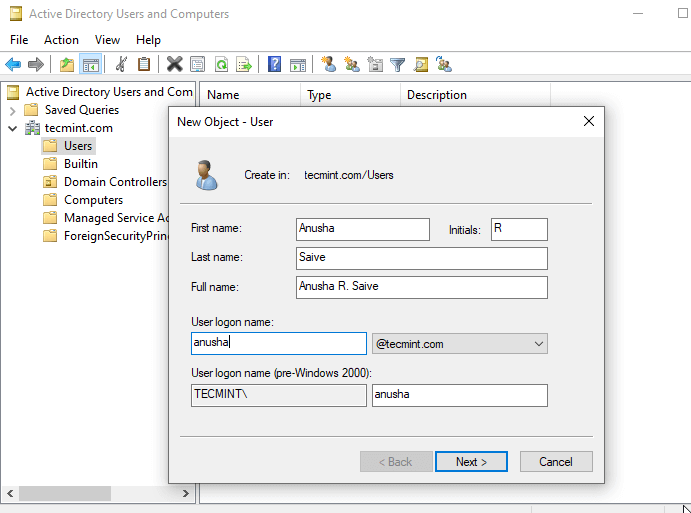 Crie novo usuário
Crie novo usuário 18. Agora de volta Módulo de usuários e computadores -> Gerenciar. Podemos ver que nosso Anusha foi criado no servidor Zentyal PDC e agora podemos integrá -lo a um de nossos grupos. Digamos Grupo AMITADO_USERS.
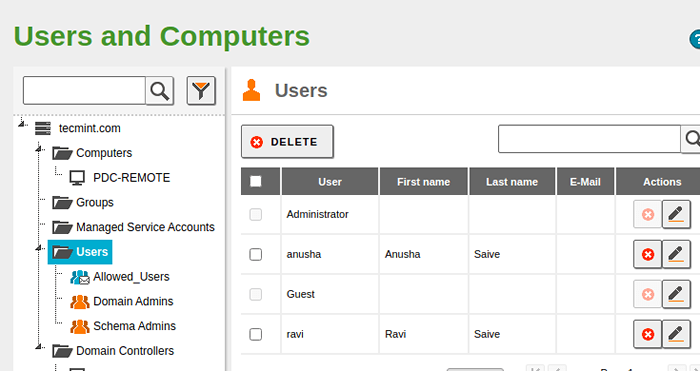 Verifique a criação do usuário
Verifique a criação do usuário 19. Agora vamos tentar adicionar um Novo usuário da interface da web zentyal. Selecione Usuários, vá para o verde "+" Botão, selecione o usuário novamente e insira suas credenciais para este novo usuário.
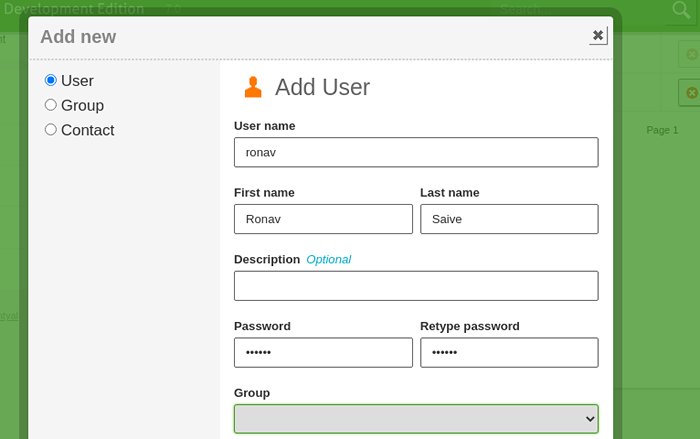 Adicionar novo usuário
Adicionar novo usuário Depois que o usuário for criado, você pode integrá -lo a um grupo (opcional).
20. E agora volte para usuários e computadores do Windows Active Directory e verifique se o novo Ronav é um membro de Permitido_users Grupo.
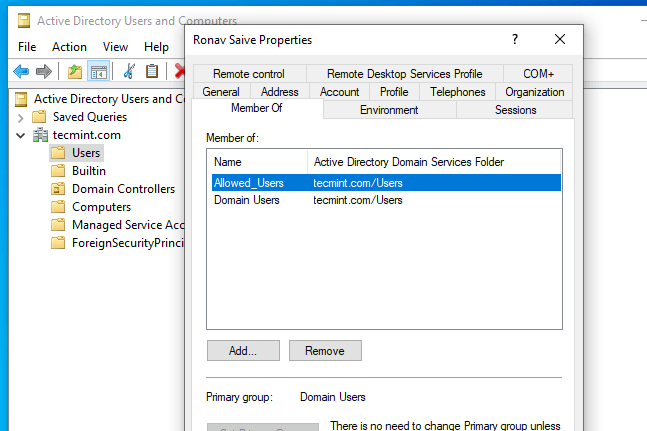 Verifique os detalhes do usuário
Verifique os detalhes do usuário 21. Você também tem muitos ajustes para definir usuários como em um servidor Windows real (altere senhas no logon, insira um número de telefone, endereço, altere o caminho do perfil etc.
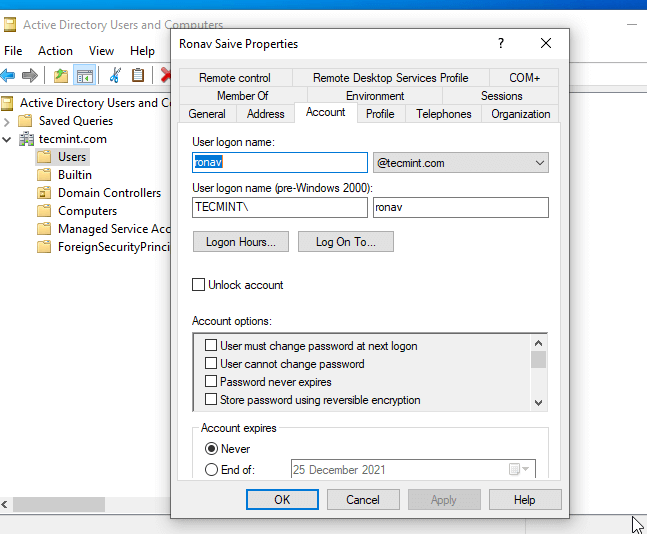 Alterar detalhes do usuário
Alterar detalhes do usuário 22. Como a última configuração deste tutorial, vá para Módulo de domínio no servidor Zentyal e verifique “Ativar perfis de roaming”Para que seus usuários tenham acesso a documentos e configurações, tenha a mesma experiência de desktop em qualquer computador que eles logon no seu domínio.
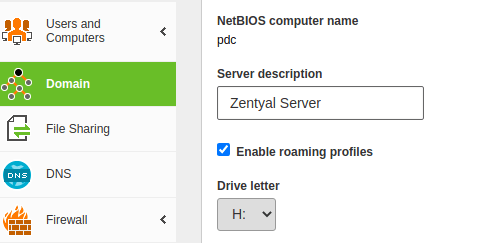 Ativar perfis de roaming
Ativar perfis de roaming 23. O servidor mantém perfis de roaming sob o “/home/samba/perfis”Path para que você possa navegar para esse caminho para administração remota usando um programa de linha de comando como Putty ou Winscp.
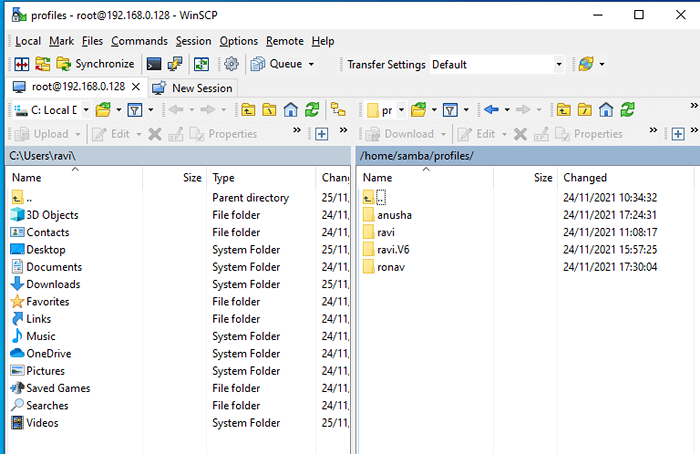 Perfis de usuário do Samba
Perfis de usuário do Samba 24. Por padrão, usos zentyal sudo para raiz Segurança de privilégios. Portanto, se você deseja ativar uma conta raiz no download do servidor e instalar o PuTTY no seu sistema Windows e conectar -se através do SSH usando o endereço IP ou o nome do domínio do servidor.
Para ativar a conta root, conecte -se através do SSH com o nome de usuário e a senha criada na instalação do sistema e depois digite o próximo comando “sudo passwd“, Digite e confirme a senha (isso o ajudará posteriormente para tarefas administrativas completas em uma interface gráfica de usuário conectando através do WINSCP.
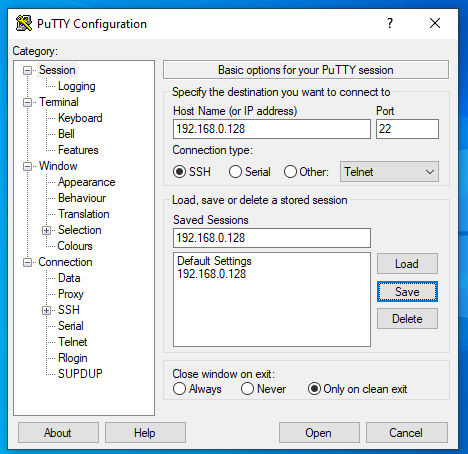 Baixe Putty no Windows
Baixe Putty no Windows 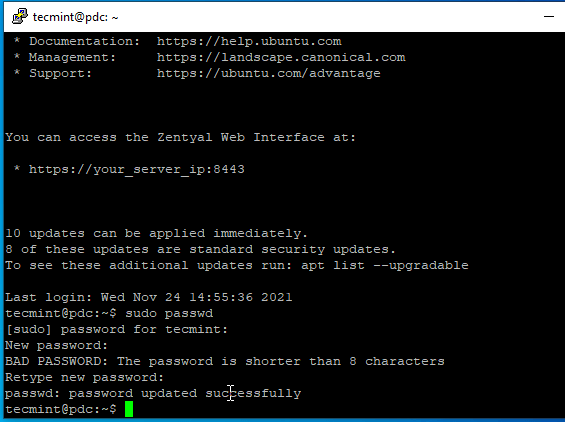 Conexão Linux Putty
Conexão Linux Putty 25. Para configurar Política de grupo Em usuários e computadores, basta clicar no atalho de gerenciamento de políticas de grupo que anteriormente foi criado no desktop.
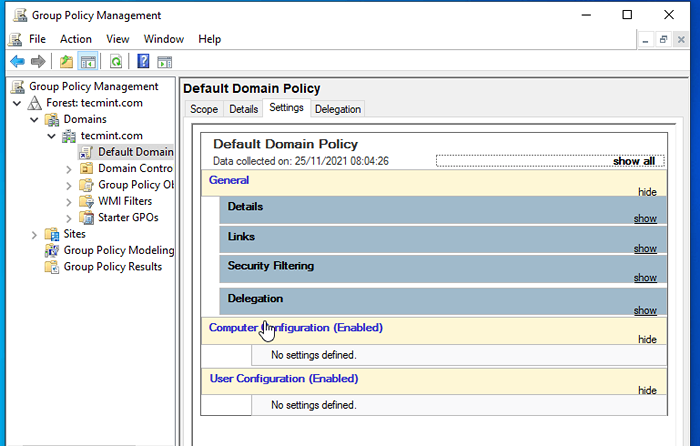 Gerenciamento de políticas de grupos do Windows
Gerenciamento de políticas de grupos do Windows Agora você tem acesso administrativo remoto completo ao seu Zentyal PDC Serviços: DNS, Active Directory, Usuários e Grupos, Política de Grupo, Acesso ao Sistema Local através da linha de comando ou GUI e acesso remoto na Web através do Protocolo HTTPS de um sistema baseado em Windows.
Post Scriptum
Este experimento foi feito usando uma rede privada local com acesso à Internet através do NAT, o nome de domínio foi escolhido aleatoriamente (qualquer semelhança com um domínio registrada é puramente coincidente) e as máquinas do nó foram instaladas usando software de virtualização, como o VirtualBox.

