Como gerenciar máquinas virtuais em KVM usando o virt-manager
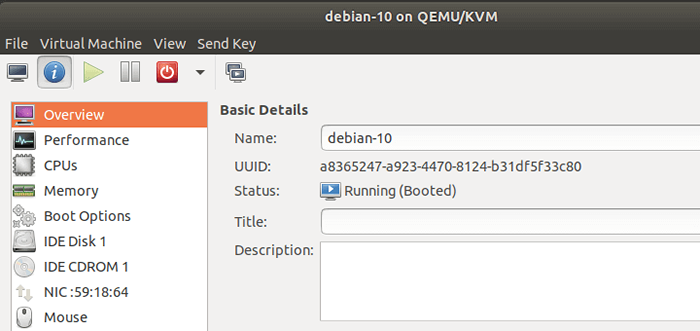
- 3268
- 735
- Robert Wunsch DVM
O virt-manager O aplicativo fornece uma interface fácil de usar que permite aos usuários executar uma ampla gama de tarefas, incluindo a criação de máquinas convidadas e a atribuição de recursos virtuais críticos, como CPU, memória e espaço em disco. Os usuários também podem configurar a rede, pausa e retomar as máquinas convidadas, além de monitorar o desempenho.
Quando você começa, verifique se o KVM Hypervisor está instalado e máquinas virtuais convidadas criadas no sistema usando virt-manager.
Temos artigos elaborados sobre:
- Como instalar o KVM no Ubuntu 20.04
- Como instalar o KVM no CentOS 8 / RHEL 8
- Como criar máquinas virtuais no KVM usando o virt-manager
Sem muito mais barulho, vamos nos concentrar em como você pode gerenciar máquinas virtuais KVM usando virt-manager em Linux.
Gerenciando a máquina virtual usando o virt-manager
Depois que a instalação do sistema operacional convidado estiver concluída. Deve aparecer em virt-manager em um 'CorrendoEstado como mostrado.
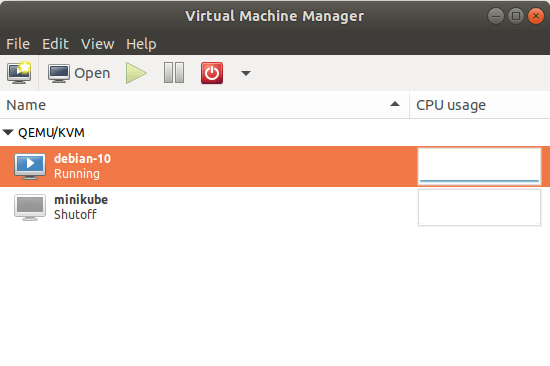 Executando máquinas virtuais KVM
Executando máquinas virtuais KVM Para exibir os detalhes do hardware virtual, clique no 'Editar'Botão na barra de menus e selecione'Detalhes da máquina virtual'.
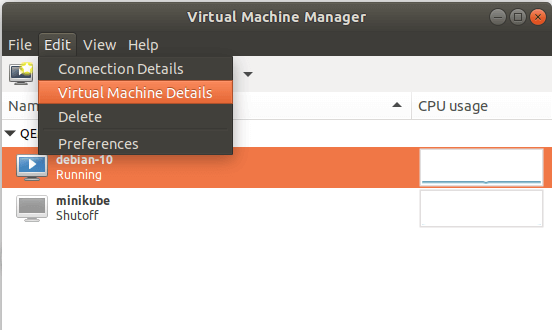 Verifique o hardware da máquina virtual
Verifique o hardware da máquina virtual Na janela da máquina convidada, clique no azul 'Mostre detalhes de hardware virtualÍcone.
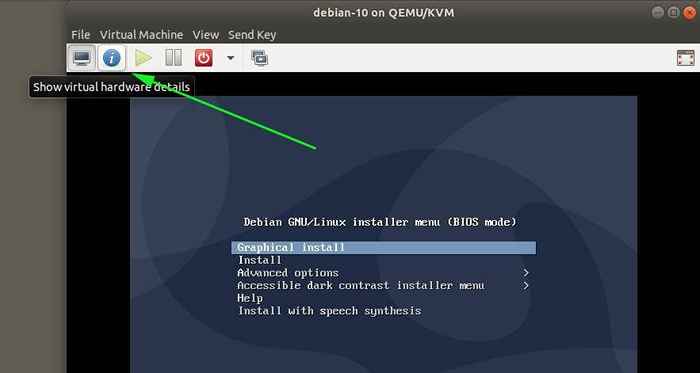 Mostrar detalhes de hardware da máquina virtual
Mostrar detalhes de hardware da máquina virtual A janela fornece uma visão geral das propriedades de hardware virtual disponíveis associadas à VM. Isso inclui as CPUs virtuais, RAM, cartões de rede e muito mais.
Além disso, você pode realizar alguns ajustes, por exemplo, adicionando recursos de hardware, como uma unidade USB. Para conseguir isso, verifique se você conectou uma unidade USB e clique no 'Adicione hardware' botão.
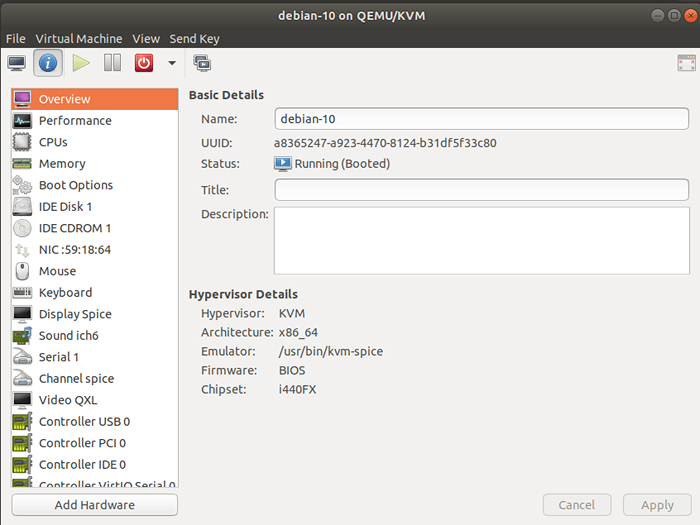 VM VMILHA Visão geral do hardware
VM VMILHA Visão geral do hardware Navegue e clique no 'Dispositivo host USB'Button, e no painel direito, selecione seu dispositivo USB. No meu caso, selecionei o 'Sandisk Cruzer Blade'USB Stick. Então clique 'Terminar'.
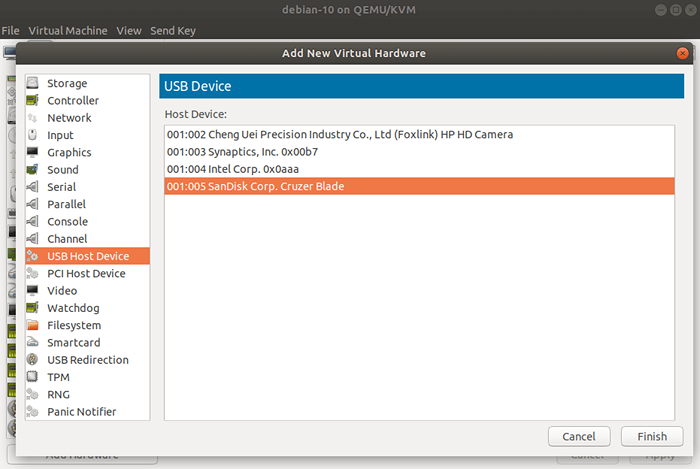 Adicione o dispositivo USB à VM
Adicione o dispositivo USB à VM Logo abaixo da barra de menus, o virt-manager Apresenta algumas opções para controlar o estado da máquina virtual. Por exemplo, para acessar o console de máquina virtual atingir o 'Abrir' botão.
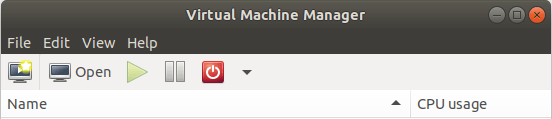 Open VM Console
Open VM Console Para pausar a máquina virtual, clique no 'Pausa' botão.
O botão PowerOff apresenta uma variedade de opções, incluindo reinicialização, desligamento, redefinição de força, força e salvar.
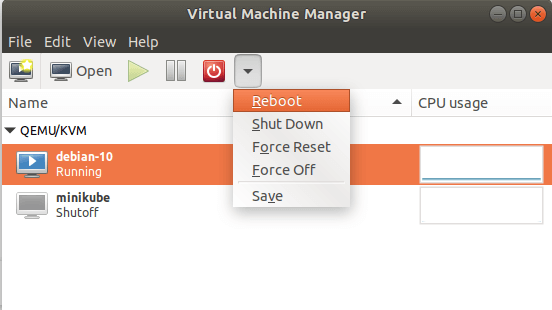 Gerenciar máquinas virtuais KVM
Gerenciar máquinas virtuais KVM CLONE KVM VIRTUAL MACHINE
Além disso, como VirtualBox, Você pode clicar uma VM clicando com o botão direito do mouse e selecionando o 'Clone'Opção. Isso cria uma nova cópia independente do disco original.
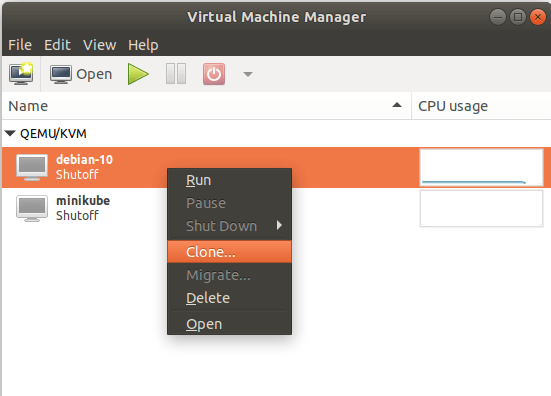 CLONE KVM VIRTUAL MACHINE
CLONE KVM VIRTUAL MACHINE Sinta -se à vontade para configurar outras opções, como redes e armazenamento e, quando terminar, clique no 'Clone'Opção.
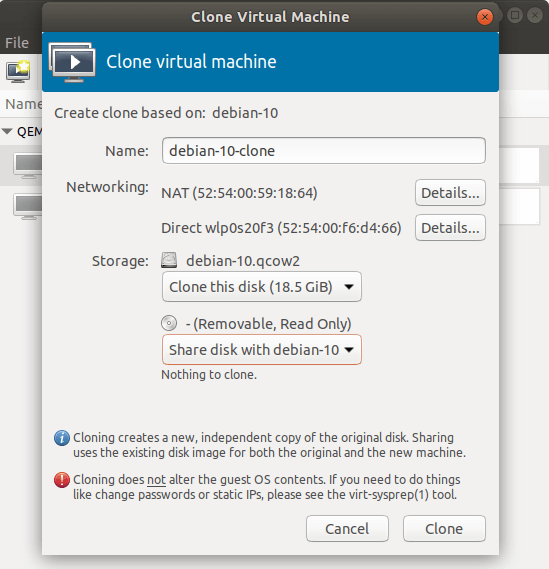 Clone configurações de máquina virtual
Clone configurações de máquina virtual A VM clone aparecerá como mostrado.
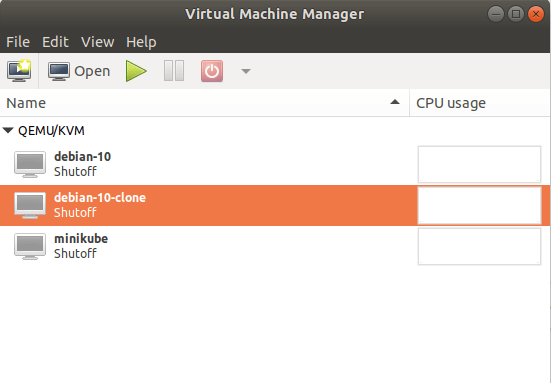 Clone da máquina virtual
Clone da máquina virtual E é isso. Existem muitas outras opções que virt-manager fornece que pode despertar sua curiosidade. Então, fique à vontade para explorar. Felizmente, você tem uma idéia decente de como criar e gerenciar suas máquinas virtuais usando KVM. Como alternativa, você também pode usar o Cockpit Web Console para gerenciar máquinas virtuais KVM.
Fonte: acesso.chapéu vermelho.com
- « Como instalar o Apache Kafka no CentOS/Rhel 7
- Como configurar alta disponibilidade para gerente de recursos - Parte 6 »

