Como gerenciar as configurações da conta de usuário no Windows 11

- 4533
- 565
- Randal Kuhlman
O Windows 11 fornece muitas novas ferramentas de gerenciamento de computadores, permitindo que os usuários personalizem suas contas para melhor atender às suas necessidades. Por exemplo, você pode ajustar facilmente o tipo de conta, personalizar recursos e otimizar as configurações de segurança do seu PC.
Neste tutorial, explicaremos como gerenciar as configurações da sua conta de usuário no sistema operacional Windows 11.
Índice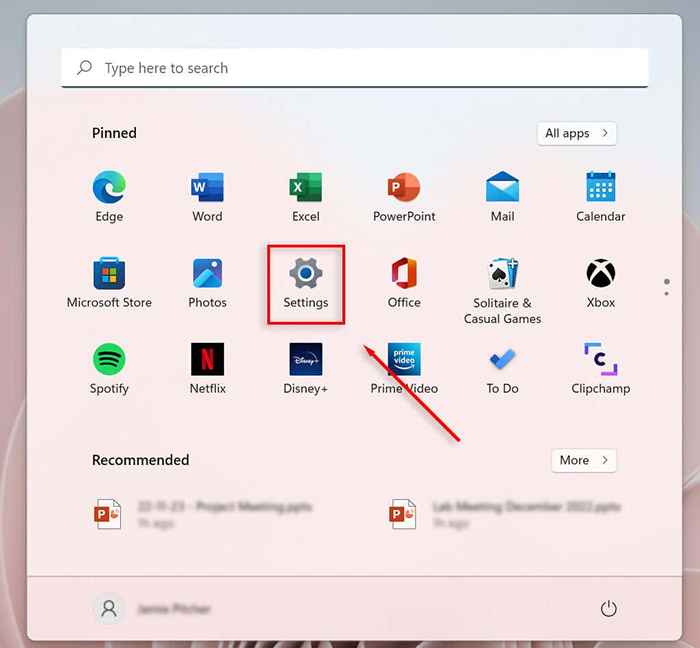
- Selecione Contas.
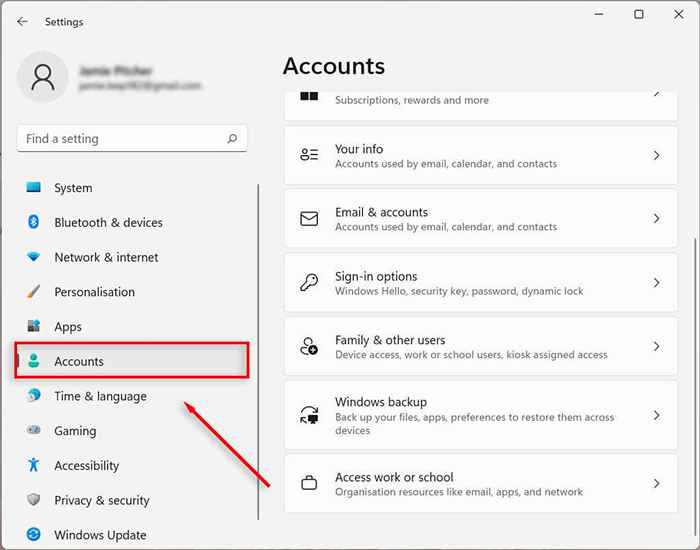
- Escolha a família e outros usuários (isso pode aparecer como "família").
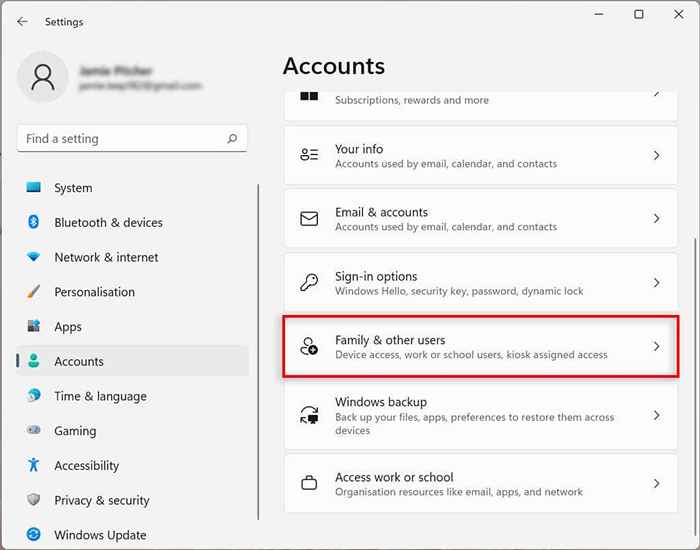
- Na seção de outros usuários, selecione Adicionar conta.
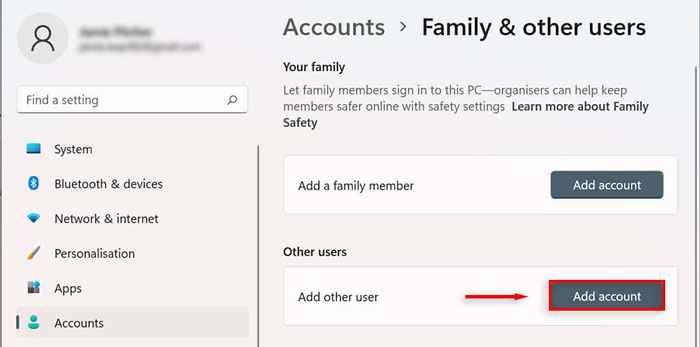
- Digite o endereço de e -mail ou o número de telefone do novo usuário e selecione Next.
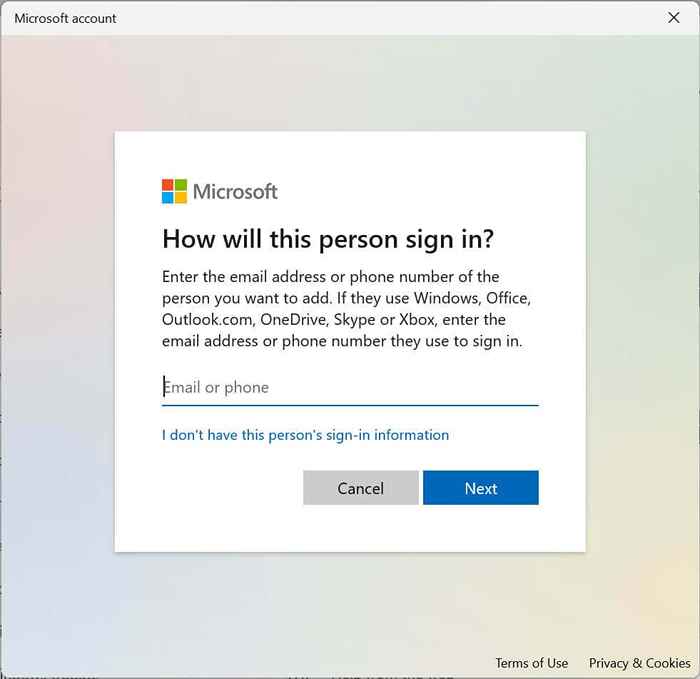
- Selecione acabamento.
Como criar uma conta local
Você pode criar uma conta local ou offline sem precisar de uma conta da Microsoft. Esta conta só pode ser acessada no computador em que foi criado.
- Abrir configurações.
- Selecione Contas.
- Escolha a família e outros usuários.
- Em outros usuários, ao lado de adicionar outro usuário, selecione Adicionar conta.
- Na nova caixa de diálogo, escolha eu não tenho informações de login desta pessoa.
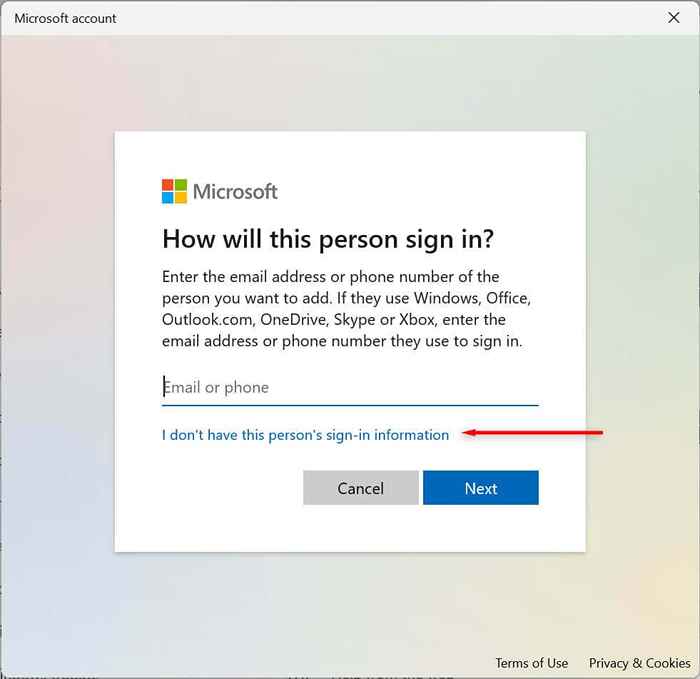
- Selecione Adicionar um usuário sem uma conta da Microsoft.
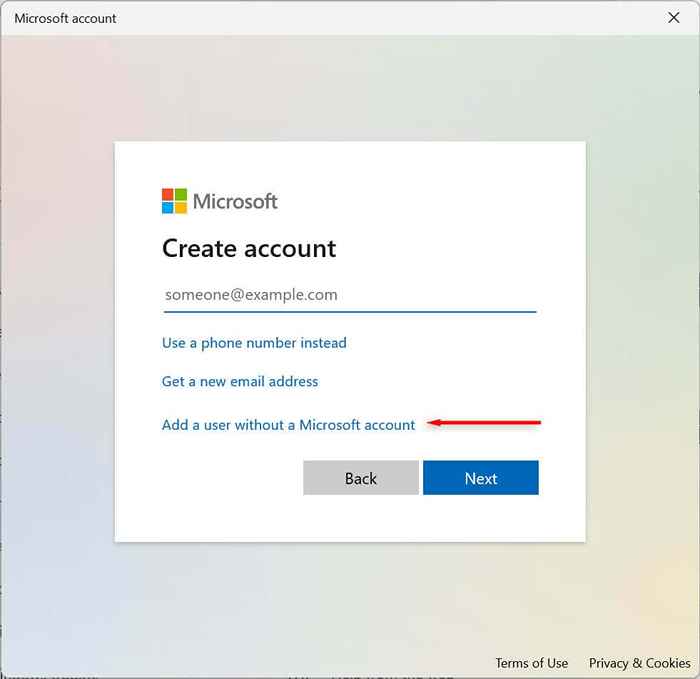
- Digite o nome da conta, crie uma senha para a conta e preencha as perguntas de segurança. Então, escolha a seguir.
Como adicionar uma conta de membro da família
Você também pode gerenciar os membros de sua família, permitindo que cada pessoa tenha sua própria área de trabalho, configurações, aplicativos e arquivos pessoais. Existem dois tipos de conta familiar: criança e adulto.
Uma conta criança oferece um ambiente controlado. A criança pode usar o dispositivo normalmente, mas o organizador define suas permissões e atividades, aplica limites para aplicativos e jogos, limita o tempo da tela e rastreia a atividade do usuário.
Uma conta adulta é a mesma de uma conta local tradicional, mas permite o controle sobre as contas infantis.
Para adicionar uma conta de membro da família:
- Abrir configurações.
- Escolha contas.
- Selecione Família e outros usuários.
- Em seguida para adicionar um membro da família, selecione Adicionar conta.
- Confirme o endereço de e -mail da pessoa que você deseja adicionar.
- Escolha a seguir.
- Selecione a opção de membro para adicionar uma conta criança e selecione Organizer para adicionar um adulto. Em seguida, pressione o botão de convite.
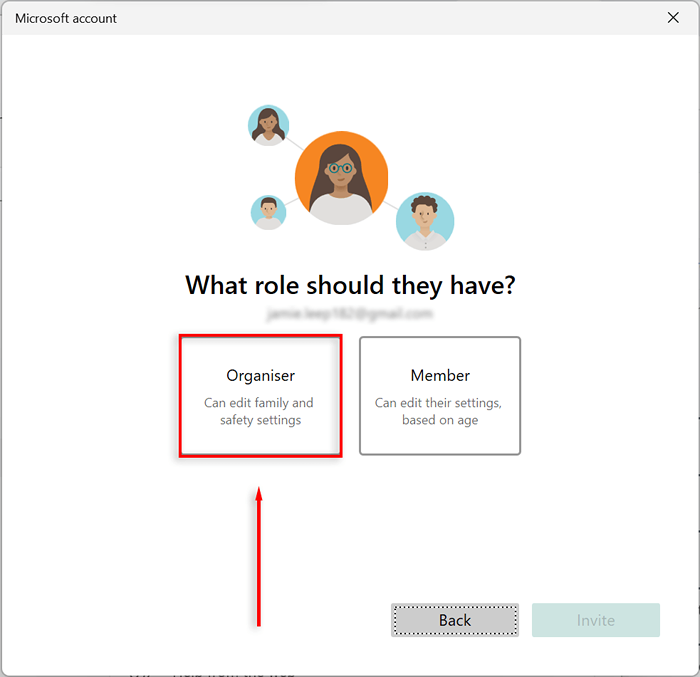
- Abra o e -mail de convite que você recebeu e pressione Aceite convite e participe agora. Isso pode não ser necessário.
- Pressione o menu Iniciar, clique no ícone do usuário e selecione a conta da família adicionada para assinar sua conta atual.
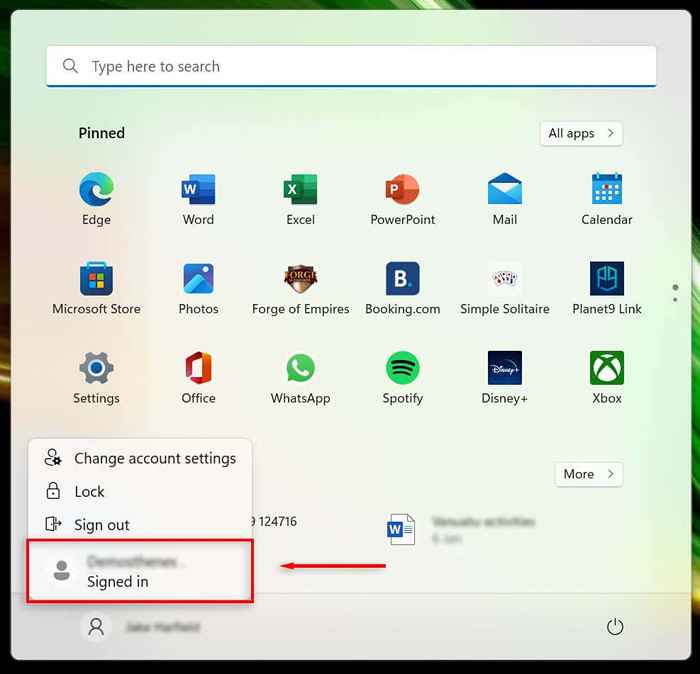
- Faça login com as credenciais da conta da Microsoft da conta da família e deixe o PC configurar sua nova conta de usuário. Isto pode tomar algum tempo.
- Selecione a opção Skip para agora ou configure sua conta conforme desejado. Crie um alfinete se quiser um. Finalmente, selecione OK.
Nota: Existem muitas maneiras de adicionar contas no Windows 11, inclusive usando a ferramenta NetPlwiz e o prompt de comando. Veja nosso tutorial sobre como criar usuários e grupos locais para explorar essas opções.
Como visualizar os detalhes da conta
O Windows 11 permite visualizar e personalizar os detalhes da sua conta. Para ver os detalhes da sua conta:
- Abrir configurações.
- Selecione Contas.
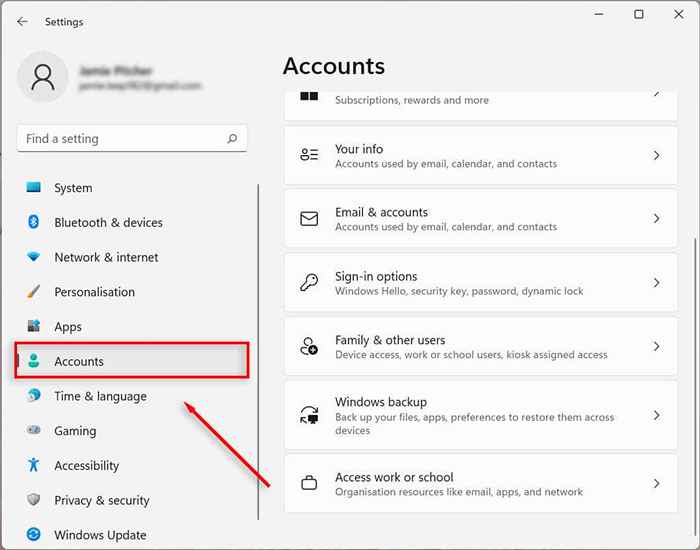
- Selecione suas informações.
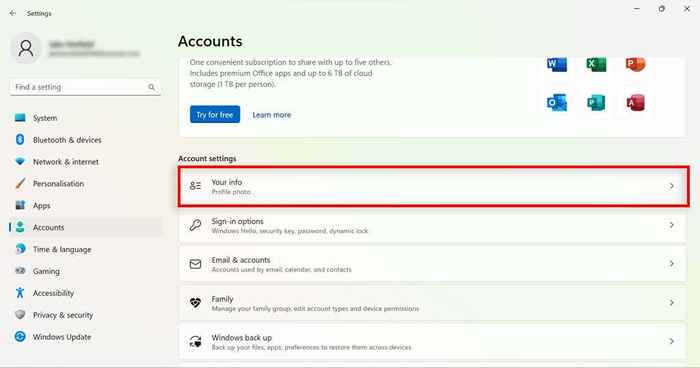
- Confirme os detalhes da sua conta.
Como alterar o tipo de conta de usuário no Windows 11
O Windows 11 permite alterar contas de usuário padrão para contas de administrador e vice -versa.
- Abrir configurações.
- Selecione Contas.
- Escolha a família e outros usuários.
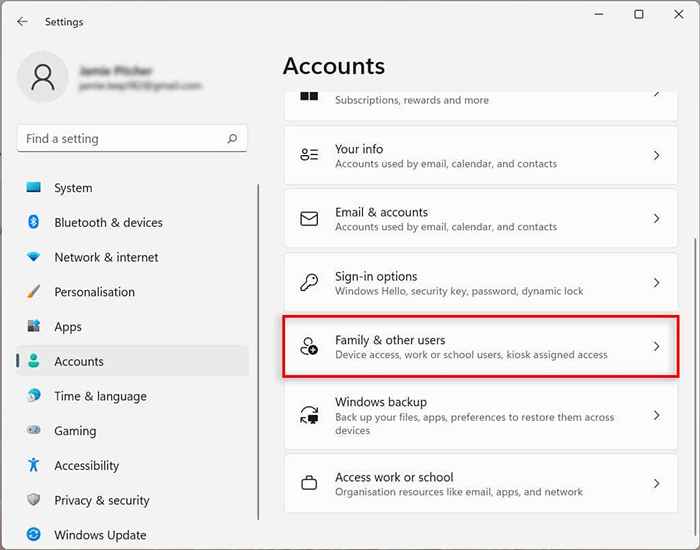
- Em outros usuários, selecione a conta que você gostaria de alterar e selecione Alterar o tipo de conta.
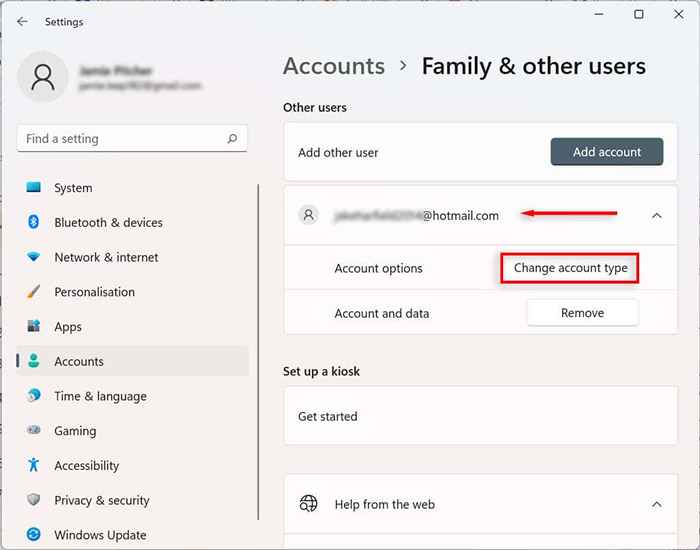
- Selecione o tipo de conta que você gostaria.
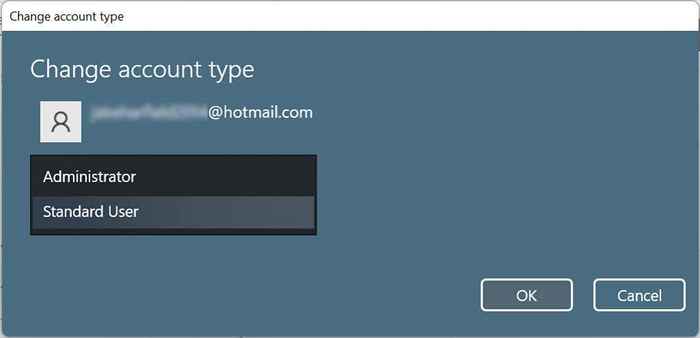
- pressione OK.
Depois de concluir as etapas, o novo tipo de conta determinará as permissões de acesso do usuário.
Como excluir uma conta no Windows 11
Se você não precisar mais de uma conta, pode excluí -la facilmente e todos os dados relacionados.
Como excluir uma conta familiar
- Abrir configurações.
- Selecione Contas.
- Escolha a família e outros usuários.
- Em outros usuários, selecione o usuário que deseja excluir e selecione Remover. Pode ser necessário fazer login para confirmar sua decisão.
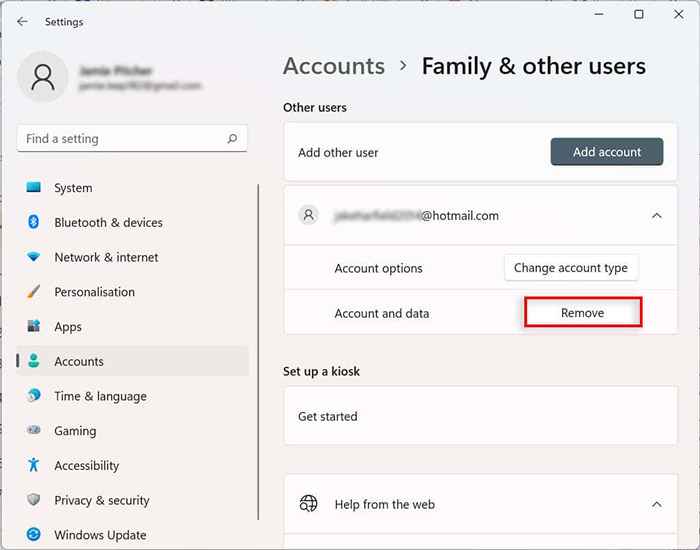
- Selecione Remover.
Como vincular e -mails adicionais a correio, calendário e contatos de aplicativos para uma conta de usuário do Windows 11
Você pode adicionar outras contas de email à sua conta de usuário do Windows 11. Dessa forma, você pode vincular automaticamente as informações sobre outros aplicativos, como correio, calendário e contatos, sem precisar adicionar seus detalhes separadamente.
- Abrir configurações.
- Selecione Contas.
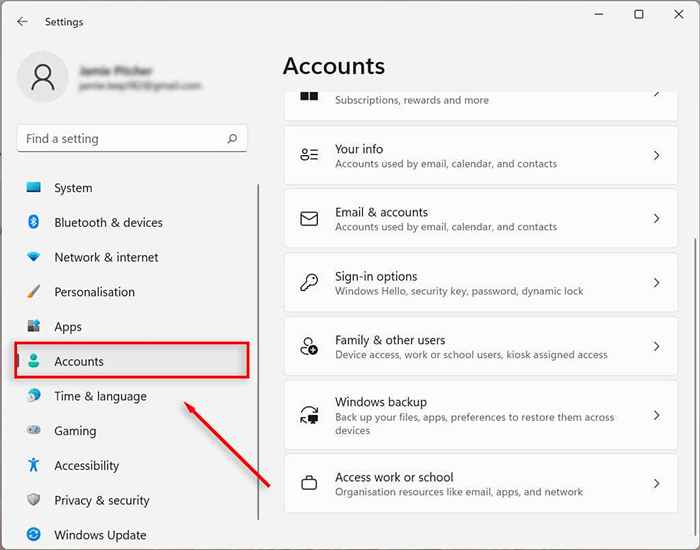
- Escolha email e contas.
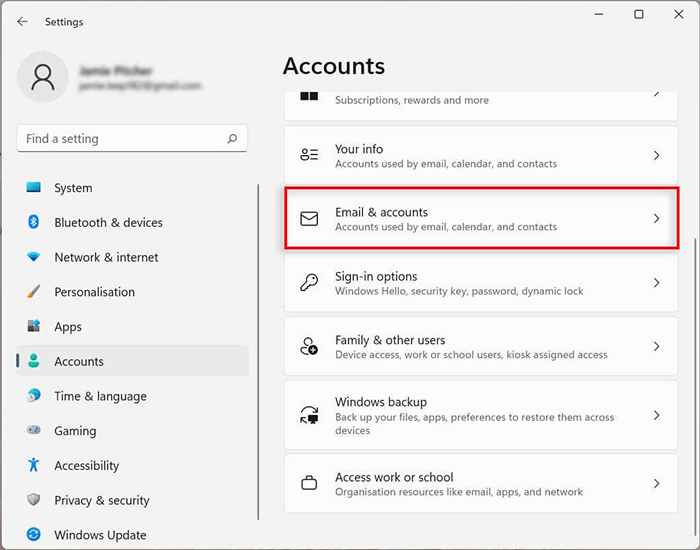
- Em contas usadas por e -mail, calendário e contatos, selecione Adicionar uma conta.
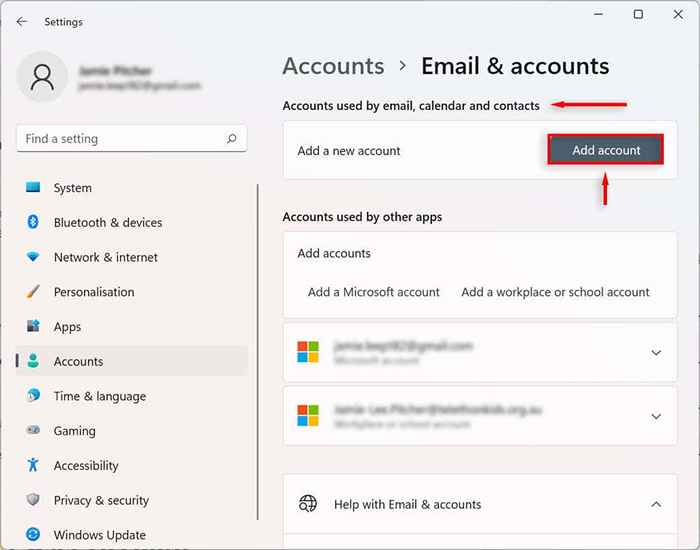
- Selecione o provedor de serviços de email (como Outlook, Google ou iCloud).
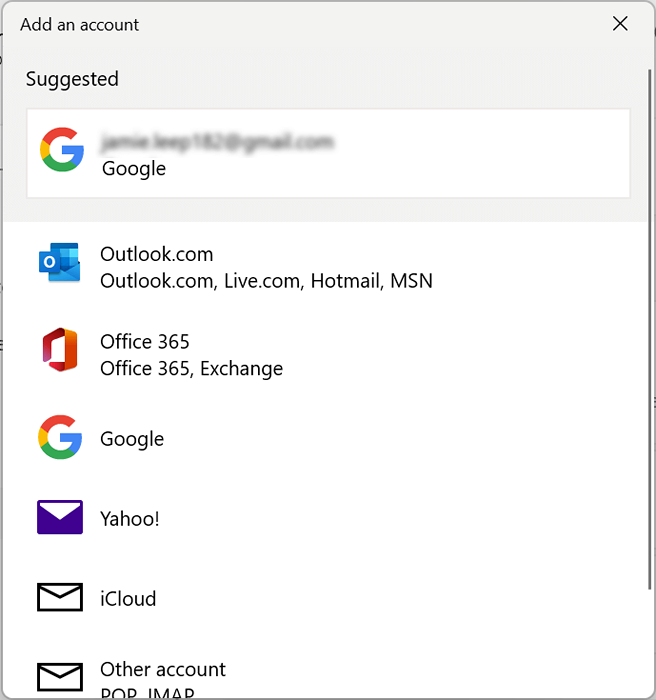
- Selecione a conta para a qual você deseja adicionar o email e clique em continuar.
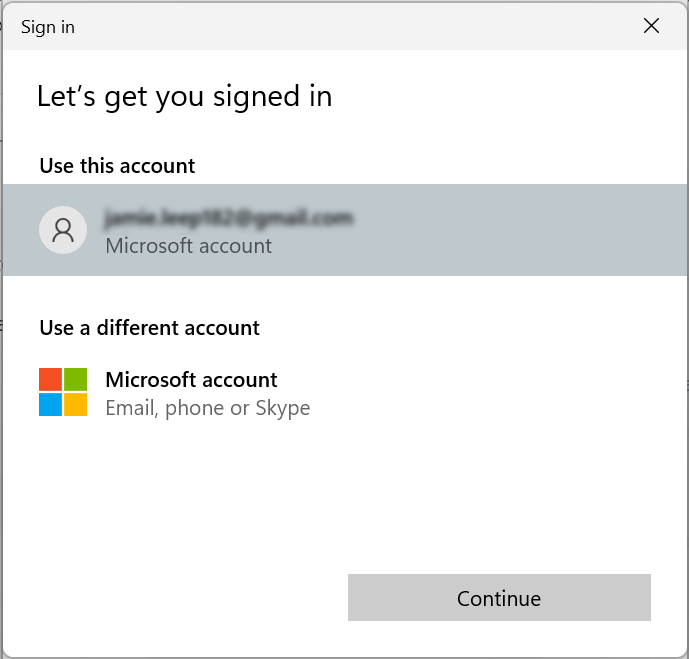
Como vincular um local de trabalho ou conta escolar a uma conta de usuário do Windows 11
Você também pode adicionar contas de trabalho e escola à sua conta de usuário do Windows 11. Isso permitirá que você use aplicativos como o OneDrive.
- Abrir configurações.
- Selecione Contas.
- Escolha email e contas.
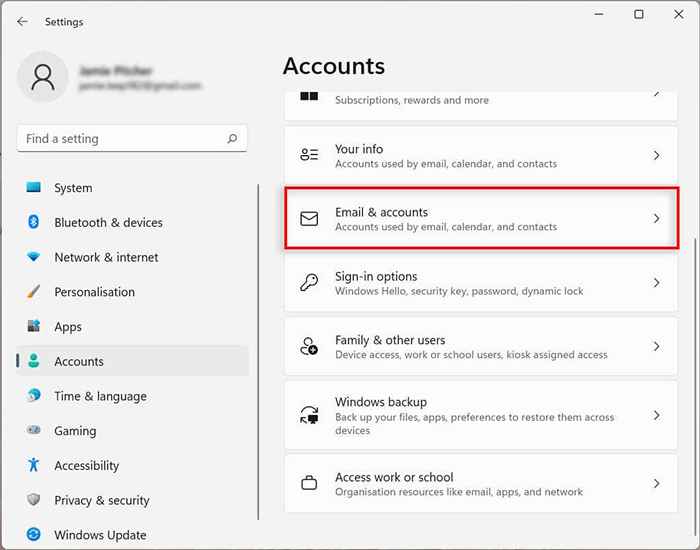
- Em contas usadas por outros aplicativos, selecione Adicionar um local de trabalho ou conta escolar.
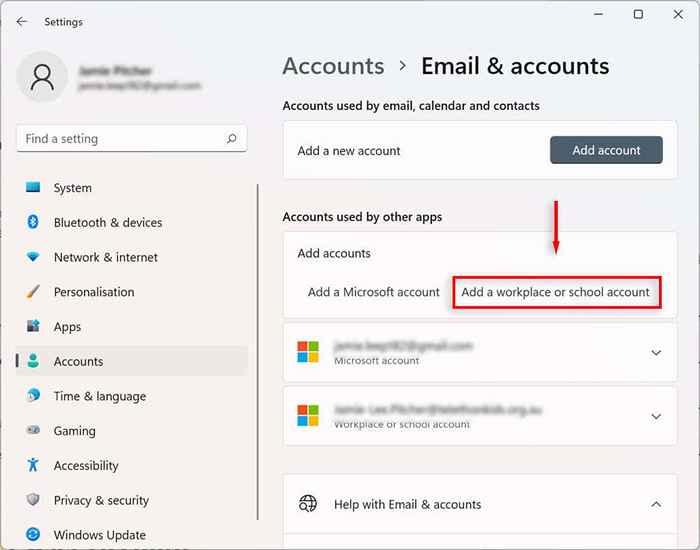
- Digite o endereço de e -mail da conta relevante e faça login.
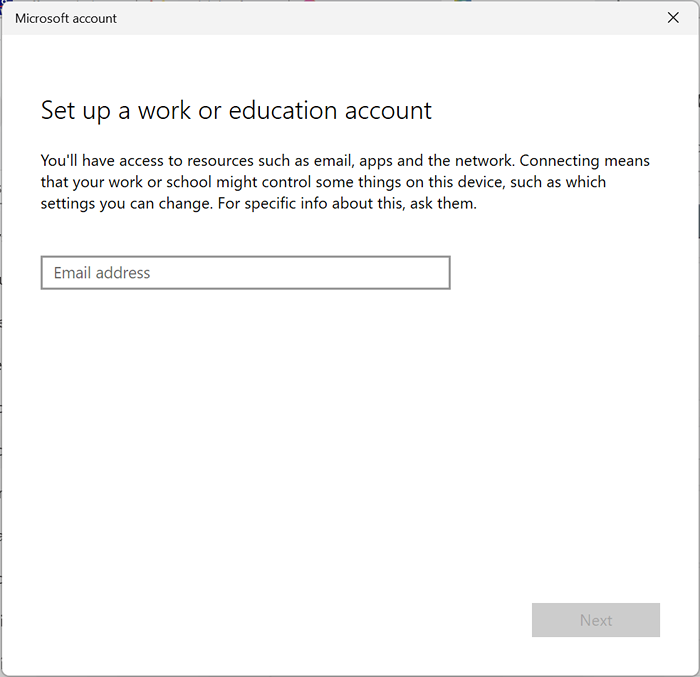
Como alterar as opções de inscrição no Windows 11
O Windows 11 permite que você personalize suas preferências de login usando o Windows Hello. O Windows Hello é uma maneira mais pessoal de acessar seus dispositivos por meio de um pino, impressão digital ou reconhecimento facial. Você também pode ativar o login com uma chave física.
Configurar ou alterar o método de login de autenticação do Windows Hello
- Abrir configurações.
- Selecione Contas.
- Escolha opções de login.
- Sob maneiras de fazer login, selecione a maneira desejada de fazer login.
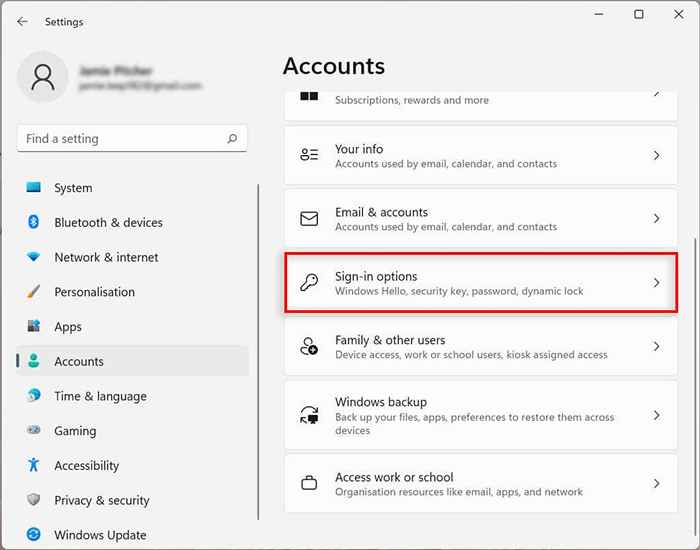
- Pressione configuração ou alteração.
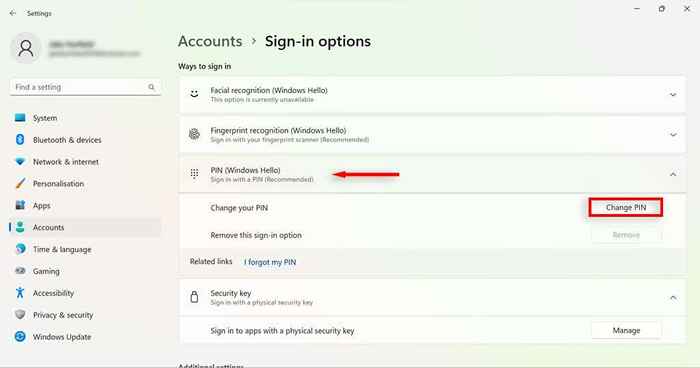
- Confirme a senha da sua conta (seja um alfinete ou biometria).
- Escolha OK.
- Prossiga pelas instruções na tela para configurar suas novas opções de inscrição.
Habilite o login ao acordar no Windows 11
Usando essa configuração, você pode decidir se o seu PC solicitará uma senha ao acordar ou após um período de tempo definido.
- Abra as configurações do Windows.
- Selecione Contas.
- Escolha opções de login.
- Em configurações adicionais, selecione a caixa suspensa ao lado se você estiver fora, quando o Windows exigir que você faça login novamente?
- Selecione o tempo que você gostaria.
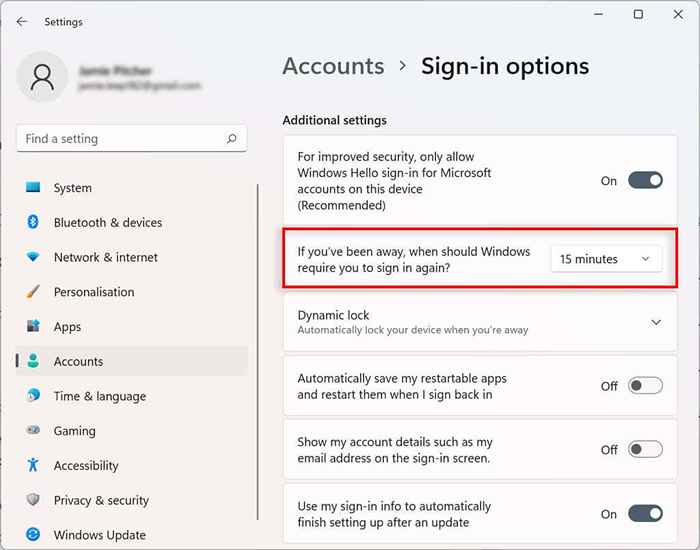
Habilite o bloqueio dinâmico no Windows 11
O recurso de bloqueio dinâmico protege automaticamente seu dispositivo quando você se afasta da sala. Ele usa a tecnologia de proximidade Bluetooth, então você precisará vincular um dispositivo Bluetooth como um telefone ou relógio inteligente antes de configurá -lo.
- Abrir configurações.
- Selecione Bluetooth & Devices.
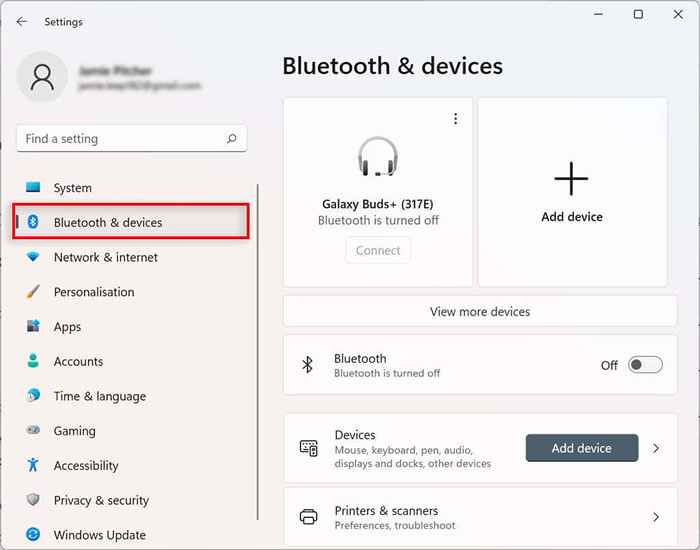
- Pressione o botão Adicionar dispositivo.
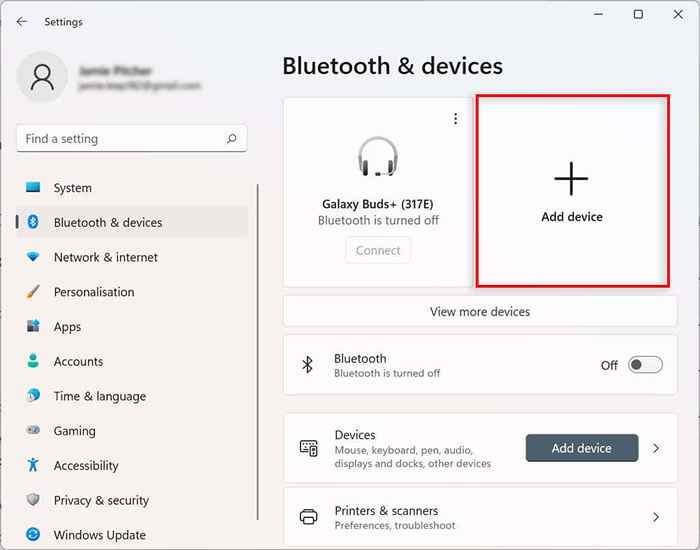
- Selecione Bluetooth. Ligue o Bluetooth no dispositivo que deseja emparelhar e selecionar o dispositivo da lista e emparelhá -lo ao seu computador.
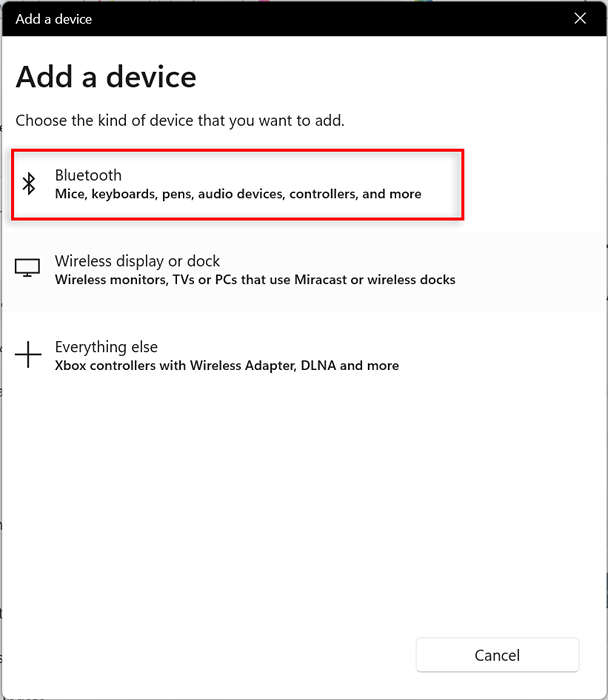
- Volte para o aplicativo de configurações e escolha contas.
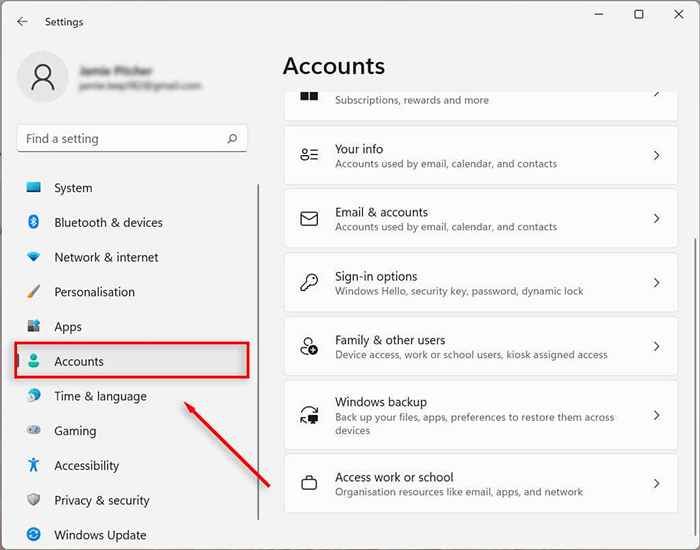
- Selecione opções de inscrição.
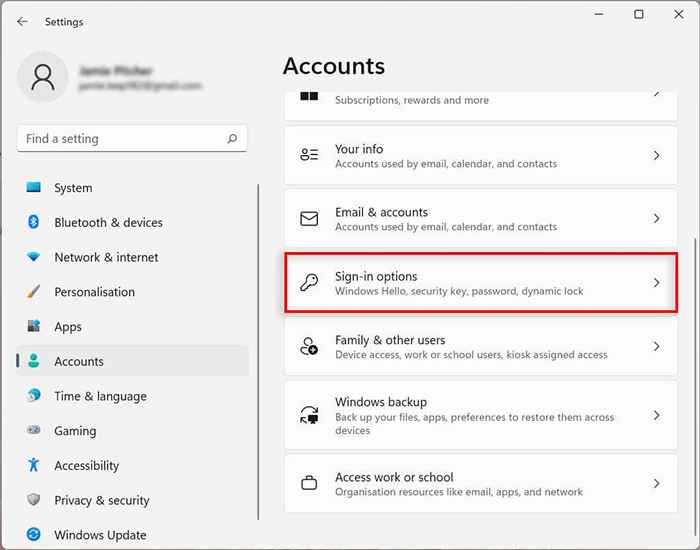
- Nas configurações adicionais, selecione Bloqueio dinâmico e verifique a caixa a seguir para permitir que o Windows bloqueie automaticamente o dispositivo quando estiver fora.
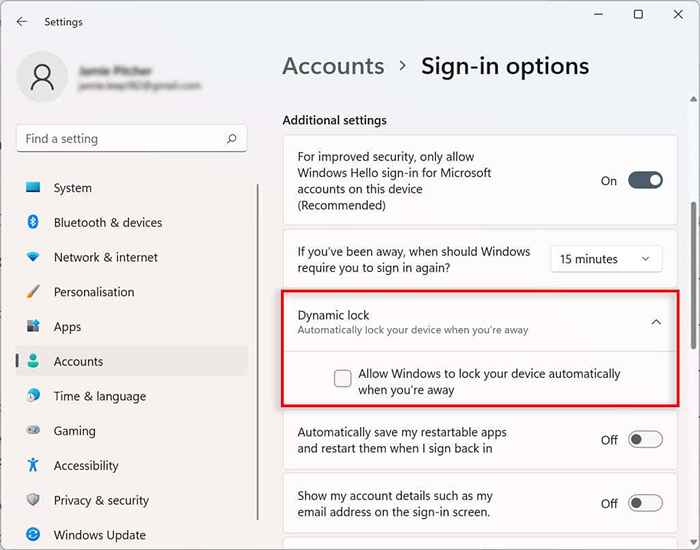
Agora, quando você se afasta do computador com o dispositivo Bluetooth vinculado por mais de 30 segundos, seu computador bloqueará.
Pare de reiniciar aplicativos na startup
Alguns aplicativos abrem automaticamente na inicialização se não foram fechados antes do desligamento. Você pode desativar esse recurso seguindo estas etapas:
- Abrir configurações.
- Selecione Contas.
- Clique na página de opções de login no lado direito.
- Sob configurações adicionais desligue a alternância ao lado de salvar automaticamente meus aplicativos reiniciáveis e reiniciar quando eu me inscrever.
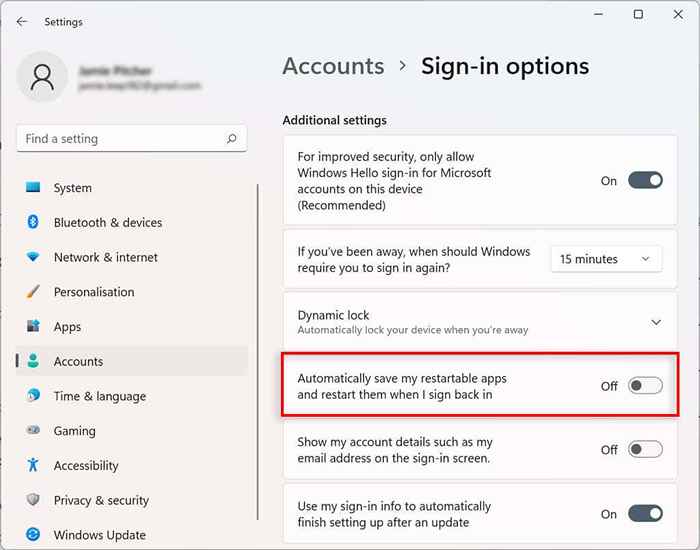
Agora os aplicativos não serão mais reiniciados automaticamente na inicialização.
Como controlar as configurações de sincronização da conta no Windows 11
Você pode determinar como as configurações da sua conta são sincronizadas no Windows 11. Isso configura quais pastas são backup em OneDrive. Você também pode decidir se o sistema se lembrará de seus aplicativos e configurações entre dispositivos com a mesma conta da Microsoft.
- Abrir configurações.
- Selecione Contas.
- Escolha o backup do Windows.
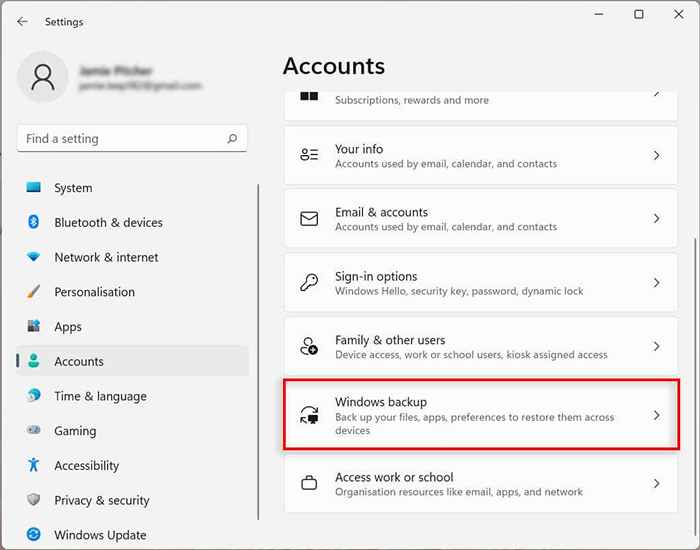
- Ao lado da sincronização da pasta OneDrive, selecione Configurar sincronizar. Isso pode parecer "gerenciar configurações de sincronização".
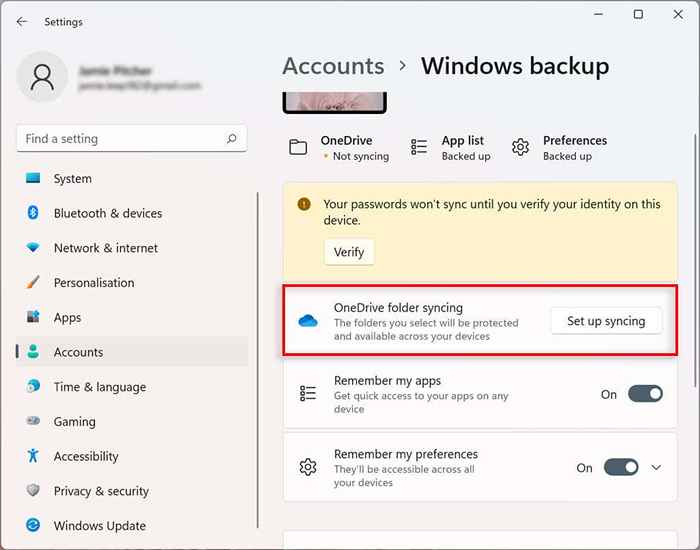
- Selecione as pastas para fazer upload e backup na nuvem.
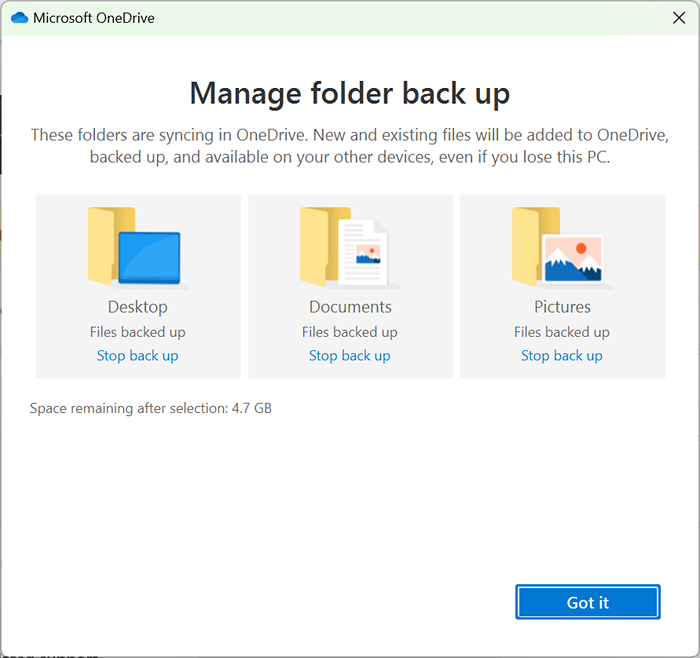
- O backup começará automaticamente. Caso contrário, selecione Iniciar o backup.
- (Opcional) Você pode alternar lembre -se dos meus aplicativos, lembre -se de minhas preferências e lembre -se de minhas preferências para sincronizar seus aplicativos, preferências e configurações da Microsoft entre dispositivos.
Como conectar uma organização à sua conta do Windows 11
Você pode conectar uma organização à sua conta para acessar recursos compartilhados, como recursos de rede, aplicativos e e -mails.
- Clique com o botão direito do mouse no menu Iniciar e selecione Configurações.
- Selecione Contas.
- Escolha o trabalho de acesso ou escola.
- Pressione Connect.
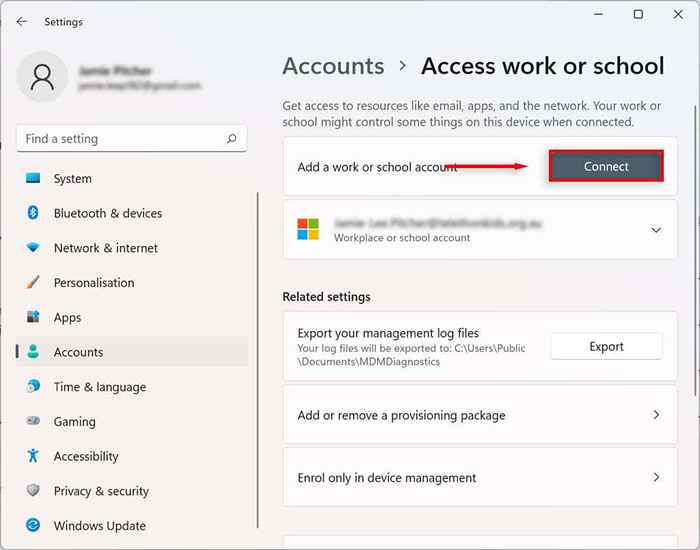
- Confirme sua conta de trabalho ou escola.
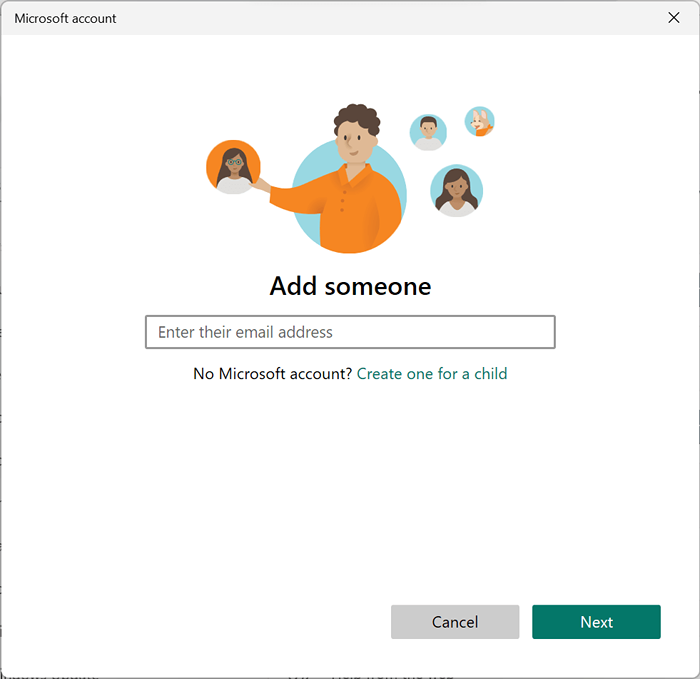
- Selecione a seguir.
Personalização sem fim
Embora o Windows 10 tenha alguns recursos de personalização, a versão mais recente do Windows levou o controle de conta de usuário local para o próximo nível. Felizmente, com este tutorial, você conseguiu fazer sua conta do Windows 11 exatamente da maneira que gostaria.
- « O que é o Microsoft Edge WebView2 Runtime (e como reduzir o uso da CPU)?
- 8 Melhor armazenamento anexado de rede (NAS) para Plex »

