Como fazer fotos ou fundo transparente no PowerPoint

- 1838
- 310
- Enrique Crist
Quando você inclui um fundo de imagem ou deslize no Microsoft PowerPoint, talvez não queira que seja o foco principal. Felizmente, fazer uma imagem transparente no PowerPoint, além de fazer o mesmo para um fundo, dá apenas alguns passos.
Os seguintes recursos estão disponíveis e funcionam iguais no PowerPoint no Windows e Mac. Atualmente, não há uma opção de transparência para fotos no PowerPoint na Web ou no Windows PowerPoint Versões 2013 a 2019.
ÍndiceFaça uma imagem transparente no PowerPoint
Depois de inserir uma imagem no PowerPoint, você pode alterar a transparência usando uma opção predefinida ou ajustar a quantidade de transparência.
Use uma transparência predefinida
O PowerPoint oferece um punhado de configurações de transparência predefinidas que podem fazer um trabalho rápido nesta tarefa.
- Selecione sua imagem e vá para a guia Formato de imagem que aparece.
- Na seção de ajuste da fita, abra o menu suspenso de transparência.
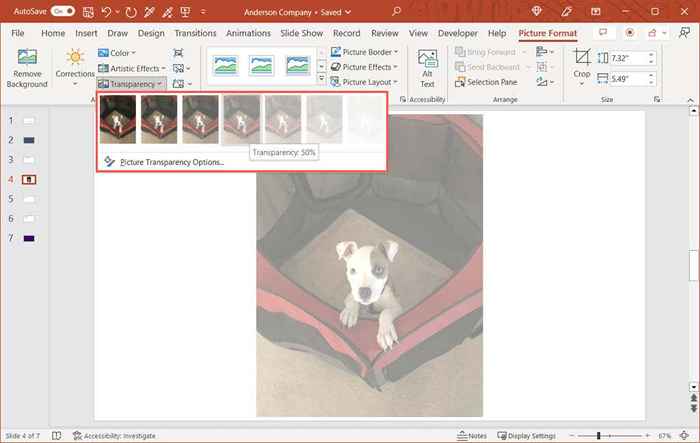
Ajuste a transparência
Se você preferir ajustar a transparência da imagem, esta é outra boa opção.
- Selecione a imagem e faça um dos seguintes para abrir a barra lateral da imagem do formato:
- Vá para a guia Formato da imagem, abra o menu suspenso de transparência e escolha opções de transparência de imagem.
- Clique com o botão direito do mouse na imagem e escolha a imagem do formato no menu de atalho.
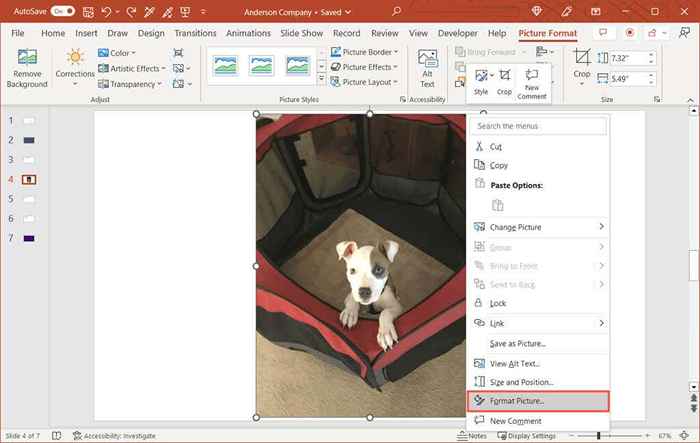
- Quando a barra lateral abrir à direita, verifique se você está na guia da imagem.
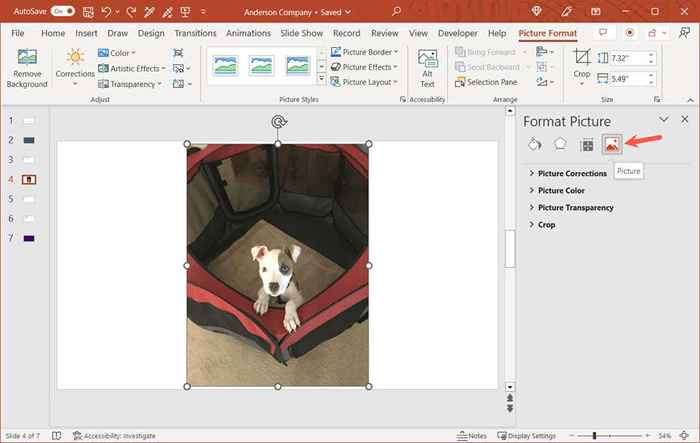
- Expanda a seção de transparência da imagem, se necessário.
- Se você quiser começar com uma predefinição que você pode ajustar, escolha na caixa suspensa predefinição.
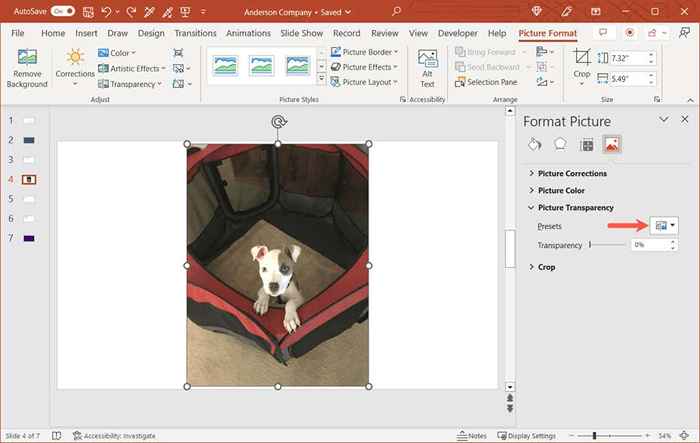
- Use o controle deslizante ao lado da transparência para aumentar ou diminuir a quantidade. Como alternativa, você pode inserir uma porcentagem na caixa à direita ou usar as setas para subir ou descer em pequenos incrementos.
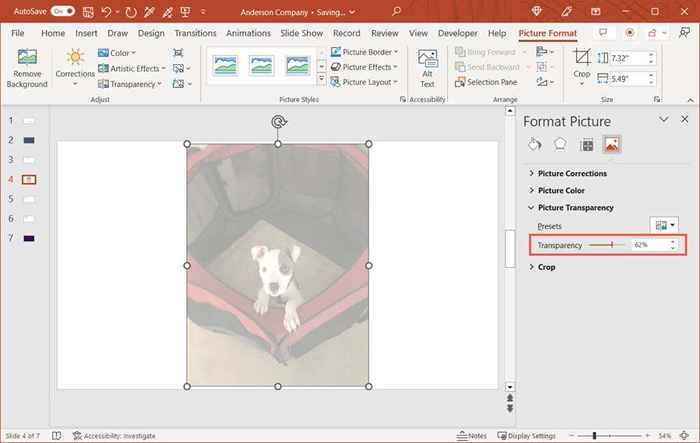
Você verá a mudança na sua foto imediatamente e poderá fechar a barra lateral usando o X no canto superior direito.
Fazer uma parte de uma imagem transparente
Se sua foto tiver uma cor específica que você deseja fazer transparente, esta é outra opção. Observe que você só pode usar esse recurso para uma cor em sua imagem.
- Selecione a imagem e vá para a guia Formato de imagem.
- Abra o menu suspenso de cores na seção Ajusta da fita e escolha de cor transparente.
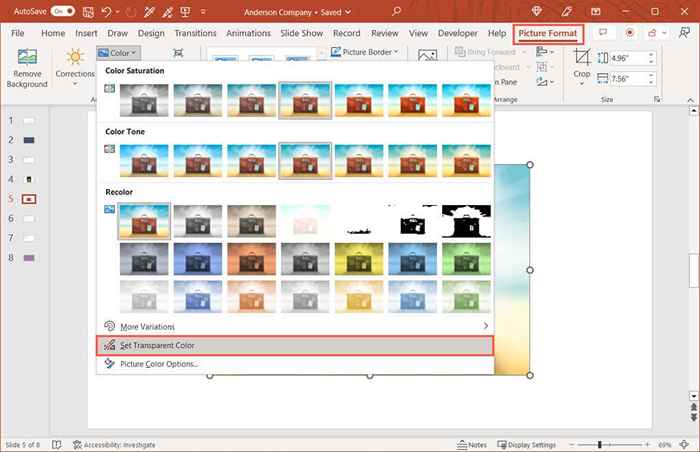
- Quando o seu cursor mudar para um ícone de caneta, use -o para escolher uma única cor na imagem.

Você verá as cores correspondentes na sua foto se tornarem transparentes. Eles se tornam a cor do slide. Basta observar que algumas imagens têm muitas variações de cores e pixels, para que você só possa ver a mudança de opacidade de uma pequena área.
Faça um fundo transparente no PowerPoint
Assim como mudar uma imagem, você pode ajustar a transparência de um fundo do PowerPoint. Isso inclui fundos de imagem ou textura, gradiente e fundo de cores sólidas, mas não (atualmente) padrões e é ideal se você quiser usar um fundo de marca d'água.
- Selecione o slide contendo o fundo e vá para a guia Design.
- Escolha o fundo do formato na seção personalizada da fita.
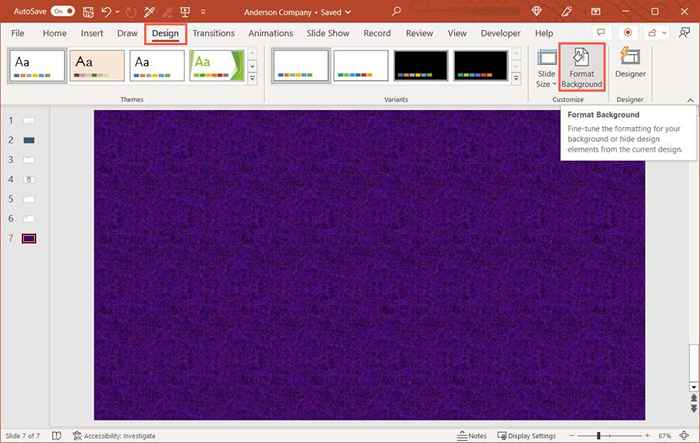
- Quando a barra lateral abrir à direita, expanda a seção de preenchimento, se necessário.
- Use o controle deslizante da transparência, insira uma porcentagem na caixa à direita ou use as setas no lado direito da caixa para ajustar o nível de transparência.
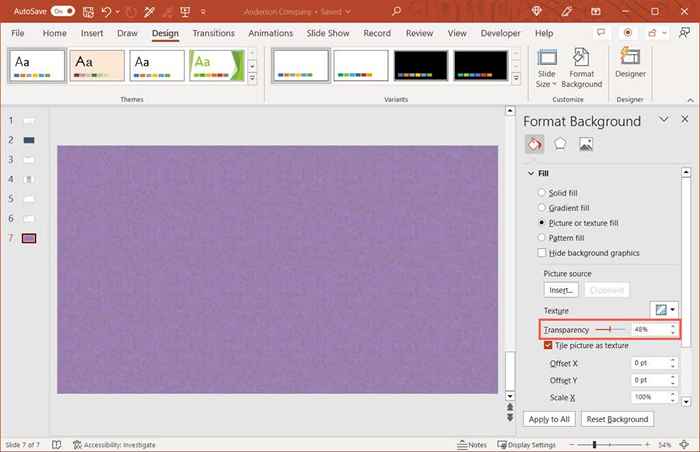
- Você deve ver sua atualização de segundo plano imediatamente. Se você estiver usando o mesmo plano de fundo em todos os slides em sua apresentação, poderá alterar a transparência para todos selecionando aplicar -se a todos na parte inferior da barra lateral.
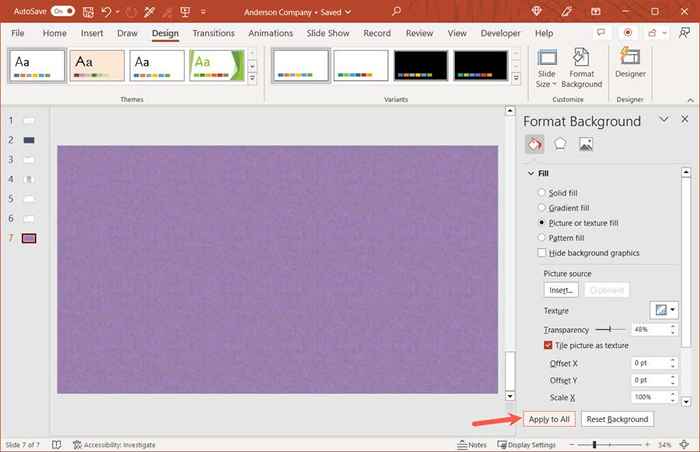
Quando terminar, use o X no canto superior direito da barra lateral para fechá -la.
Seja transparente com suas imagens
Com flexibilidade, você pode ajustar a transparência de uma imagem usando uma predefinição interna ou um plano de fundo usando uma porcentagem exata. Se você deseja a transparência em 20, 50 ou 99 %, você pode editar imagens e antecedentes facilmente em sua apresentação do PowerPoint.
Para tutoriais relacionados, veja como remover completamente o fundo de uma imagem para se concentrar no assunto.
- « Como corrigir a integridade da memória está fora do problema no Windows 11
- Como recuperar apresentações do PowerPoint não salvas »

