Como fazer o Microsoft Edge baixar os arquivos PDF em vez de abri -los
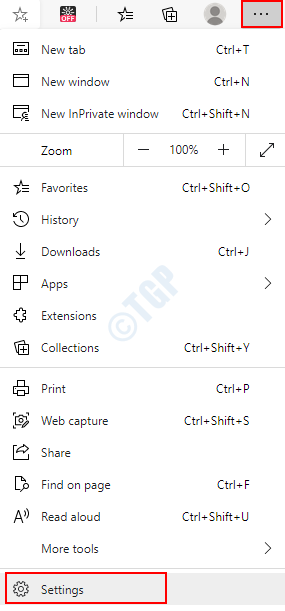
- 796
- 2
- Mrs. Willie Beahan
Microsoft Edge é o navegador embutido que vem no Windows 10 e é o navegador padrão também. Ele também vem com um leitor de PDF embutido para visualizar quaisquer arquivos PDF. O Windows recomenda o uso do Microsoft Edge para ler arquivos PDF online e offline também. Para entender melhor, vamos considerar dois exemplos
- Visualizando um arquivo PDF online: digamos que existe um link www.Samplepdfs.com/testpdf.PDF, ao clicar, ele abre este arquivo no leitor de PDF embutido do Edge.
- Arquivo PDF no sistema: Digamos que não gostássemos de ver o arquivo PDF acima no Edge, então baixe -o para o nosso sistema. Com as configurações padrão em nosso sistema, o arquivo baixado é aberto novamente no Edge (como este é o visualizador de arquivo PDF recomendado no Windows 10).
Neste artigo, vamos discutir as diferentes maneiras de mudar o Microsoft Edge de ser o leitor de PDF padrão. Primeiro, vamos ver como alterar as configurações no Microsoft Edge para baixar arquivos PDF em vez de abri -los.
Índice
- Método 1: A partir de configurações do navegador
- Método 2: Usando alterações no registro
- Método 3: “Salvar link como” no navegador
- Método 1: Usando "Abrir com" no menu de contexto
- Método 2: A partir de configurações
- Método 3: No menu de contexto para definir um aplicativo padrão
Método 1: A partir de configurações do navegador
Etapa 1: Abra o Microsoft Edge e Clique em "… " que aparece no canto superior direito da janela, como mostrado na imagem abaixo
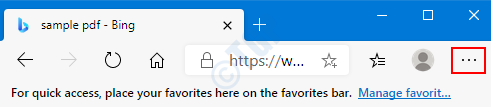
Etapa 2: No menu suspenso, selecione Configurações
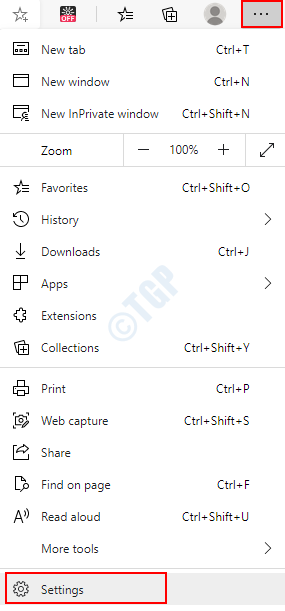
Etapa 3: no Configurações Janela, escolha Cookies e permissões de site no lado esquerdo, e dentro dessa escolha Documentos em PDF (no lado direito)
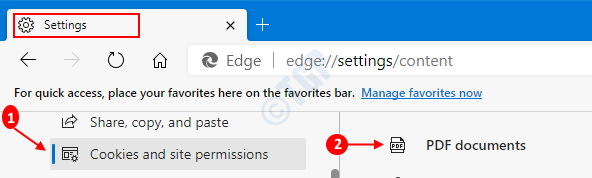
Passo 4: Alternar o botão para ligar Sempre abre os arquivos PDF download opção.
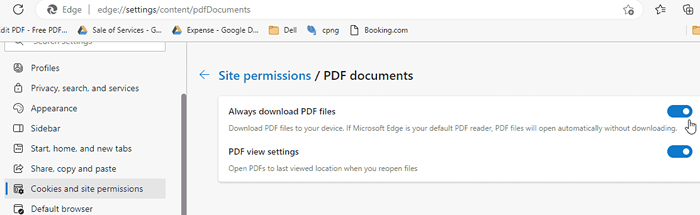
Agora, você pode ver que os arquivos PDF serão baixados e não serão abertos no Microsoft Edge.
Método 2: Usando alterações no registro
Etapa 1: Abrir janela de corrida (Janela+r) e tipo regedit, e pressione OK
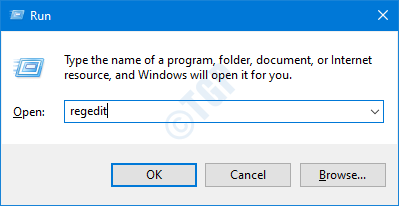
Etapa 2: na janela, digite ou copiar ou navegar para o editor de registro HKEY_LOCAL_MACHINE \ Software \ Políticas \ Microsoft \ Edge localização.
Nota: se Borda Pasta não existe, crie um (clique com o botão direito do mouse Microsoft Pasta -> Novo -> Chave -> Imprensa Digitar)
Etapa 3: Clique com o botão direito do mouse em qualquer lugar do lado direito, no menu de contexto que aparece
- Escolher Novo
- Selecione Valor DWORD (32 bits)
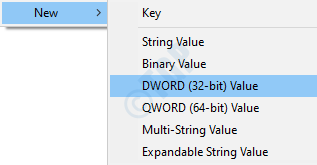
Etapa 4: Nomeie o DWORD como Sempre operepdfexternalmente

Etapa 5: Clique com o botão direito do mouse Sempre operepdfexternalmente e escolha Modificar
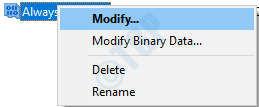
Etapa 6: Na janela Editar String, defina 1 sob Dados de valor e pressione OK Para baixar os arquivos PDF na Microsoft Edge
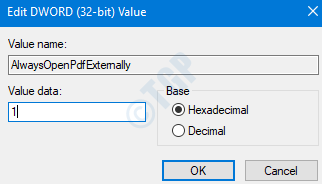
OBSERVAÇÃO :
- O ajuste do registro acima pode ser usado em Microsoft Edge versão 77 e além nas janelas
- Quando as alterações são feitas do registro, as mudanças são aplicado a todos os usuários.
- Depois que as alterações são ativadas usando o método acima, ele não pode ser desativado usando as configurações do navegador. Consulte o instantâneo abaixo.

- Para desativar as mudanças, no conjunto da etapa 6 0 em Dados de valor para Sempre operepdfexternalmente
- Se você não deseja controlar esse recurso usando o método de registro no futuro, poderá excluir a pasta Edge que criamos na Etapa 2. (Clique com o botão direito do mouse Borda Pasta -> Excluir -> Pressione Digitar).Ao fazer isso, você poderá alterar as configurações do navegador daqui em diante.
Método 3: “Salvar link como” no navegador
Esta é uma solução rápida que pode ser seguida para baixar o arquivo PDF no navegador Microsoft Edge.
Etapa 1: Abra o Microsoft Edge e vá para o arquivo PDF que deseja abrir.
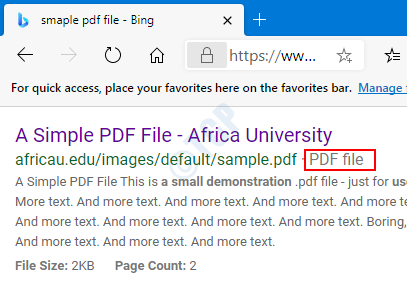
Etapa 2: No link para o arquivo PDF,
- Clique com o botão direito do mouse no link
- Clique Salvar link como
OBSERVAÇÃO : Se você clique com a esquerda no link, a página abriria.
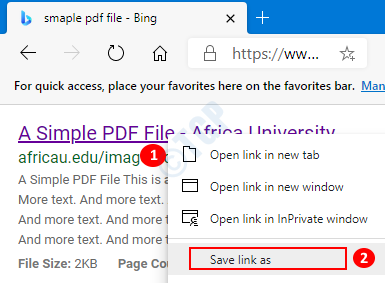
Agora, você pode ver que o arquivo PDF começou a baixar.
Os mencionados acima são 3 maneiras de fazer do Microsoft Edge baixar o arquivo PDF. Agora vamos ver como abrir o arquivo baixado no visualizador de PDF de nossa escolha.
Método 1: Usando "Abrir com" no menu de contexto
Passo 1: Clique com o botão direito do mouse No arquivo PDF, você deseja ver.
Etapa 2: No menu de contexto, selecione Abrir com
Etapa 3: Escolha o visualizador de PDF de sua escolha
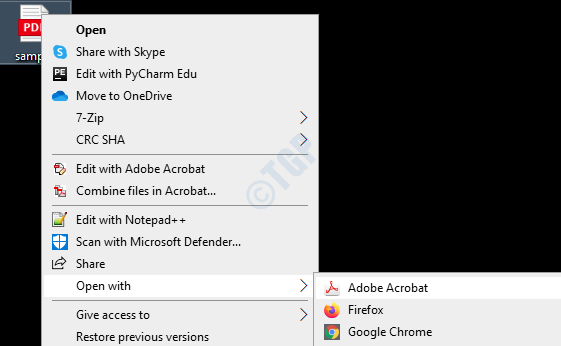
Com esta opção, apenas o arquivo PDF escolhido será aberto com o visualizador PDF desejado
Método 2: A partir de configurações
Etapa 1: segure Windows+r juntos para abrir a janela de corrida e digitar MS-Settings: DefaultApps , e pressione OK
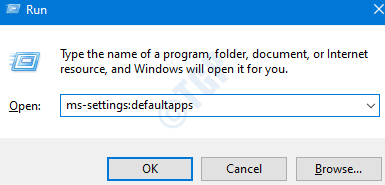
Etapa 2: Na janela Configurações, clique em Escolha aplicativos padrão por tipo de arquivo
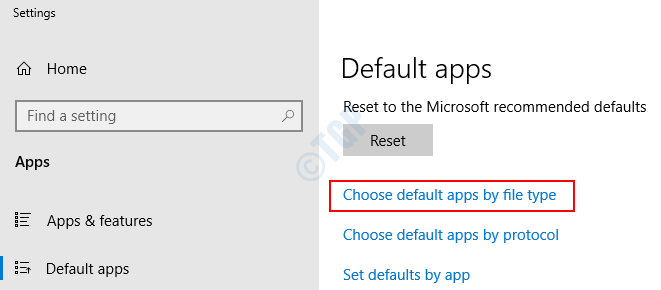
Etapa 3: role para baixo e procure o aplicativo associado ao .pdf tipo de arquivo.
- Clique no aplicativo
- Um menu abre, escolha o visualizador de PDF desejado (neste caso, o Adobe Acrobat Reader) e pressione Digitar
Com esta configuração, todos os arquivos PDF serão abertos com um visualizador de PDF desejado.
Método 3: No menu de contexto para definir um aplicativo padrão
Passo 1: Clique com o botão direito do mouse No arquivo PDF, você deseja ver.
Etapa 2: No menu de contexto, selecione Abra com -> Escolha outro aplicativo
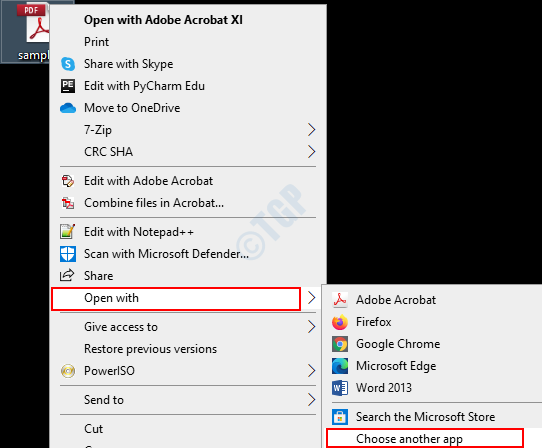
Etapa 3: Na janela que abre,
- Selecione o visualizador PDF necessário
- Marcação o Sempre use este aplicativo para abrir .Arquivos PDF opção
- Imprensa OK
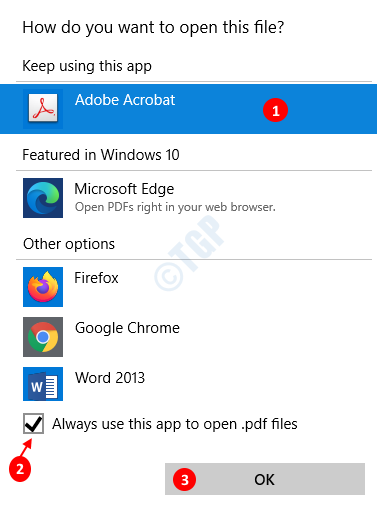
Após as mudanças, um visualizador de PDF selecionado será usado para abrir os arquivos PDF em seu sistema.
Para saber mais sobre os leitores do PDF disponíveis para o Windows 10, verifique 14 melhores leitores gratuitos em PDF para o computador Windows 10
Obrigado pela leitura. Espero que isso tenha sido informativo
- « Como desativar a caixa de diálogo Excluir confirmação para o aplicativo de fotos no Windows 10
- Como fazer o aplicativo da calculadora sempre no topo no Windows 10 »

