Como tornar o navegador do Google Chrome mais seguro

- 2866
- 546
- Mr. Mitchell Hansen
O Chrome tem uma grande variedade de recursos incluídos nele. O Chrome também suporta adicionar extensões de navegador de terceiros, aplicações, compatibilidade de software etc., que é de grande uso. Isso pode ser muito útil, mas também pode ser de grande risco. Se não for usado com segurança, há chances de violações de dados. Para ajudar a navegar com segurança e segurança, o Chrome possui recursos internos. Este artigo contém algumas etapas para manter seu navegador mais seguro no seu dispositivo. Siga -os e evite a maioria dos problemas que ocorrem devido à navegação insegura.
Índice
- 1. Escolha proteção aprimorada para navegar
- 2. Verifique se é um site inseguro
- 3. Sempre mantenha o Chrome atualizado
- 4. Ativar verificação de duas etapas
- 5. Verifique se há extensões ruins, violações de dados e mais
- 6. Limpe seu computador
- 7. História clara do navegador, biscoitos e caches
- 8. Saber sobre o modo incógnito
- 9. Use extensões cuidadosamente
1. Escolha proteção aprimorada para navegar
Etapa 1: Abra o cromada navegador e clique no três pontos que estão no canto superior direito
Etapa 2: Na lista apareceu, clique em Configurações

Etapa 3: No lado esquerdo, clique em Privacidade e segurança
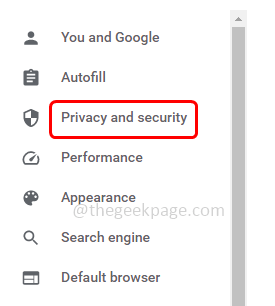
Etapa 4: selecione a opção Segurança isso está do lado certo
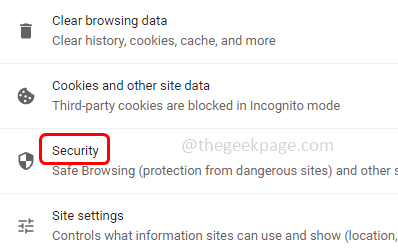
Etapa 5: sob navegação segura, escolha proteção aprimorada clicando no botão de rádio ao lado dele. Isso terá opções de navegação segura e segura que serão listadas abaixo uma vez selecionadas.
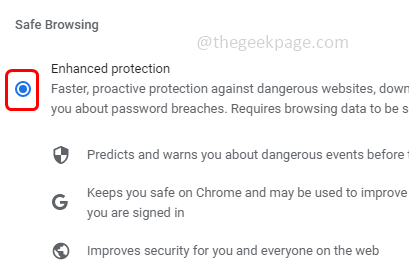
2. Verifique se é um site inseguro
Etapa 1: Abra o cromada navegador e digite o necessário local na rede Internet Na barra de pesquisa do Chrome
Etapa 2: Para verificar se o site inserido é seguro ou não, no canto superior esquerdo do navegador, você encontrará o trancar símbolo
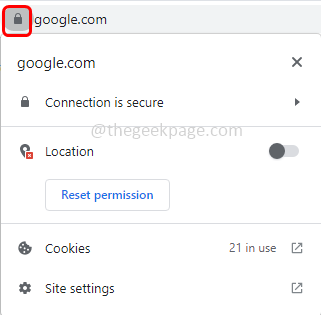
Etapa 3: Se você não vê o símbolo de bloqueio, o site não está seguro e não está usando https
Etapa 4: aqui na imagem abaixo, você pode ver o pop -up dizendo A conexão é segura
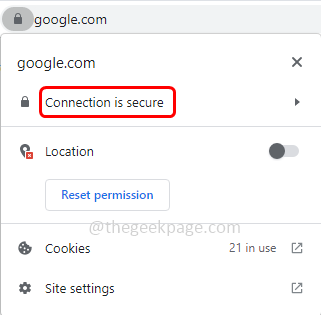
Etapa 5: se você clicar na conexão é a opção segura, poderá ver a descrição dela.
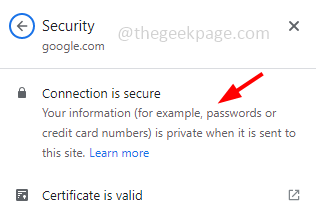
3. Sempre mantenha o Chrome atualizado
Etapa 1: Abra o cromada navegador e clique no três pontos no lado superior direito do navegador
Etapa 2: Na lista apareceu, clique em Ajuda
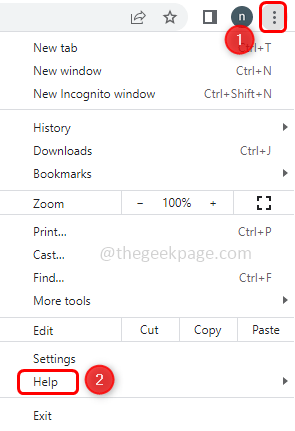
Etapa 3: Na opção Fly Out Selecione Sobre Google Chrome
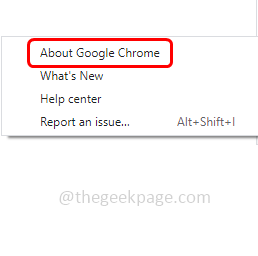
Etapa 4: Na janela aberta, você deve ver que o Chrome está atualizado com a versão mais recente.
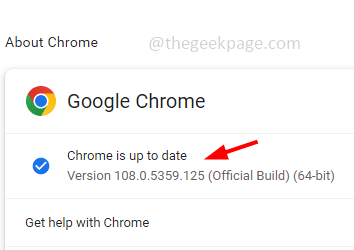
4. Ativar verificação de duas etapas
Etapa 1: Abra o cromada navegador e clique em seu Perfil da conta do Google no canto superior direito
Etapa 2: Clique em Gerencie sua conta do Google botão
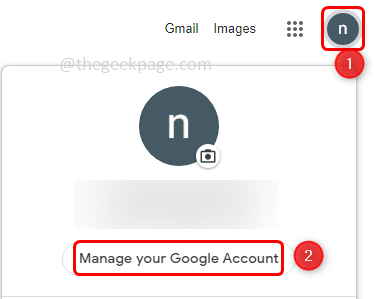
Etapa 3: à esquerda, clique em segurança
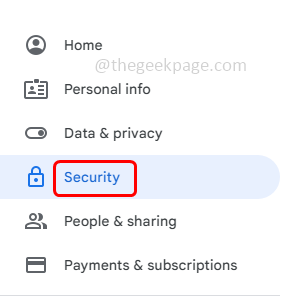
Etapa 4: certifique -se de A verificação em duas etapas está ligada
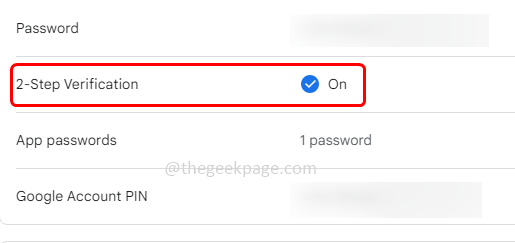
Etapa 3: para que, quando você efetuar login ou fazer logon, ele enviará uma mensagem de texto
Etapa 4: também verifique se você alterará frequentemente a senha da conta para que sua conta esteja sempre segura.
5. Verifique se há extensões ruins, violações de dados e mais
Etapa 1: Abra o cromada navegador e clique no três pontos no lado superior direito do navegador
Etapa 2: Na lista apareceu, clique em Configurações

Etapa 3: à esquerda, clique em privacidade e segurança
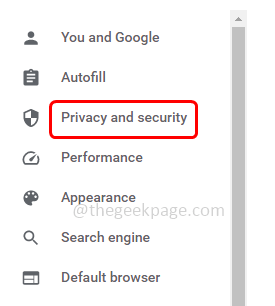
Etapa 4: no lado direito, em segurança, verifique o clique em Verifique agora O botão que está ao lado do Chrome pode ajudar a mantê -lo a salvo de violações de dados, extensões ruins e mais
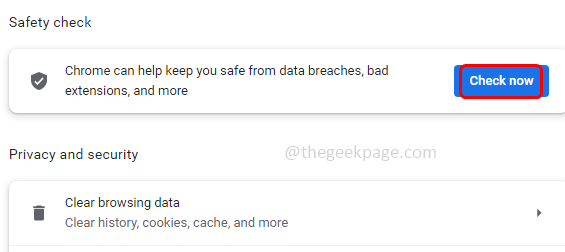
Etapa 5: Identificará se existem violações de dados, atualizações do navegador ou sites maliciosos
6. Limpe seu computador
Etapa 1: Abra o cromada navegador e clique no três pontos no lado superior direito do navegador
Etapa 2: Na lista apareceu, clique em Configurações

Etapa 3: no lado esquerdo, clique em Redefinir e limpar
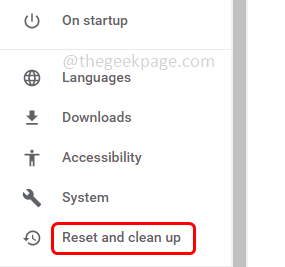
Etapa 4: Clique em Limpe o computador
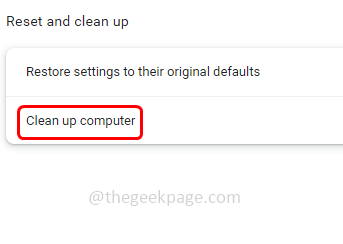
Etapa 5: depois clique em Encontrar
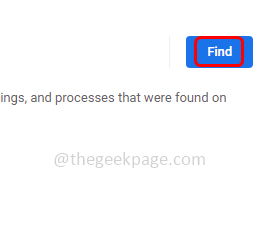
Etapa 6: levará alguns minutos para terminar o processo, se o seu sistema não for afetado por nenhum vírus, ele não mostrará nenhum software prejudicial encontrado.
7. História clara do navegador, biscoitos e caches
Etapa 1: Abra o cromada navegador e clique no três pontos no lado superior direito do navegador
Etapa 2: Na lista apareceu, clique em Configurações

Etapa 3: À esquerda, clique em Privacidade e segurança
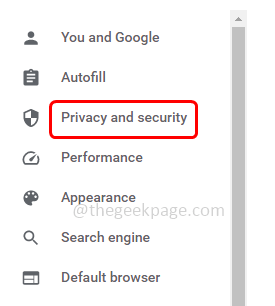
Etapa 4: Clique em dados claros de navegação
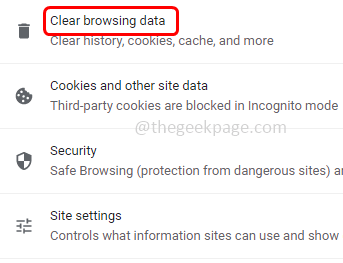
Etapa 5: no básico guia, selecione o intervalo de tempo para ser todos tempo
Etapa 6: Selecione Histórico de navegação, cookies e outros sites dados, imagens em cache e arquivos Clicando na caixa de seleção ao lado deles
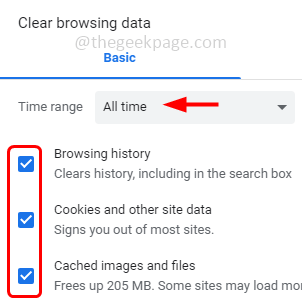
Etapa 7: depois clique em apagar os dados botão
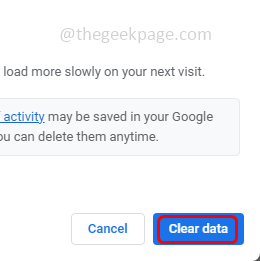
Etapa 8: também vá para o Avançado guia, selecione o intervalo de tempo para ser todos tempo
Etapa 9: Selecione Histórico de navegação, download do histórico, cookies e outros sites dados, imagens em cache e arquivos Clicando na caixa de seleção ao lado deles
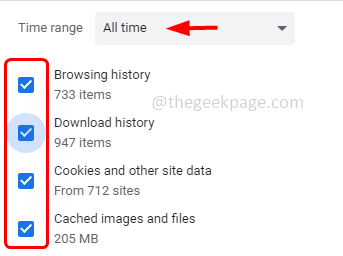
Etapa 10: depois clique em apagar os dados botão.
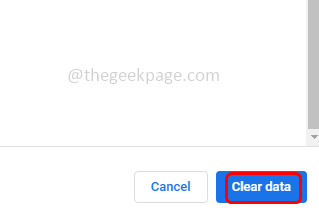
8. Saber sobre o modo incógnito
A maioria deles acha que o modo incógnito é uma maneira segura e segura de navegar e nenhum dado é armazenado. Mas apenas a navegação de dados, cookies e dados do site e informações inseridas em formulários não são salvas. Sites ainda que você visita e poucas informações podem ser salvas.
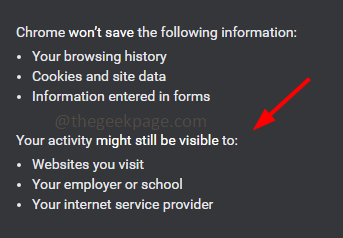
9. Use extensões cuidadosamente
Poucas extensões adicionadas ao seu dispositivo também podem ver o site que você visitou, veja suas senhas etc. Portanto, nem toda extensão do navegador é segura. Alguns podem causar danos graves, então use as extensões com sabedoria. Pense e depois instale as extensões do navegador para que apenas extensões seguras sejam usadas e os dados não sejam mal utilizados do seu dispositivo.
É isso! Espero que a informação acima seja útil. Obrigado!!
- « Microsoft Excel Security Aviso Atualização automática de links foi desativada
- Solicitação da Web para carregar políticas GUAC falhou no back -end universalappconfigurationservice »

