Como tornar o Excel completo abreviações automaticamente
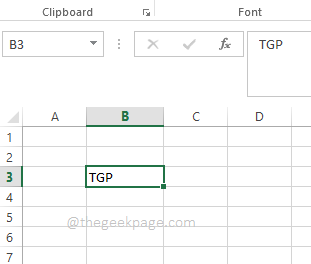
- 2163
- 617
- Ms. Travis Schumm
Você está cansado de digitar e digitar? Bem, que tal dizermos que você vai ter uma pausa para digitar muito pelo menos quando estiver trabalhando com o Excel? Excitado? Nós também!
Este artigo da página geek é sobre como você pode atribuir substituições às palavras para que sempre que a palavra for encontrada, ela seja alterada automaticamente com sua substituição. Por exemplo, se você tiver uma planilha do Excel que tenha muitos lugares onde deseja escrever seu nome de empresa super longa, pode simplesmente atribuir uma palavra -chave curta para ela e, sempre que escrever essa palavra -chave, o nome da empresa longo será automaticamente substituído por isto. Seguindo as etapas mencionadas neste artigo, você pode criar quantas substituições quiser para tantas palavras quanto quiser
Então, o que você está esperando? Vamos mergulhar direto no artigo para aprender tudo sobre esse truque super legal do Excel.
Passo 1: Digamos que você tenha a abreviação TGP. Toda vez que você digita, você deseja que seja substituído instantaneamente pelas palavras A página nerd em vez de.
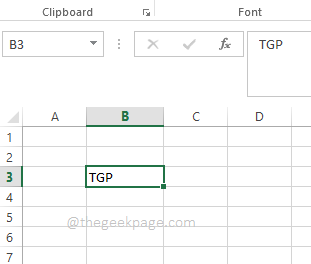
Passo 2: Em primeiro lugar, clique no ARQUIVO guia da fita de guias.
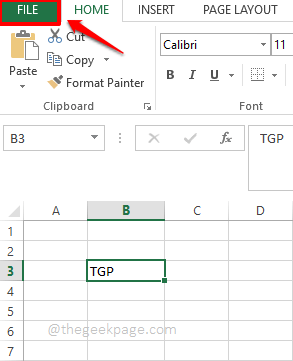
etapa 3: No painel da janela esquerda, clique em Opções.
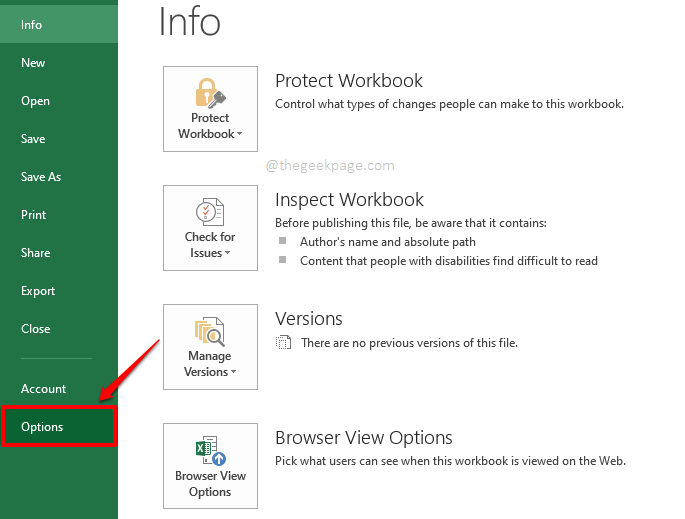
Passo 4: Agora uma janela chamada Opções do Excel abriria antes de você.
No lado esquerdo da janela, clique na opção Prova.
Agora no lado direito, sob a seção Opções autocorrectas, Clique no botão Opções autocorrectas contra Alterar como o Excel corrige e formato o texto enquanto você digita.
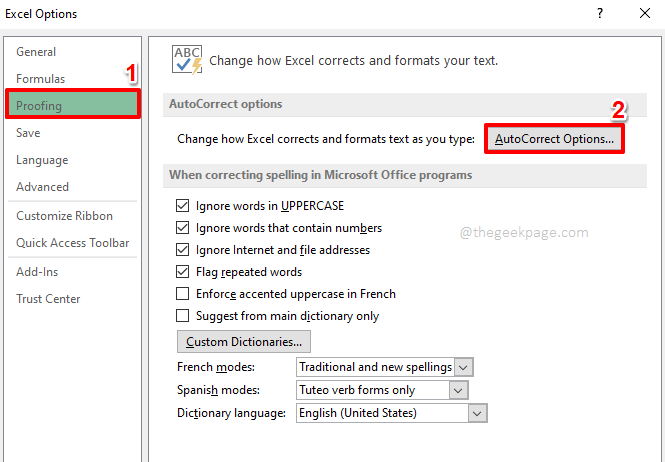
Etapa 5: Procure os campos de texto Substituir e Com.
No Substituir campo de texto, digite a palavra/palavras que você deseja ser substituído.
Agora no Com campo, digite sua palavra/palavras de substituição.
Por exemplo, eu quero TGP para ser substituído por A página nerd toda vez que é encontrado. Então, no Substituir campo de texto, eu digitei na palavra TGP E no Com campo de texto, eu digitei A página nerd.
Depois de terminar, acerte o Adicionar botão na parte inferior.
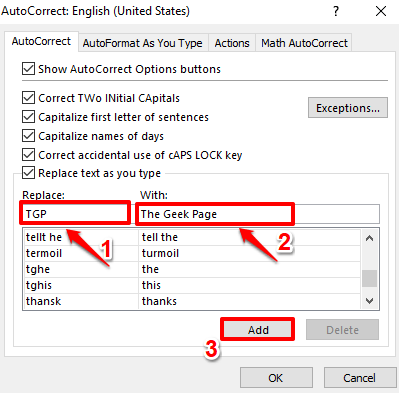
Etapa 6: você pode ver que a palavra foi adicionada com sucesso junto com sua substituição. Acerte o OK botão.
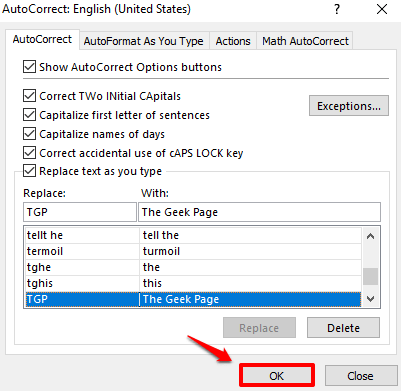
Etapa 7: Agora você pode voltar ao Excel. Comece a digitar TGP. No momento em que você atinge o Digitar chave ou a espaço Personagem, você pode ver que o TGP é substituído automaticamente pelas palavras de reposição.
Observação: Por favor, observe que a opção autocorreção é sensível ao maiúsculas. Isto é, o TGP funciona, mas o TGP não funcionaria.
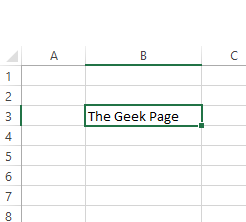
Espero que você tenha se divertido lendo o artigo. Por favor, diga -nos na seção de comentários qual era a sua exigência e como o artigo resolveu seu problema.
Fique atento!
- « Como corrigir a questão da verificação de redundância cíclica em discos rígidos externos
- Como remover drivers de dispositivo oculto antigos do Windows 11 »

