Como fazer e executar um arquivo ISO no Windows

- 3922
- 60
- Robert Wunsch DVM
Entre as muitas coisas pelas quais o Windows é conhecido estão seus muitos formatos de arquivo. Enquanto o macOS tem apenas alguns formatos de arquivo, o Windows tem uma quantidade enorme mais. Um deles, que na verdade é um dos mais úteis, também não é o mais conhecido. Esse formato de arquivo é conhecido como .ISO.
O que é um arquivo ISO? O que isso faz e por que você deveria se preocupar com isso?
Índice
Quando você executa um disco de instalação para um software, como o Photoshop (por exemplo), há uma estrutura de pasta definida com cada arquivo e pasta em particular em um determinado local. Se você mover um arquivo ou pasta para outro lugar na estrutura, a coisa toda se desfaz porque o instalador não sabe onde esses arquivos estão localizados agora.
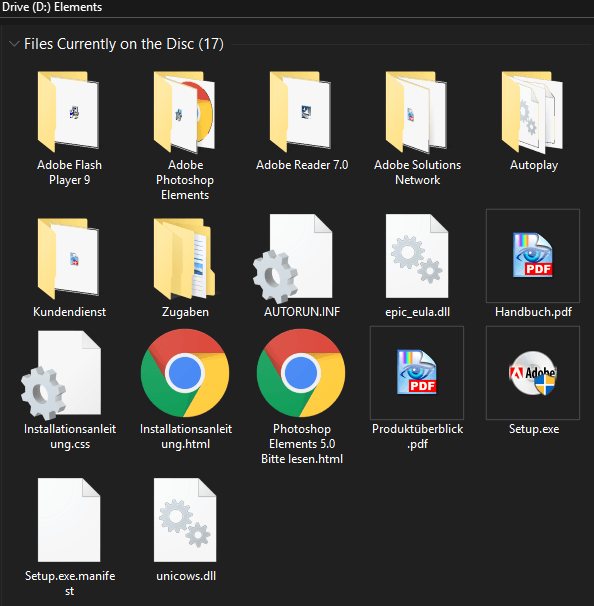
Um arquivo ISO é uma duplicação exata Dos arquivos e estrutura de pastas em um disco de instalação com o benefício é que o disco físico real não é mais necessário. Assim, você pode fazer backups de disco na nuvem como arquivos ISO e, sempre que desejar instalar esse software, não há necessidade de caçar o disco. Basta clicar duas vezes no arquivo ISO.
Você pode queimar esse disco ISO para outro disco, mover -o para um stick USB, enviar por e -mail ou deixar -o em armazenamento em nuvem, como qualquer outro arquivo regular. Como muitos discos de instalação podem chegar a vários gigabytes de espaço de arquivo, o email ou o armazenamento em nuvem pode ser um desafio, a menos que você possa comprimir o arquivo mais um pouco.
Como criar um arquivo ISO
Criar um arquivo ISO não é um processo difícil. De fato, existem muitas opções de freeware por aí para fazer isso. Como eu gosto que minhas soluções sejam o mais livre e simples possível, sempre fui com o ISO Creator. Sempre funciona um deleite.
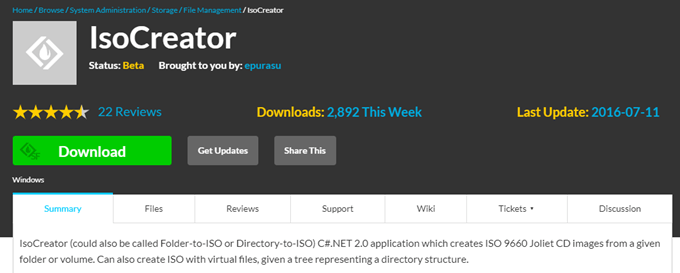
E para mostrar como é fácil fazer um backup ISO, eu puxei minha cópia de disco muito antiga e muito empoeirada dos elementos do Photoshop. Agora vou levá -lo através do processo de transformá -lo em um arquivo ISO e depois executá -lo.
Primeiro, instale o criador da ISO fazendo o usual “Next-> Next-> Next…:”
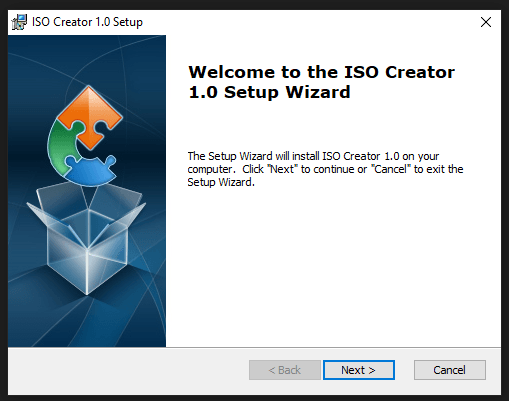
Quando o programa estiver instalado, inicie-o e depois coloque o disco que você deseja fazer um backup ISO em seu dura tração.
Na janela ISO Creator, você precisa configurar o seguinte:
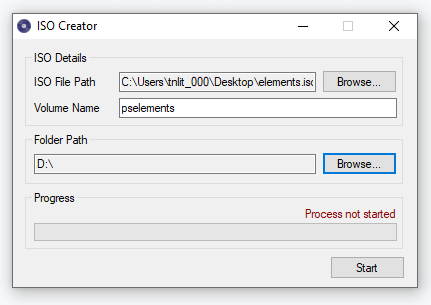
- Caminho do arquivo ISO : Isso informa ao programa em que você deseja que seu arquivo ISO concluído seja colocado no seu computador. Clique no botão "Procurar", navegue até a pasta e digite o nome desejado do arquivo ISO na janela.
- Nome do volume : Como o arquivo ISO será chamado quando for visto no Windows Explorer ao lado da letra de unidade.
- Caminho da pasta : A localização do disco de instalação que você deseja converter. Clique em "Navegue" e navegue até a localização do disco.
Agora clique em “Começar”Para iniciar o processo de conversão.
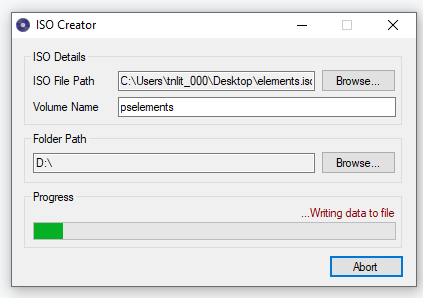
O processo foi concluído após apenas alguns minutos.
Como abrir e executar um arquivo ISO
Agora que você tem seu arquivo ISO, obviamente precisa saber como abri -lo e executá -lo se necessário.
Para isso, você pode recorrer à unidade de clone virtual Freeware.
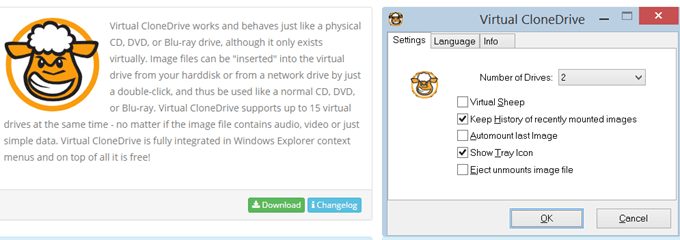
Não apenas faz o trabalho extremamente bem, mas esse ícone de ovelha de aparência louca no Windows Explorer é ótimo. Eu sei, estou facilmente satisfeito.
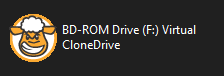
Então, como isso funciona? Bem, se você executar um disco, obviamente precisa de um leitor de disco no seu computador para ler os dados. Com o Virtual ClonedRive, ele faz uma unidade virtual temporária anexada a uma das suas letras de unidade (no meu caso, a unidade "F") e simula a execução do disco abrindo o arquivo ISO.
Depois de instalar o Virtual ClonedRive, vá para o seu arquivo ISO, clique com o botão direito do mouse e escolha “Abrir com… ”. Agora selecione “Montar arquivos com clonnedrive virtual”.
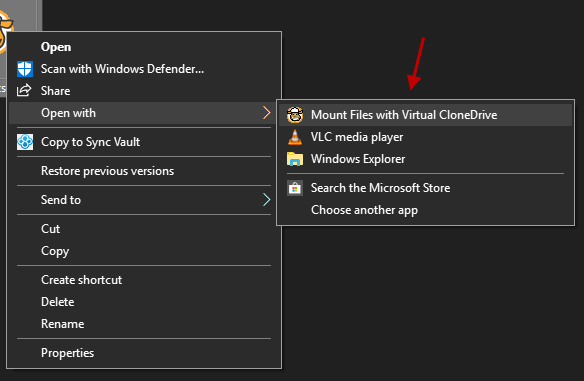
Se você planeja trabalhar com muitos arquivos ISO a partir de agora, poderá definir o Windows para associar automaticamente arquivos ISO ao virtual clonedrive para economizar alguns cliques no futuro.
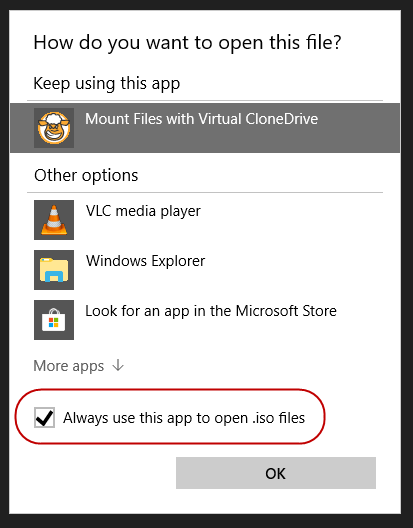
Quando você escolheu o Virtual ClononRive como o programa para abrir o arquivo ISO, vá para a carta de unidade agora associada ao VCD. Agora você verá seu arquivo ISO com a pasta e estrutura de arquivo idêntica ao disco. Agora você pode seguir em frente e instalar o programa usando a configuração.arquivo exe.
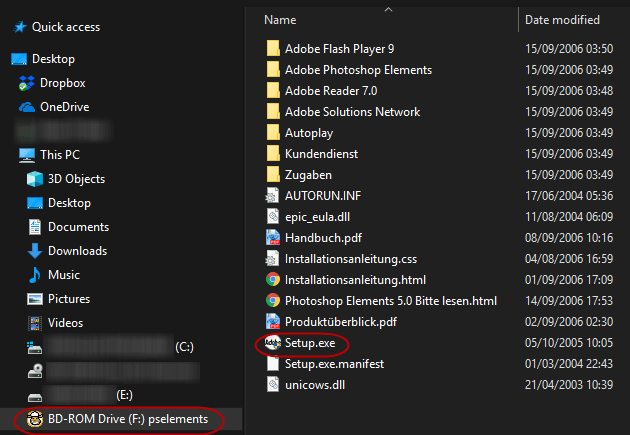
- « Windows 10 verificando as atualizações levando uma eternidade?
- Como criar um stick USB de instalação do Windows 10 »

