Como bloquear seus métodos Windows 11 PC 4
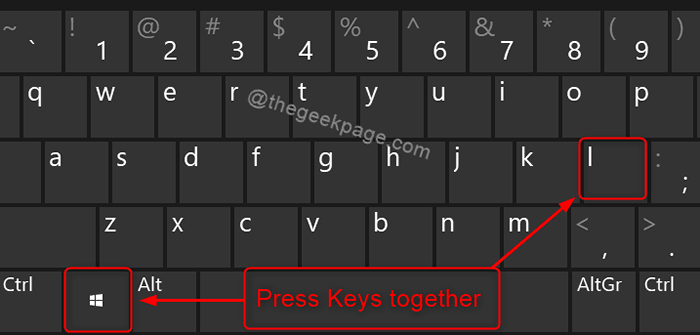
- 949
- 11
- Robert Wunsch DVM
Muitos usuários reclamam sobre alguns dados / informações sendo roubados de seu sistema com frequência, mas esqueça que pode ser porque eles deixam seu sistema desbloqueado ao ir embora. Isso pode ser evitado se os usuários praticarem o padrão de travar seu computador antes de sair e há muitas maneiras pelas quais você pode bloquear seu sistema com muita rapidez e facilidade. Além disso, travar seu computador não significa que ele fechará seus aplicativos ou qualquer trabalho não salvo do seu projeto e, após o desbloqueio, você pode continuar seu trabalho como antes. Neste artigo, vamos mostrar como você pode bloquear seu sistema Windows 11 por muitos métodos.
Índice
- Método 1: Usando o atalho do teclado
- Método 2: Usando a opção Ctrl + alt + del
- Método 3: No menu Iniciar
- Método 4: Bloqueie seu PC automaticamente usando o protetor de tela
Método 1: Usando o atalho do teclado
Passo 1: Imprensa Win + l Teclas juntas no teclado para travar seu PC muito rapidamente.
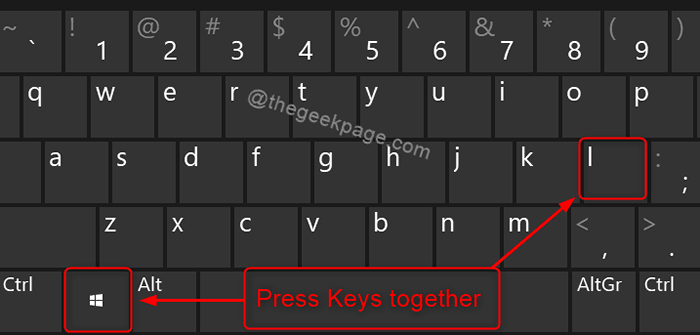
Isso bloqueará instantaneamente seu sistema assim que você pressionar essas chaves.
Método 2: Usando a opção Ctrl + alt + del
Passo 1: Imprensa Ctrl + alt + del Chaves juntas no seu teclado.
Passo 2: Clique em Trancar No menu da tela, como mostrado na captura de tela abaixo.
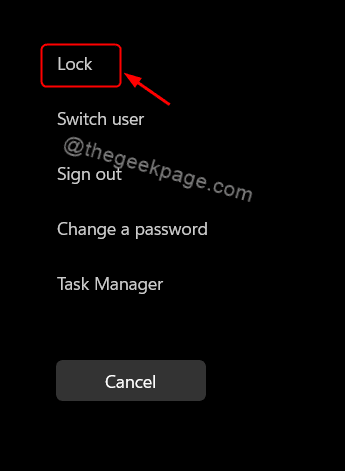
Isso bloqueará seu computador Windows 11 facilmente.
Método 3: No menu Iniciar
Passo 1: Imprensa Logotipo do Windows Chave no seu teclado.
Passo 2: Clique no ícone do nome da conta do usuário no lado esquerdo do menu Iniciar.
etapa 3: Então, clique em Trancar Da lista, como mostrado abaixo.
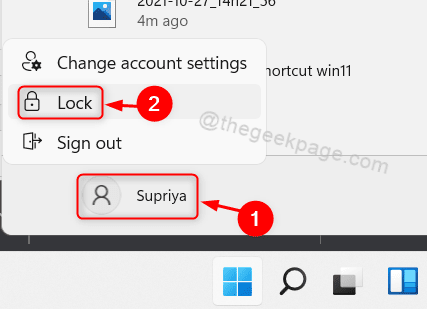
Isso trava seu computador assim que você clicar no botão de bloqueio da lista sem demora.
Método 4: Bloqueie seu PC automaticamente usando o protetor de tela
Passo 1: Imprensa Win + d Teclas juntas no teclado para ir para a área de trabalho.
Passo 2: Clique com o botão direito do mouse em algum lugar na área de trabalho.
etapa 3: Clique Personalizar No menu de contexto, como mostrado abaixo.
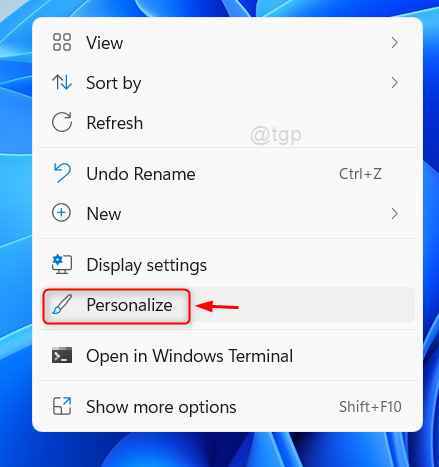
Passo 4: Clique em Tela de bloqueio opção na página de personalização.
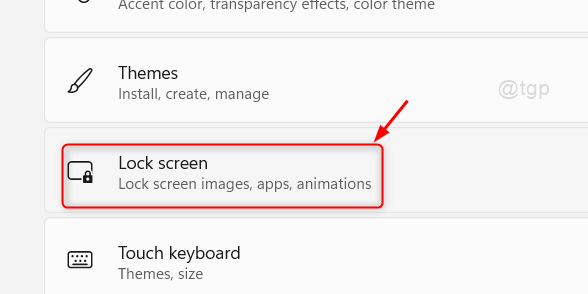
Etapa 5: Role para baixo na página e selecione Protetor de tela opção em configurações relacionadas.
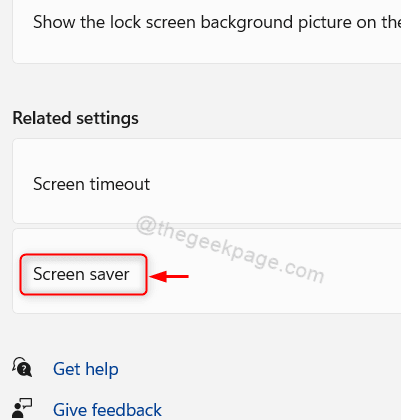
Etapa 6: Selecione qualquer economia de tela da lista na janela Configurações de economia de tela (por exemplo: economia de tela em branco)
Etapa 7: Insira o tempo no Espere caixa de texto em minutos.
Etapa 8: Então, selecione a caixa de seleção No currículo, exibir tela de logon na seção de economia de tela, como mostrado abaixo, na captura de tela.
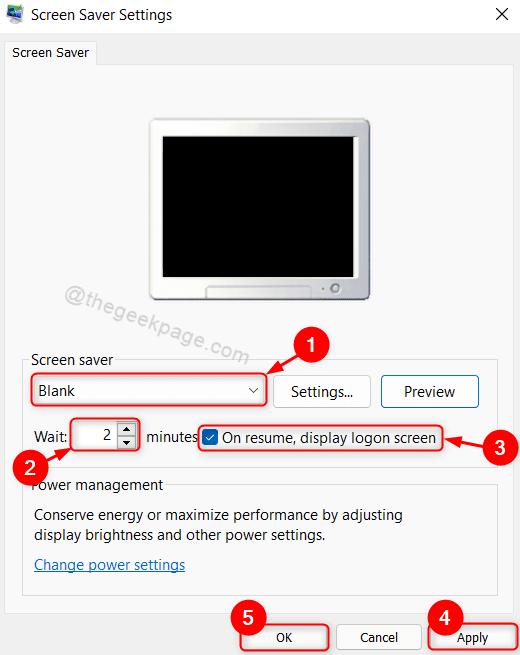
Etapa 9: Finalmente, clique Aplicar e OK para fazer alterações.
Isso acabará bloqueando seu computador quando não houver atividade por certa quantidade de minutos mencionados no protetor de tela e exibir o economizador de tela e, ao retomar, mostra a tela de logon.
Isso é tudo pessoal!
Espero que este artigo tenha sido informativo e útil.
Obrigado pela leitura!
- « Fix Chakracore.DLL está faltando erro no Windows 11/10
- Como corrigir o código do código de resultado Erro no Microsoft Edge »

