Como ouvir música do console usando o CMUS player no Linux
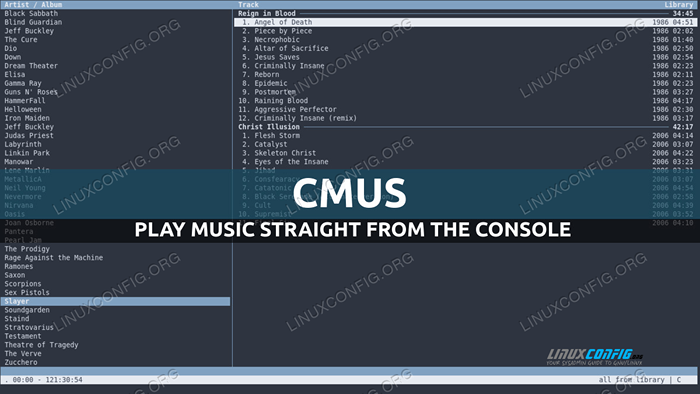
- 2037
- 638
- Spencer Emard
CMUs é um fantástico jogador de música baseado em Ncurses escrito em C. Pode ser usado em todos os sistemas operacionais baseados em UNIX e, portanto, também no Linux. Ele possui uma série de recursos muito agradáveis, como reprodução sem gap e suporta uma variedade de formatos de arquivo; Entre os outros: Ogg Vorbis, MP3, FLAC, Opus, Musepack, Wavpack, WAV, AAC e MP4. Ele também suporta adicionar recursos por meio de extensões. Neste tutorial, aprenderemos seu uso básico.
Neste tutorial, você aprenderá:
- Como instalar as CMUs nas distribuições Linux mais usadas
- Como adicionar músicas à biblioteca
- Como reproduzir uma música e os vários modos de reprodução
- Como adicionar e remover músicas da fila
- Como criar, renomear, excluir, importar e exportar uma lista de reprodução
- Como adicionar e remover músicas de uma lista de reprodução
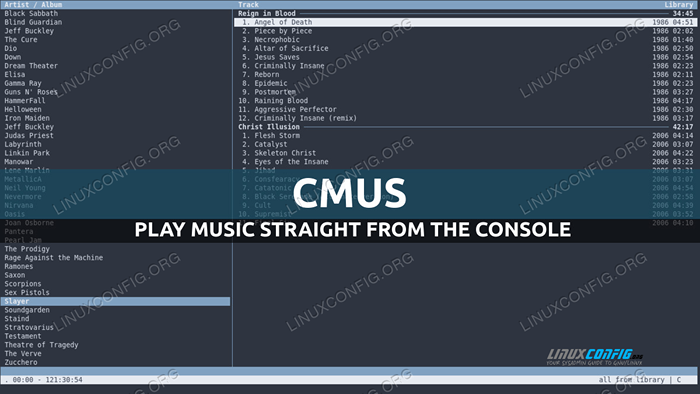
Requisitos de software e convenções usadas
| Categoria | Requisitos, convenções ou versão de software usada |
|---|---|
| Sistema | Distribuição Independente |
| Programas | cmus |
| Outro | Nenhum |
| Convenções | # - requer que os comandos linux -comidos sejam executados com privilégios de raiz diretamente como usuário root ou por uso de sudo comando$-exige que o Linux-Commands seja executado como um usuário não privilegiado regular |
Instalação
O cmus O jogador geralmente está disponível nos repositórios oficiais das distribuições Linux mais usadas. Fedora é uma exceção, mas o jogador está disponível no repositório sem rpmfusion. Supondo que estamos usando a última versão do Fedora (33), para o repositório externo às nossas fontes de software, devemos executar o seguinte comando:
$ sudo dnf install https: // espelhos.rpmfusion.org/free/fedora/rpmfusion-free-release-33.Noarch.RPM
O comando acima instalará e ativará o RPMFUSUSTE Repositório para Fedora 33. Depois que o repositório estiver ativado, você deve verificar se a chave de assinatura do GPG está correta. Para rpmfusion 33, é o seguinte:
Pub RSA4096 2019-10-21 [SC] 79BDB88F9BBF73910FD4095B6A2AF96194843C65 UID RPM Fusion Repositório não livre para Fedora (2020)
Neste ponto, para instalar as CMUs, podemos executar:
$ sudo dnf install cmus
Nas distribuições baseadas em Debian, podemos optar por usar o APT-Get:
$ sudo apt-get update && sudo apt-get install cmus
CMUs está presente no Archlinux comunidade repositório; Podemos instalá -lo via Pacman:
$ sudo pacman -s cmus
Primeira corrida
Agora isso cmus está instalado, podemos abrir um emulador de terminal e invocá -lo, como qualquer outro comando:
$ cmus
A interface do jogador deve aparecer:
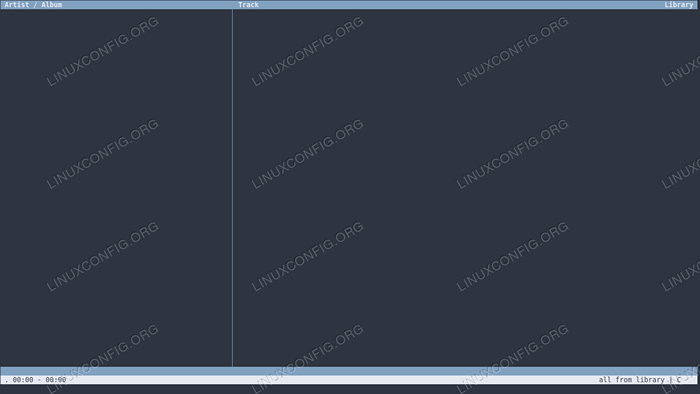
O que vemos na tela é o chamado Álbum do artista visualizar; Como esperado, nenhuma música aparece na lista, pois ainda não importamos nossa biblioteca de música.
Importando nossa biblioteca
O que devemos fazer agora é importar nossa biblioteca de música; Para realizar a tarefa, tudo o que precisamos fazer é mudar para o Visualização do navegador. Podemos fazer isso pressionando o 5 chave:
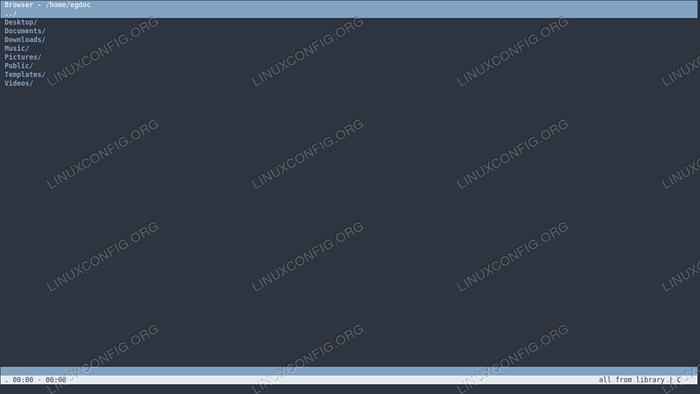
Como você pode ver na captura de tela acima, o ponto de partida da navegação é o usuário LAR diretório. Agora devemos navegar para o diretório que contém nossa biblioteca de música: podemos usar o seta chaves para se mover na lista, o backspace chave para voltar para um diretório anterior e o digitar chave para inserir um diretório. Quando atingirmos o diretório de destino na visão do navegador, para realmente adicionar a música que ela contém ao cmus biblioteca, tudo o que precisamos fazer é pressionar o a chave.
A operação pode demorar um pouco para concluir: isso depende do número de arquivos existentes no diretório. Podemos ver que a importação está progredindo desde que o contador de minutos no canto inferior da interface do jogador está atualizando, exibindo o tempo total de execução das músicas adicionadas à biblioteca.
Quando a importação terminar, se mudar de volta para o Álbum do artista visualização (podemos fazer isso pressionando o 1 chave), podemos ver nossa biblioteca agora está preenchida:
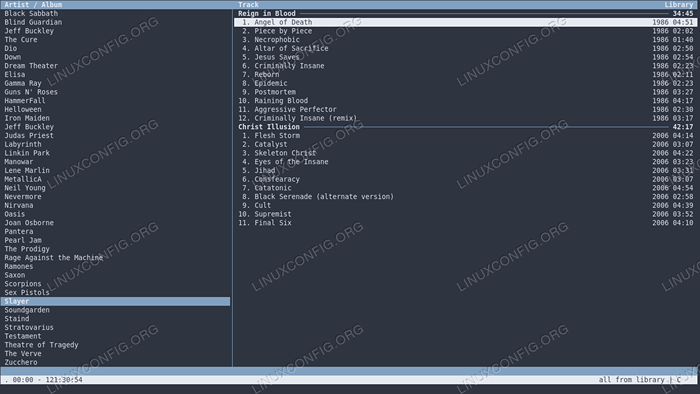
Na coluna esquerda, podemos ver a lista de todos os artistas. Podemos nos mover na lista usando as teclas de seta. Ao destacarmos uma entrada, na coluna certa, todos os álbuns pertencentes aos artistas, e as músicas relacionadas existentes na biblioteca
será exibido.
Reproduzindo um álbum/música
Reproduzir uma música é muito fácil: quando no Álbum do artista Ver, se queremos reproduzir todos os álbuns de um artista específico, tudo o que precisamos fazer é apenas pressionar o digitar Chave assim que seu nome é destacado na coluna esquerda. Alternativamente, se quisermos selecionar uma música específica, devemos pressionar o aba tecla para mudar para a coluna certa e depois selecionar o álbum e a música que queremos tocar e, novamente, apenas pressione digitar. A reprodução começará:
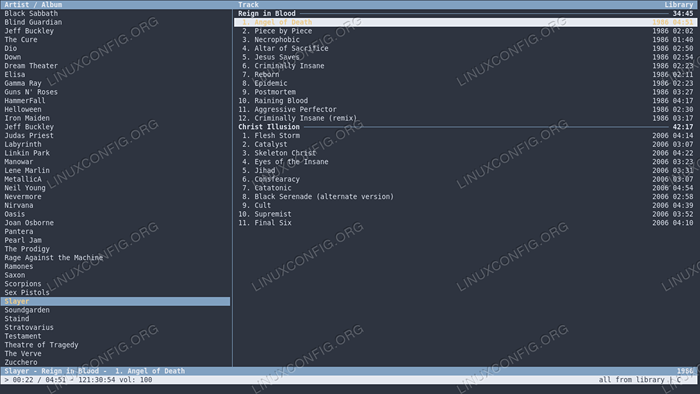
Como você pode observar, a música selecionada será “Destacada”. O título da música também aparecerá na barra de status na parte inferior da interface, juntamente com o tempo de execução atual e total. A porcentagem de volume também será exibida: para aumentá -lo ou diminuí -lo, podemos pressionar o + e - teclas respectivamente.
Depois que a música estiver tocando, podemos pausar a reprodução simplesmente pressionando o c chave em nosso teclado; Para desconhecer, apenas pressionamos a mesma tecla novamente. Enquanto a música está tocando, podemos usar as teclas de seta esquerda e direita para pular para trás ou para frente 10 segundos respectivamente, ou o < ou > Chaves para pular 1 minuto da mesma maneira.
Para começar manualmente a tocar a próxima música na biblioteca, podemos pressionar o b chave, enquanto para jogar o anterior, podemos usar z.
Modos de reprodução
No canto inferior direito da interface do jogador, podemos ver o modo de reprodução, neste caso "tudo da biblioteca". Os modos "principais" de reproduções são:
- Tudo da biblioteca
- Artista da Biblioteca
- Álbum da Biblioteca
Podemos percorrer os modos de reprodução pressionando o m chave. Os modos definem a gama de músicas que são consideradas na visualização da biblioteca. Ao usar o Tudo do modo de biblioteca, Toda a música da biblioteca será considerada. No Artista da Biblioteca Modo o jogador considerará apenas as músicas da biblioteca que pertencem ao mesmo artista da música que está tocando atualmente. Finalmente, no Álbum da Biblioteca Modo, o jogador considerará apenas as músicas pertencentes ao mesmo álbum da reprodução atualmente.
Opções de reprodução
Após o modo de reprodução, no lado direito do | símbolo, podemos ver o C personagem. Esta é apenas uma das alternativas que pode ser usada para mudar o comportamento do jogador sobre a reprodução de músicas. Um caractere é exibido apenas se a função correspondente for ativada. As funções mais importantes são:
- C (continue)
- R (repetir)
- S (Shuffle)
- F (siga)
Se o C A função está ativa, como no nosso caso, quando as CMUs terminarem de reprodução da música atualmente tocando, ela começará automaticamente a reproduzir a próxima na lista. Para alternar esta funcionalidade, devemos pressionar mudança+c.
Se o R A função é ativa, as CMUs começarão a reproduzir novamente o grupo de músicas que selecionamos quando chegar ao final da lista. Por exemplo, se estamos usando o Artista da Biblioteca Modo, uma vez que todas as músicas do artista forem tocadas, o jogador começará a reproduzir a coleção do artista desde o início. Para que esta função seja eficaz o C a função também deve estar ativa. Quando o S A função está ativa, o jogador está no modo Shuffle, para escolher faixas aleatórias da biblioteca.
Quando o F Função está ativa O jogador sempre seleciona automaticamente a música de reprodução atual na lista. Para ser mais claro, suponha que tenhamos o C Função Ativada: Quando o jogador terminar de tocar a música atualmente selecionada, começará a tocar a próxima na lista, mas, por padrão, não a "selecionará" (não a destacará com a "barra de seleção"). Quando o F A função está ativada, em vez disso, as duas coisas sempre estarão sincronizadas, e a música atualmente em reprodução sempre será selecionada automaticamente.
Adicionando músicas à fila
Enquanto estamos tocando uma música, CMUs vamos selecionar outras músicas e adicioná -las à lista dos que queremos reproduzir. Para adicionar uma música à fila do jogador, tudo o que precisamos fazer é selecioná -la e pressionar o e chave. Para visualizar a lista de músicas na fila, devemos mudar para o fila visualizar. Para fazer isso, devemos pressionar o 4 chave:
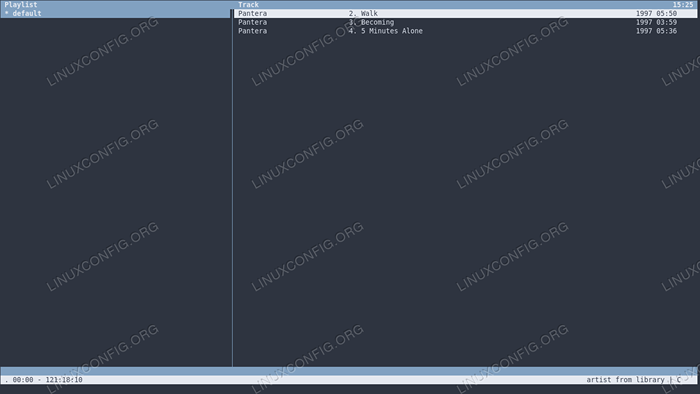
Nesse caso, você pode ver que adicionamos duas músicas à fila. Para mudar a ordem das músicas, podemos usar o p ou P chaves. O primeiro move a pista selecionada para baixo, enquanto o segundo o move para cima. Para excluir uma música da fila, podemos pressionar Shift+d.
Listas de reprodução
CMUs vem com uma lista de reprodução padrão que é chamada de "padrão". Preparar a lista de reprodução é uma operação bastante simples. Assim como fizemos no exemplo anterior, para adicionar músicas à fila, navegamos em nossa biblioteca e encontramos a música que queremos adicionar à lista de reprodução, então, em vez de pressionar o e chave, nós pressionamos y. Não somos limitados para selecionar uma música na época, podemos selecionar um álbum inteiro ou a tracklist inteira de um artista de uma só vez.
Para visualizar a lista de músicas que adicionamos à nossa lista de reprodução, devemos mudar para o lista de reprodução visualizar. Para fazer isso, devemos pressionar o 3 chave. Aqui está um exemplo de uma lista de reprodução contendo apenas três músicas:
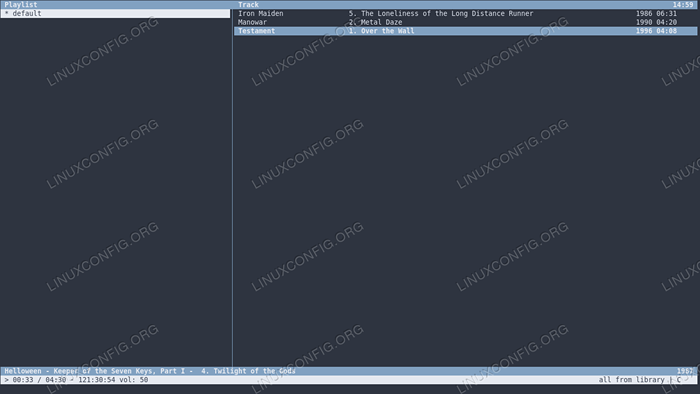
Podemos mudar a ordem das músicas na lista de reprodução com o p e P chaves, (exatamente como fizemos antes para pedir as músicas na fila) e podemos pressionar Shift+d Para excluir uma música dela.
Renomear uma lista de reprodução
Como já dissemos, "padrão" é a lista de reprodução padrão: isso é destacado pelo fato de que o nome da lista de reprodução é precedido por um asterisco *. Provavelmente queremos mudar seu nome. Para fazer isso, temos que selecioná -lo e pressionar mudança+; (Então, para obter um cólon). Fazendo isso vamos entrar no modo de "comando". Neste ponto, devemos emitir o PL-Rename Comando seguido pelo novo nome que queremos usar para a lista de reprodução.
Adicionando uma nova lista de reprodução
Nas versões mais recentes das CMUs, podemos criar várias listas de reprodução. Adicionar uma nova lista de reprodução é bastante simples. Entramos no modo de comando pressionando mudança+;, E desta vez emitimos o PL-Create comando, seguido pelo nome que deve ser usado para a nova lista de reprodução.
Depois que adicionamos uma nova lista de reprodução, a fim de preenchê -la, devemos marcá -lo como aquele que deve ser usado quando decidirmos incluir uma música. Esta também é uma operação simples: tudo o que precisamos fazer é selecioná -lo e pressionar o espaço chave. O fato de a lista de reprodução agora estar marcada como padrão, é vista pelo asterisco que precede seu nome.
Exportando e importando uma lista de reprodução
CMUs vem com um recurso muito bom: a capacidade de exportar e importar listas de reprodução. Para exportar uma lista de reprodução, selecionamos no Visualização da lista de reprodução, insira o modo de comando e emita o PL-Export comando seguido pelo caminho do arquivo que deve ser usado para armazená -lo. Por exemplo, para exportar as músicas em um arquivo chamado "Exported-playlist", nós executaríamos:
: PL-Export exportado-playlist
Depois que a lista de reprodução for exportada, o arquivo conterá o caminho completo das músicas incluídas nele. Por exemplo:
/mnt/dados/music/rasgado/morituri/pantera/oficial ao vivo - 101 prova/02.Andar.flac/mnt/dados/music/rasgado/morituri/pantera/oficial ao vivo - 101 prova/03.Tornando-se.flac/mnt/dados/music/rasgado/morituri/pantera/oficial ao vivo - 101 prova/04.5 minutos sozinhos.flac
Importar uma lista de reprodução é igualmente simples: entramos no modo de comando e desta vez emitimos o PL-IMPORT comando, passando o caminho do arquivo que contém a lista de músicas como argumento. No nosso caso, teríamos executado:
: PL-import exportado-playlist
O nome do arquivo importado será usado como o nome da nova lista de reprodução que conterá todas as músicas incluídas. Se um arquivo for nomeado como uma lista de reprodução já existente, a nova será incluída com seu nome mais um sufixo, por exemplo padrão.1.
Excluindo uma lista de reprodução
Excluir uma lista de reprodução é fácil: tudo o que precisamos fazer é selecionar seu nome no Visualização da lista de reprodução e pressione Shift+d. Iremos solicitar que queremos excluir e, uma vez que respondermos afirmativamente, a lista de reprodução será removida. Lembrar,
No entanto, que pelo menos uma lista de reprodução sempre deve existir: se tentarmos remover a última lista de reprodução, receberemos um erro:
Erro: não é possível excluir a última lista de reprodução
Parando de CMUs e salvando configurações
Quando terminamos de ouvir nossa música favorita, queremos sair da CMUS. Parar do jogador é apenas uma questão de pressionar o q Chave: Seremos solicitados a confirmar que queremos executar a ação. Se quisermos sair do jogador imediatamente, devemos entrar no modo de comando (mudança+;) e emitir o q comando. Nossas configurações, lista de reprodução etc. são salvas automaticamente na saída, mas se quisermos salvá -las explicitamente, enquanto ainda estão no modo de comando, podemos executar o salvar comando.
Pensamentos finais
Chegamos ao final deste tutorial: depois de lê -lo, você poderá usar o CMUS. Aprendemos a adicionar músicas à nossa biblioteca, como reproduzi -las, como adicionar músicas a uma fila e como gerenciar listas de reprodução. Também aprendemos a alternar as várias opções de reprodução. Aqui, apenas arranhamos a superfície de toda a funcionalidade oferecida pela CMUS: para saber mais sobre este jogador fantástico, consulte seu manual!
Tutoriais do Linux relacionados:
- Melhor tocador de música para Linux
- Como definir, alterar e excluir tags de música com mutagênico
- Como baixar vídeos on -line da linha de comando Linux…
- Coisas para instalar no Ubuntu 20.04
- Como rasgar um CD de áudio da linha de comando usando…
- Melhor player de vídeo para Linux
- Coisas para fazer depois de instalar o Ubuntu 20.04 fossa focal linux
- Uma introdução à automação, ferramentas e técnicas do Linux
- Como instalar codecs e extras de terceiros no manjaro linux
- Como criar um pacote Flatpak

