Como manter arquivos e diretórios sincronizados em diferentes dispositivos usando a sincronização no Linux

- 2402
- 480
- Mr. Mitchell Hansen
A sincronização é definida como um programa de sincronização de arquivos contínuos: pode ser usado para manter arquivos e diretórios sincronizados em diferentes dispositivos ou "nós". O aplicativo usa o TLS como método de criptografia e é, juntamente com seu protocolo, software de código aberto e livre e de código aberto. Ao usar a sincronização, nossos dados permanecem em nosso dispositivo e são transferidos diretamente para o destino sem transmitir em um servidor central (ponto a ponto). Neste tutorial, veremos como instalar, configurar e usar a sincronização no Linux.
Neste tutorial, você aprenderá:
- Como instalar a sincronização nas distribuições Linux mais usadas
- Como configurar o firewall para a sincronização funcionar corretamente
- Como compartilhar e manter um diretório sincronizado em dois dispositivos
- Como austostart o daemon de sincronização automaticamente no login de usuários
 Logotipo de sincronização
Logotipo de sincronização Requisitos de software
| Categoria | Requisitos, convenções ou versão de software usada |
|---|---|
| Sistema | Distribuição Independente |
| Programas | Sincronização |
| Outro | Permissões de raiz |
| Convenções | # - requer que os comandos linux -comidos sejam executados com privilégios de raiz diretamente como usuário root ou por uso de sudo comando$-exige que o Linux-Commands seja executado como um usuário não privilegiado regular |
Instalação
Existem basicamente dois métodos que podemos usar para instalar a sincronização em nossa distribuição favorita do Linux: podemos usar a versão embalada nos repositórios nativos, ou podemos baixar um tarball no site oficial de sincronização. Além disso, apenas se estiver usando o Debian ou o Ubuntu, podemos adicionar o repositório oficial de sincronização como uma fonte adicional de software e instalar o pacote dele.
Instalando a versão nativa
A sincronização está disponível nos repositórios nativos das distribuições Linux mais usadas, como Fedora, Debian/Ubuntu e Archlinux, portanto, podemos instalá -lo facilmente com nosso gerenciador de pacotes favorito. Esta é sempre a maneira recomendada de obter software; O único problema é que, especialmente em distribuições como o Debian "estável", o repositório pode conter versões desatualizadas dos pacotes. Para instalar a sincronização no Fedora, podemos usar o DNF Gerenciador de pacotes e emita o seguinte comando:
$ sudo dnf install sincher
Em Debian e seus muitos derivados, em vez disso, podemos correr:
$ sudo apt install sincthing
No Archlinux, podemos usar Pacman Para instalar o pacote de sincronização, que faz parte do repositório "comunitário". Obtendo o software, é apenas uma questão de lançar nosso emulador de terminal e executar:
$ sudo pacman -y sincher
Baixando um tarball
O segundo método de instalação de sincronização consiste em baixar o Linux Tarball dedicado da seção de downloads do site oficial. Devemos baixar o arquivo que contém a versão compatível com a arquitetura do nosso sistema. Se estamos usando o Debian ou o Ubuntu, também podemos adicionar o repositório oficial às nossas fontes de software e depois instalá -lo usando apt.
Configurando o firewall
Antes de executarmos a sincronização, para que funcione corretamente, devemos configurar algumas regras do firewall para permitir o tráfego de certas portas. Versões recentes dos gerentes de firewall do Firewalld e UFW, já vêm com um serviço pré-configurado para sincronização (aqui com a palavra "serviço", queremos dizer um conjunto definido de regras). Se estiver usando o firewalld, para ativar o serviço e, assim, permitir o tráfego através das portas necessárias), devemos executar:
$ sudo firewall-cmd --permanent --Add-Service = Syncthing && sudo firewall-cmd--reload
Observe que, com o comando acima, uma vez que nenhuma zona é especificada, o serviço será adicionado ao "padrão". Se quisermos adicionar o serviço a uma zona específica, devemos especificá -lo com o --zona opção, passando o nome da zona como argumento. Para reunir informações sobre o serviço e ver quais portas estão incluídas, podemos executar:
$ sudo firewall-cmd--info-service = personalizado
A saída do comando acima é o seguinte:
Portas de sincronização: 22000/TCP 21027/UDP Protocolos: Fonte-Ports: Módulos: Destino: Inclui: Ajudantes:
Como podemos ver, as portas "envolvidas" no serviço são 22000/TCP e 21027/UDP. Se estivermos usando o UFW (firewall não complicado), para ativar o serviço, devemos executar:
$ sudo ufw permitir a sincronização
Usando a sincronização
Para iniciar o daemon de sincronização, tudo o que precisamos fazer é invocar o binário de sincronização de nosso terminal:
$ sincronização
A sincronização vem com uma interface da web que pode ser usada para gerenciar o aplicativo, adicionar diretórios compartilhados e dispositivos remotos. Depois que executamos o comando acima, o daemon de sincronização é lançado e uma guia do navegador da web é automaticamente aberta para o 127.0.0.1: 8384 endereço, que é onde a interface pode ser alcançada.
O diretório compartilhado de sincronização padrão é ~/Sync; e todos os outros que devem ser sincronizados são exibidos na coluna esquerda da interface. Na coluna direita, em vez disso, podemos ver informações sobre a sincronização do dispositivo em execução e uma lista de dispositivos remotos associados associados. No nosso caso, a lista ainda está vazia:
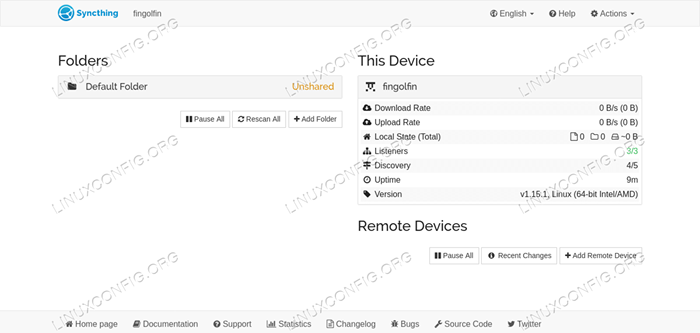 A interface da Web de sincronização a interface da Web de sincronização
A interface da Web de sincronização a interface da Web de sincronização Para adicionar uma máquina remota e compartilhar um diretório, o que precisamos fazer é trocar IDs de dispositivos. Para verificar um ID do dispositivo, podemos clicar no botão "Ações" no lado superior direito da interface da web e clicar em "Mostrar ID". O ID do dispositivo atual será exibido junto com o correspondente QRCode:
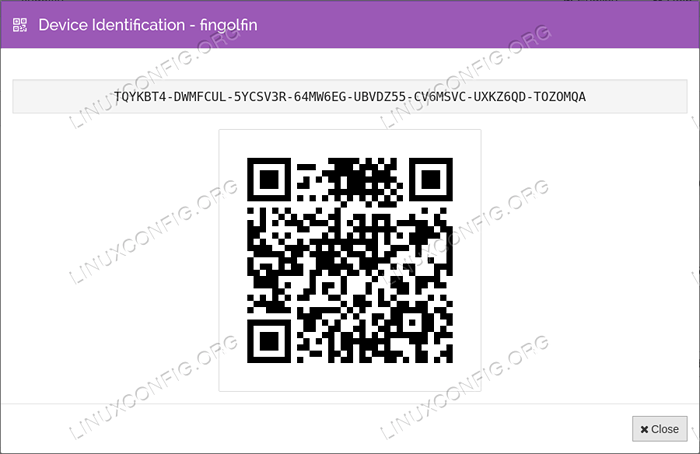 Verificação do dispositivo
Verificação do dispositivo Para que o aplicativo funcione corretamente, os dois (ou mais dispositivos) devem conhecer seus respectivos IDs. Na próxima seção, veremos como adicionar um dispositivo remoto.
Adicionando um dispositivo
Para começar a sincronizar um diretório, precisamos adicionar um dispositivo remoto à nossa configuração. Para o bem deste tutorial, usarei a máquina Linux, onde instalamos a sincronização como a sincronização "fonte", enquanto o sistema remoto será um dispositivo Android (a sincronização pode ser facilmente instalada na Google Play Store); Os dois dispositivos devem estar conectados à mesma LAN.
Clicamos no botão "Adicionar dispositivo remoto" na parte inferior direita da interface da web. Na guia Fist da janela pop-up que será aberta, precisamos inserir o ID do dispositivo complementar e um nome opcional amigável ao ser humano:
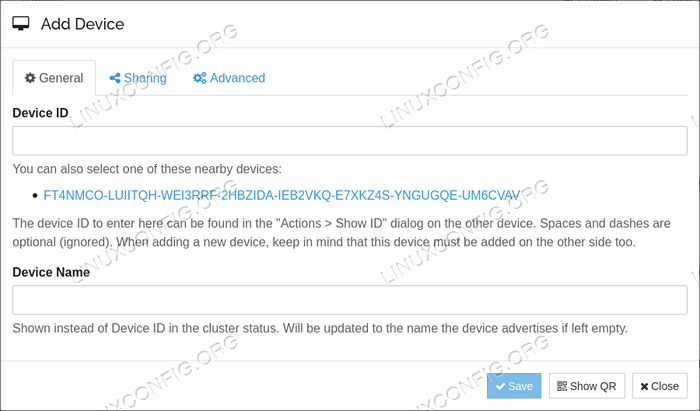 Adicionar Dispositivo
Adicionar Dispositivo Como você pode ver, se a descoberta automática funcionar como deveria, o outro dispositivo de sincronização na LAN deve ser descoberto e relatado automaticamente na lista de "dispositivos próximos". Nesses casos, tudo o que precisamos fazer é clicar no
link correspondente e o campo de entrada de identificação será preenchido automaticamente.
Na segunda guia, “Compartilhando”, podemos selecionar quais diretórios queremos compartilhar com o dispositivo complementar. Nesse caso, selecionamos o padrão:
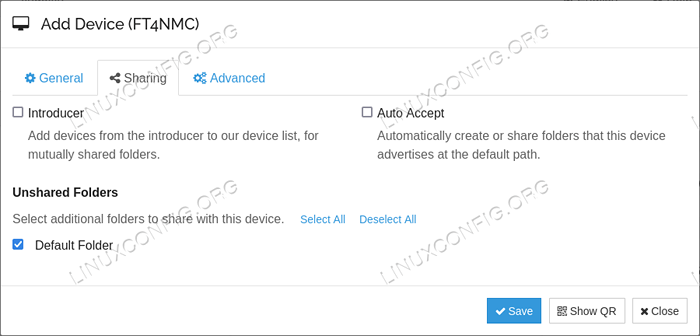 Adicione o compartilhamento de dispositivos
Adicione o compartilhamento de dispositivos Uma coisa conveniente a fazer é verificar a caixa de seleção "aceitar automaticamente": dessa maneira, o sistema não nos leva a confirmar se queremos aceitar a sincronização do diretório oferecido pelo sistema remoto, mas o criará automaticamente.
A terceira guia contém “configurações avançadas”. Aqui podemos optar por inserir um endereço estático para o dispositivo remoto, se tiver alguma descoberta dinâmica e dinâmica não funciona. Também poderíamos escolher o limite de taxa de entrada e saída para o dispositivo e quais dados devem ser compactados (todos os dados vs apenas metadados - o padrão).
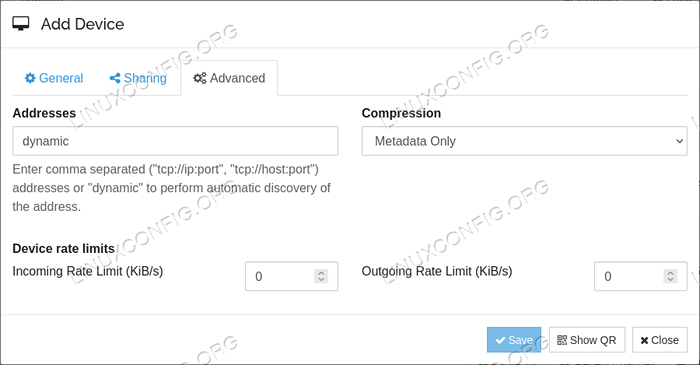 Adicione o dispositivo avançado
Adicione o dispositivo avançado Uma vez feito, podemos clicar no botão "Salvar". O dispositivo remoto deve aparecer na lista na página principal. No outro dispositivo, executamos a mesma operação (observe que no aplicativo Android, clicando no menu "Hamburger", temos a opção de usar a interface da web) e adicionar nosso ID do dispositivo "fonte". Depois que os dois dispositivos estiverem emparelhados corretamente, seu status deve começar a sincronizar. Depois que o processo de sincronização for concluído, eles serão relatados como "atualizados":
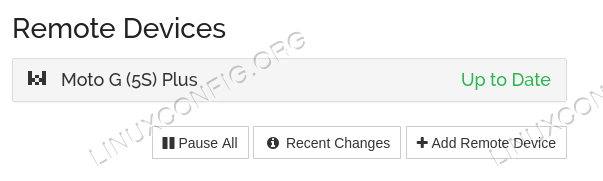 Dispositivos remotos
Dispositivos remotos Neste ponto.
AutoStart o daemon de sincronização
Para fazer o daemon de sincronização iniciar automaticamente, podemos usar o Systemd, que é o Linux Init Manager. Nesse caso, vamos iniciá-lo como um serviço por usuário, para que não precisaremos de privilégios administrativos. Quando um serviço é configurado dessa maneira, ele será iniciado apenas quando o usuário fizer login.
A primeira coisa que queremos fazer é copiar o arquivo de serviço Systemd para o diretório apropriado. Se instalarmos a sincronização a partir dos repositórios nativos de nossa distribuição Linux, esse arquivo deve ser: /usr/lib/systemd/user/sincronização.serviço; Se baixarmos o tarball do site de sincronização oficial, o arquivo deve ser encontrado dentro do etc/linux-systemd/usuário diretório.
Nós criamos o ~/.Config/Systemd/Usuário diretório se ainda não existir e copiar o arquivo dentro dele:
$ mkdir -p ~//.config/systemd/user && cp/usr/lib/systemd/user/syncthing.serviço ~///.Config/Systemd/Usuário
Depois que o arquivo estiver no lugar, executamos o seguinte comando para ativar o serviço:
$ Systemctl -Habilitar sincronização.serviço
Conclusões
Neste tutorial, aprendemos a instalar e configurar a sincronização, um aplicativo muito punhado que vamos manter um ou mais diretórios sincronizados entre vários dispositivos, sem a necessidade de usar um servidor "central". Vimos como instalar o aplicativo, como configurar o firewall para permitir o tráfego através das portas necessárias, como compartilhar um diretório entre dois dispositivos e como automaticamente o daemon de sincronização quando um usuário faz login.
Tutoriais do Linux relacionados:
- Coisas para instalar no Ubuntu 20.04
- Uma introdução à automação, ferramentas e técnicas do Linux
- Coisas para fazer depois de instalar o Ubuntu 20.04 fossa focal linux
- Como configurar um servidor OpenVPN no Ubuntu 20.04
- Mastering Bash Script Loops
- Como fazer bota dupla kali linux e windows 10
- Coisas para instalar no Ubuntu 22.04
- Mint 20: Melhor que o Ubuntu e o Microsoft Windows?
- Arquivos de configuração do Linux: os 30 primeiros mais importantes
- Download do Linux

