Como convidar alguém para assistência remota no Windows 10
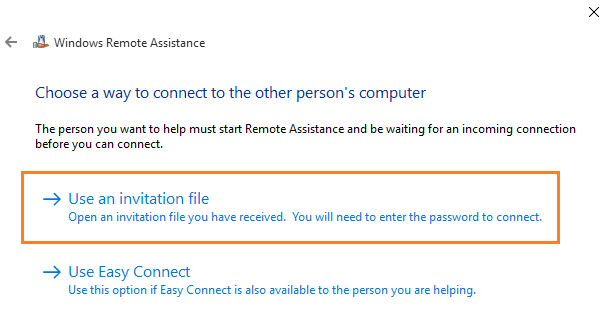
- 1751
- 28
- Robert Wunsch DVM
Pessoas anteriores costumavam se conectar remotamente a outra pessoa por meio de lavagens livres como TeamViewer e LogMein. Mas agora, o Windows (8/8/10) incluiu programas de conexão remota em seu sistema operacional também. Portanto, você não precisa mais de uma ferramenta de terceiros para se conectar remotamente a outra pessoa. Você só precisa usar o programa de assistência remota do Windows embutida. Neste artigo, mostrarei como convidar alguém para configurar o Windows Programa de assistência remota no Windows 10.
Índice
- Como permitir assistência remota em seu computador
- Como enviar convite no programa de assistência remota do Windows do Windows 10
- Como seu amigo aceitará convite para ajudar remotamente alguém
Como permitir assistência remota em seu computador
Antes de usar Assistência remota Você deve primeiro permitir no seu PC, caso contrário, ele exibirá uma mensagem dizendo “Este computador não está configurado para enviar convites”E pedirá que você repare. É melhor configurar primeiro assistência remota para evitar esta mensagem.
Passo 1 - Vá para o painel de controle e pesquise controlo remoto na caixa de pesquisa.
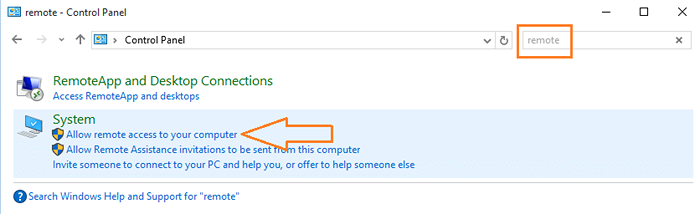
Passo 2 - Agora, clique em Permitir acesso remoto ao seu computador como mostrado acima.
etapa 3 - Verifique a caixa onde está escrito Permitir assistência remota ao seu computador
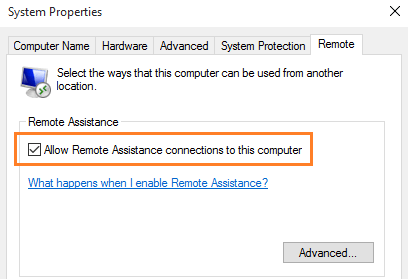
É isso. Você acabou de permitir assistência remota para o seu computador.
Como enviar convite no programa de assistência remota do Windows do Windows 10
Passo 1 - Imprensa Chave do Windows + R Para abrir a corrida.
Passo 2 - Agora escreva MSRA nele e acerte Enter.
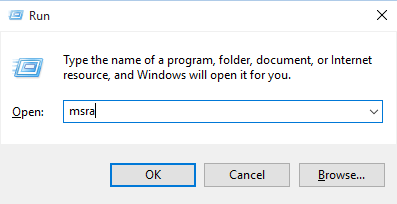
etapa 3 - Clique na primeira opção que diz, convide alguém em quem você confie para ajudá -lo.
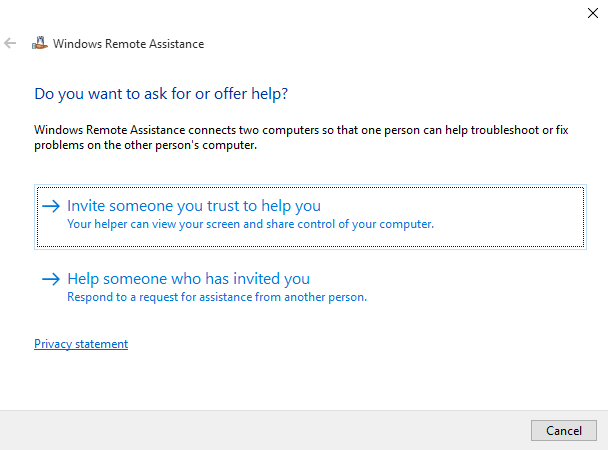
Passo 4 -Na tela seguinte, existem duas opções visíveis, a saber,
- Salve este convite como um arquivo
- Use fácil conectar
Método 1 - Use o método do arquivo
Clique em Salve este convite como um arquivo
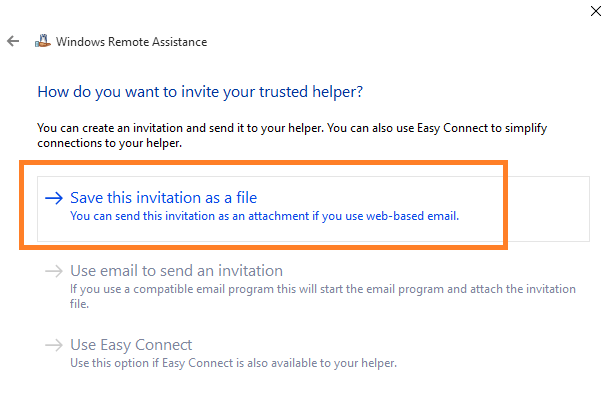
Etapa 5 - Salve este arquivo em qualquer lugar do seu PC.
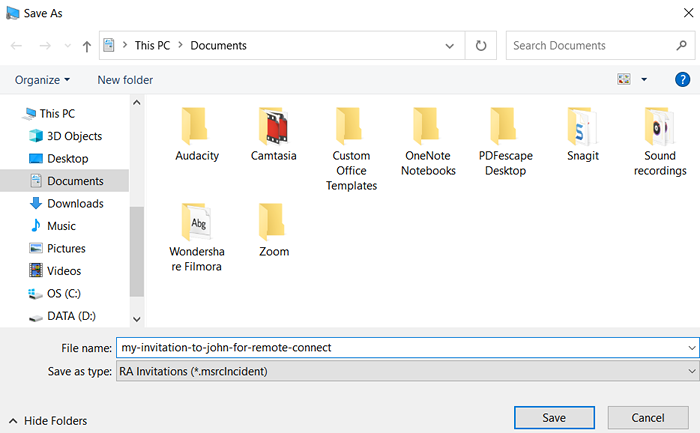
Etapa 6 - Agora, envie este arquivo como um anexo por e -mail ou por qualquer outro meio para seu amigo. Quando ele clicará, ele continuará adiante em seu Windows 10 para se conectar ao seu PC.
Método 2 - Use o método fácil de conexão
Etapa 5 - Clique na opção de conexão fácil
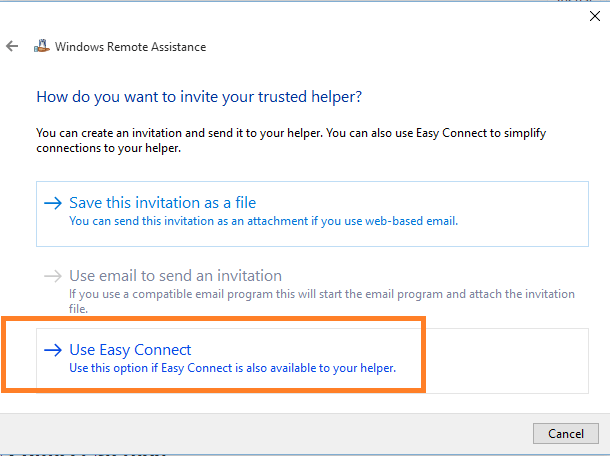
Etapa 6 - Agora, a próxima janela mostrará a senha que você pode dar ao seu parceiro para se conectar ao seu PC
Diga ao seu parceiro para escolher a opção Easy Connect enquanto escolhe ajudar alguém enquanto estiver usando o programa de assistência remota.
Como seu amigo aceitará convite para ajudar remotamente alguém
Passo 1 - Baixe o anexo enviado pelo seu amigo para o seu PC.
Passo 2 - Agora, abra este anexo.
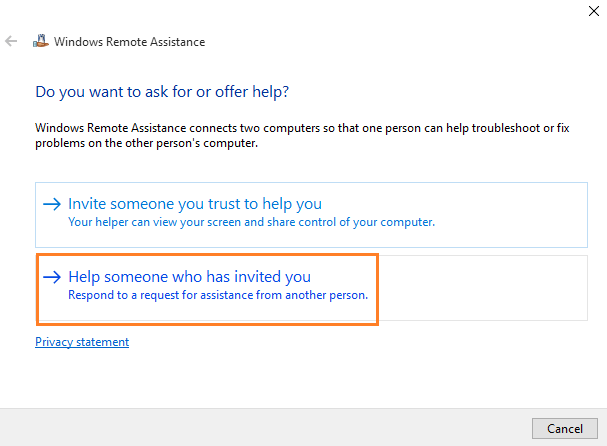
etapa 3 - Agora, na próxima tela, clique em usar um arquivo de convite.
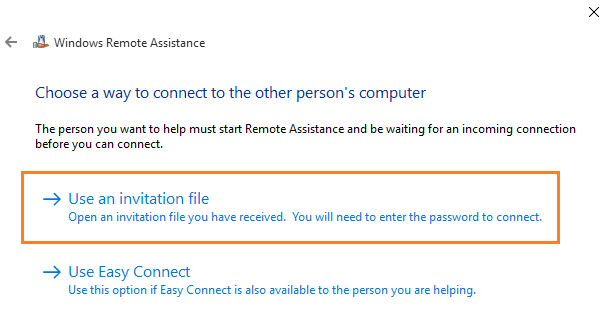
Passo 4 - Agora, navegue pelo anexo baixado e conecte -se ao PC do seu amigo.
Observe que, caso você queira usar o Easy Connect, basta clicar em Use Easy Connect e depois digite a senha, conforme contado por seu amigo.
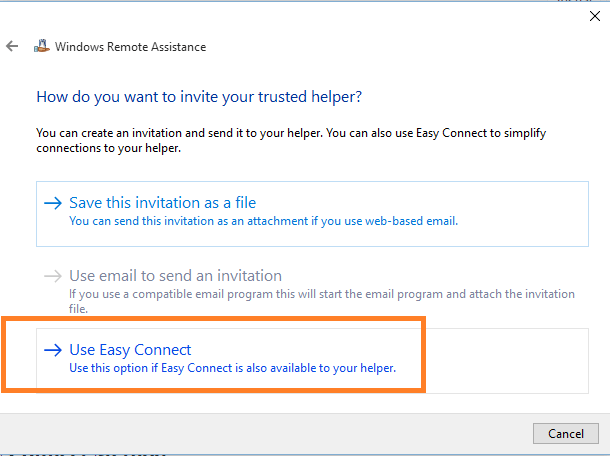
- « Ligue/desative a transparência no menu Iniciar, Barra de Tarefa do Windows 10
- 10 coisas que você deve desativar no Windows 10 »

