Como instalar o Zabbix Server 5.0 no Ubuntu 20.04
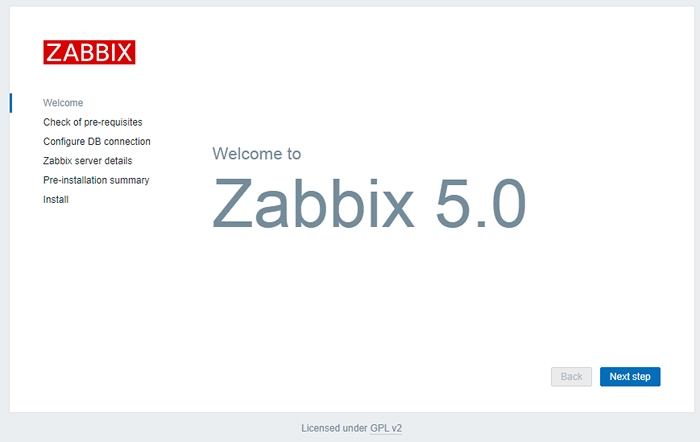
- 4797
- 441
- Randal Kuhlman
O Zabbix é uma solução de monitoramento gratuita e de código aberto projetado para monitoramento em tempo real de servidores, máquinas virtuais, redes e serviços em nuvem. Foi desenvolvido por Alexei Vladishev e apoiado ativamente por Zabbix Sia. É baseado no modelo cliente-servidor e capaz de monitorar milhões de métricas, como carga de CPU, utilização de rede e consumo de espaço em disco de dezenas de milhares de servidores.
Neste tutorial, explicaremos como instalar o servidor Zabbix no Ubuntu 20.04 Sistema LTS.
Pré-requsidades
Assumimos que você tem um Ubuntu em execução 20.04 Sistema com acesso à conta privilegiado sudo. Siga as etapas abaixo para instalar o servidor Zabbix no seu sistema Ubuntu.
Etapa 1 - Lâmpada de configuração
O Zabbix exigiu a linguagem de programação PHP para executar, MySQL como um servidor de banco de dados e um servidor da Web como Apache ou Nginx. Usamos um servidor da Web Apache para este tutorial. Vamos ter a instalação de todos os pacotes necessários em seu sistema executando os seguintes comandos.
Atualização do sudo aptsudo apt install apache2 libapache2-mod-phpsudo apt install mysql-serversudo apt install php php-mbstring php-gd php-xml php-bcmath php-ldap php-mysql
Em seguida, você precisa definir uma senha forte para o usuário do MySQL Root. Execute o comando abaixo e siga as instruções. Depois de concluir o comando abaixo, você terá uma senha para a conta raiz do servidor de banco de dados MySQL.
sudo mysql_secure_installation Você atualiza as variáveis de configuração do PHP. Edite o arquivo de configuração do PHP/etc/php/7.4/apache2/php.Ini para Apache e atualize o fuso horário de acordo com seus requisitos.
vim/etc/php/7.4/apache2/php.ini Memory_limit 256M upload_max_filesize 16m post_max_size 16m max_execution_time 300 max_input_time 300 max_input_vars 10000 data.fuso horário = 'Ásia/Kolkata'
Etapa 2 - Configurar o repositório Zabbix
A equipe oficial do Zabbix fornece repositórios de pacotes apt para o sistema baseado no Debian. Use os seguintes comandos para adicionar o repositório ao seu sistema Ubuntu.
wget https: // repo.zabbix.com/zabbix/5.0/ubuntu/pool/main/z/zabbix-lançamento/zabbix-ralease_5.0-1+focal_all.Debsudo dpkg -i zabbix -lase_5.0-1+focal_all.Deb
Etapa 3 - Instalando o Zabbix Server
Depois de adicionar o repositório APT, use os seguintes comandos para instalar pacotes de servidor Zabbix. Aqui Zabbix-server-mysql O pacote inclui o servidor Zabbix com suporte ao MySQL. O Zabbix-Frontend-php O pacote fornece a interface da web para o servidor Zabbix.
Atualização do sudo aptsudo apt install zabbix-server-mysql zabbix-frontend-php zabbix-agent zabbix-apache-conf
Etapa 4 - Crie banco de dados e usuário Zabbix
Em seguida, crie um esquema de banco de dados para o servidor Zabbix. Faça login no servidor MySQL com a conta raiz e crie banco de dados e usuário do MySQL com os seguintes comandos.
Mysql -u Root -pCriar banco de dados ZabbixDB Set Sett UTF8 colle utf8_bin;Criar usuário 'zabbix'@'localhost' identificado por 'senha';Conceda todos os privilégios no Zabbixdb.* Para 'zabbix'@'localhost' com a opção Grant;Privilégios descarregados;
Depois de criar o banco de dados, carregue o esquema padrão do Zabbix do banco de dados.
CD/usr/share/doc/zabbix-server-mysqlZCAT CREATE.SQL.gz | mysql -u zabbix -p zabbixdb
Etapa 5 - Atualize a configuração do Zabbix
Editar Arquivo de Configuração do Servidor Zabbix/etc/zabbix/zabbix_server.conf em seu editor de texto favorito e atualize as seguintes configurações de banco de dados. Isso será usado pelo servidor Zabbix para se conectar ao banco de dados.
sudo vi/etc/zabbix/zabbix_server.conf DbHost = localhost dbname = zabbixdb dbuser = zabbix dbpassword = senha
Agora, ative o serviço Zabbix para iniciar o sistema de inicialização e reiniciar o serviço para recarregar novas configurações.
sudo systemctl Ativar Zabbix-Serversudo systemctl reinicie o zabbix-server
O pacote Zabbix também cria seu próprio arquivo de configuração do Apache IE/etc/zabbix/apache.conf e faz um link para o diretório de configuração do Apache. Vamos usar o seguinte comando para reiniciar o serviço Apache.
sudo systemctl reiniciar apache2 Agora seu sistema está pronto para a instalação do Zabbix. Basta ir ao instalador da web do Zabbix e terminar a instalação.
Etapa 6 - Ajuste o firewall para Zabbix
Em seguida, você precisará permitir que as portas Zabbix 10050 e 10051. e serviço http através do firewalld. Você pode permitir que eles com o seguinte comando:
sudo firewall-cmd --permanent --add-service = httpsudo firewall-cmd --permanent-add-port = 10050/tcpsudo firewall-cmd --permanent-add-port = 10051/tcp
Agora, recarregue o serviço Firewalld para implementar as alterações:
SUDO Firewall-CMD--Reload Etapa 7 - Running Zabbix Web Installer
Zabbix Web Installer pode ser acessado em /zabbix URL de subdiretório no IP ou domínio do seu servidor. Por exemplo, anfitrião.Tecadmin.A rede é apontada para o meu servidor Zabbix. Agora acesse o Zabbix usando o seguinte URL. Você deve mudar o FQDN conforme sua configuração.
https: // servidor.Tecadmin.net/zabbix/
E siga as etapas de acordo com as capturas de tela dadas abaixo.
Agora, abra seu navegador da web favorito e digite o URL http: // yourserver-ip/zabbix. Você será redirecionado para o Assistente de Instalação da Web do Zabbix na tela a seguir:
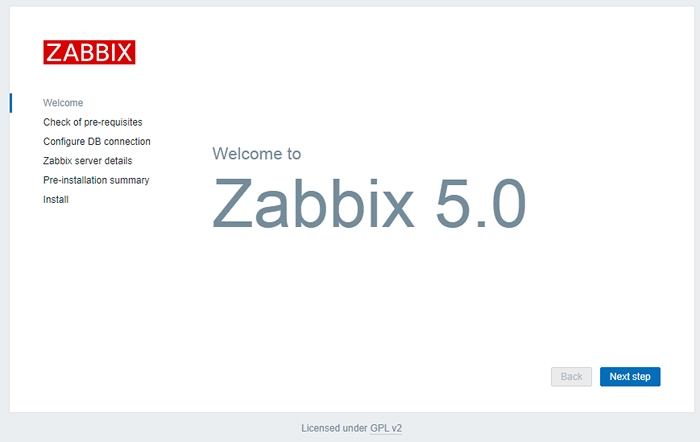
Clique no Próxima Etapa botão. Você deve ver a seguinte página:
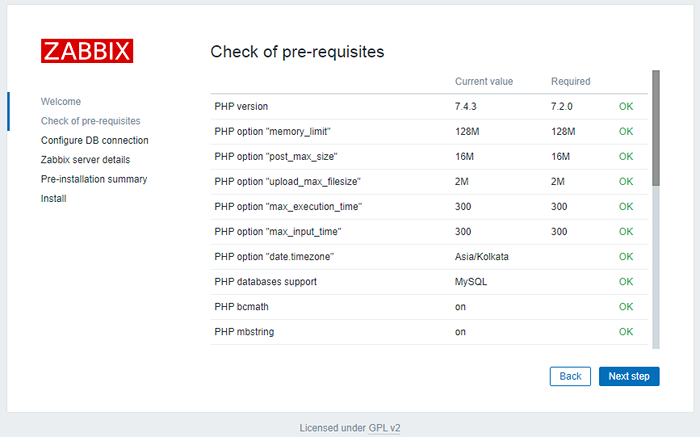
Verifique se todos os requisitos estão presos pelo servidor. Em seguida, clique no Próxima Etapa botão. Você deve ver a seguinte página:
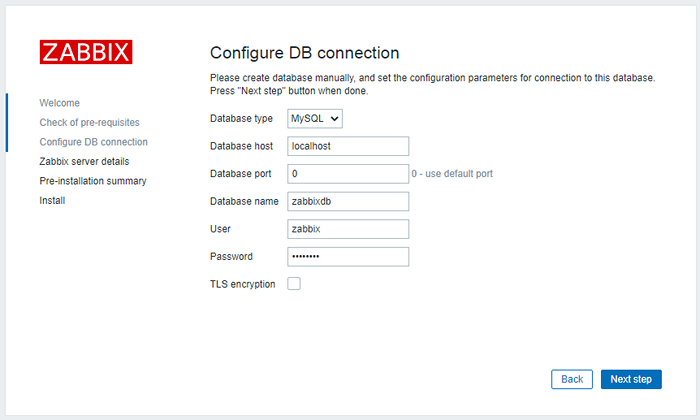
Forneça suas credenciais de banco de dados criadas nas etapas acima e clique no Próxima Etapa botão. Você deve ver a seguinte página:
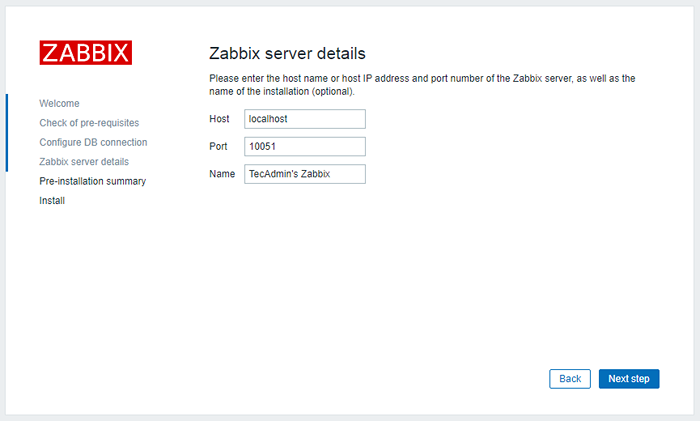
Forneça detalhes do servidor Zabbix e clique no botão Próximo passo. Você deve ver a seguinte página:
Verifique se todos os parâmetros de configuração estão corretos e clique no botão Próximo passo. Depois que a instalação for concluída com sucesso, você verá a seguinte página:
Clique no botão Concluir. Você será redirecionado para a página de login do Zabbix, como mostrado abaixo:
Use as credenciais abaixo para fazer login:
Nome de usuário: Admin Senha: Zabbix
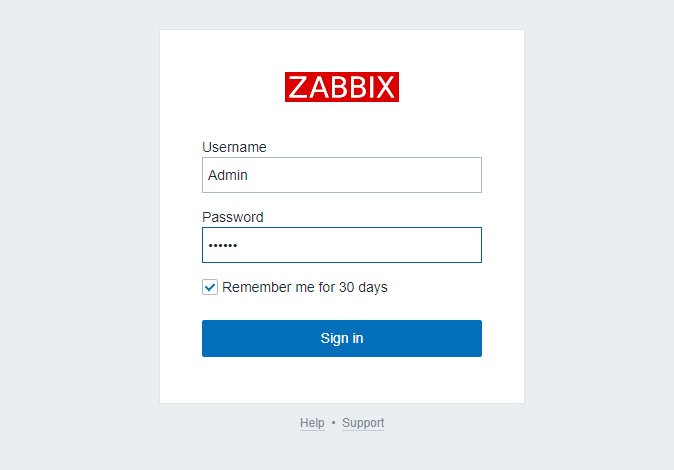
Após o login bem -sucedido, você verá o painel Zabbix como abaixo da captura de tela.
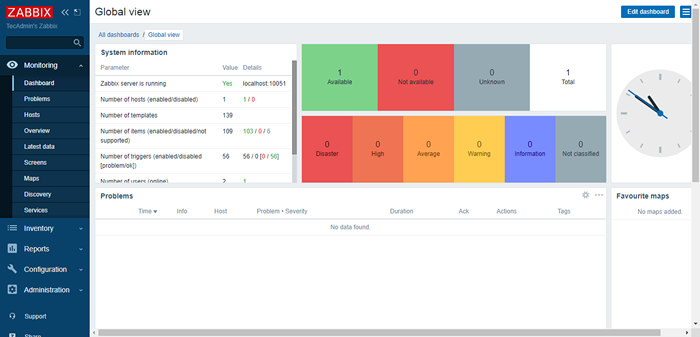
Conclusão
Parabéns! Você instalou com sucesso o servidor Zabbix no Ubuntu 20.04 Sistema LTS. Agora você pode começar a explorar o painel Zabbix para obter mais detalhes e adicionar o cliente para monitorar.
- « Como instalar o nginx, mysql & php (lemp) no Ubuntu 20.04
- Um script de shell para fazer backup do banco de dados MongoDB »

