Como instalar sua própria plataforma em nuvem com o OpenStack no RHEL/CENTOS 7
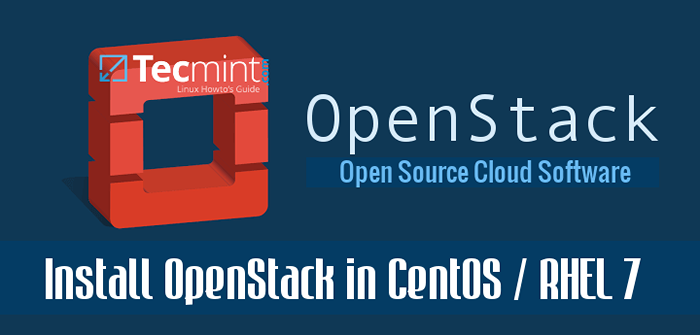
- 4094
- 255
- Loren Botsford
Pilha aberta é uma plataforma de software gratuita e de código aberto que fornece IaaS (Infraestrutura como um serviço) para nuvens públicas e privadas.
Pilha aberta A plataforma consiste em vários projetos inter-relacionados que controlam hardware, armazenamento, recursos de rede de um datacenter, como: computação, serviço de imagem, armazenamento em bloco, serviço de identidade, rede, armazenamento de objetos, telemetria, orquestração e banco de dados.
A administração desses componentes pode ser gerenciada através da interface baseada na Web ou com a ajuda da linha de comando OpenStack.
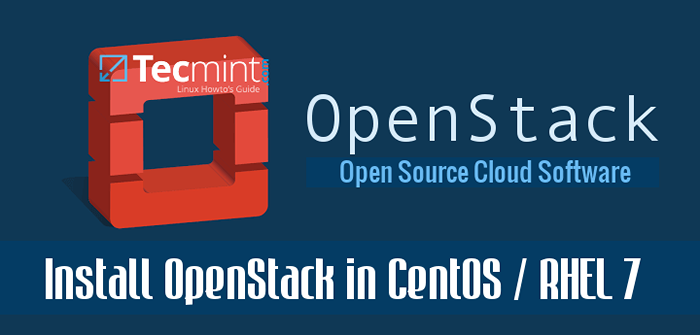 Instale o OpenStack no CentOS 7 e Rhel 7
Instale o OpenStack no CentOS 7 e Rhel 7 Este tutorial o guiará sobre como você pode implantar sua própria infraestrutura de nuvem privada com Pilha aberta instalado em um único nó em CENTOS 7 ou RHEL 7 ou Fedora distribuições usando rdo Repositórios, embora a implantação possa ser alcançada em vários nós.
Requisitos
- Instalação mínima do CentOS 7
- Instalação mínima de Rhel 7
Etapa 1: configurações iniciais do sistema
1. Antes de começar a preparar o nó para implantar sua própria infraestrutura virtual em nuvem, primeiro login com a conta raiz e garantam que o sistema esteja atualizado.
2. Em seguida, emita o ss -tulpn comando para listar todos os serviços em execução.
# ss -tulpn
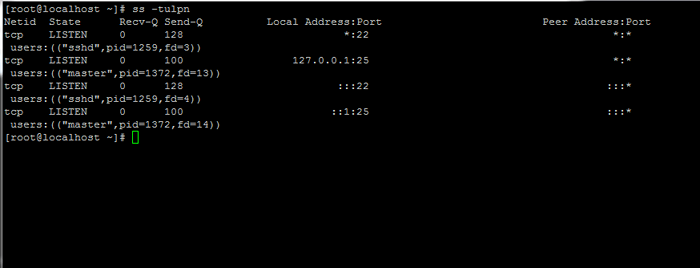 Liste todos os serviços de Linux em execução
Liste todos os serviços de Linux em execução 3. Em seguida, identifique, pare, desative e remova serviços desnecessários, principalmente o Postfix, NetworkManager e Firewalld. No final, o único daemon que estaria em sua máquina deveria ser sshd.
# SystemCtl Stop Postfix firewalld NetworkManager # SystemCtl Desativar Postfix firewalld NetworkManager # SystemCtl Mask NetworkManager # yum remover Postfix NetworkManager NetworkManager-Libnm
4. Desative completamente a política do Selinux na máquina emitindo os comandos abaixo. Também edite /etc/Selinux/Config Arquive e defina a linha Selinux de aplicação para desabilitado Como ilustrado na captura de tela abaixo.
# setenforce 0 # getenforce # vi/etc/selinux/config
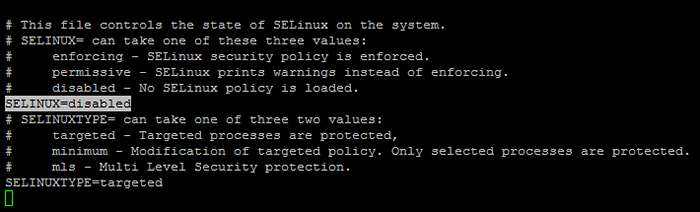 Desative o Selinux
Desative o Selinux 5. Na próxima etapa usando o hostnamectl comando para definir seu nome de host do sistema Linux. Substitua o Fqdn variável de acordo.
# hostnamectl set-hostname nuvem.CENTOS.LAN
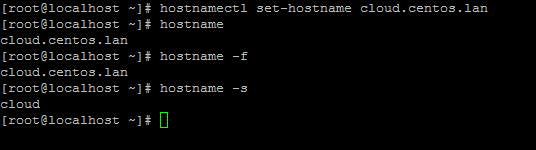 Defina o nome do host do sistema Linux
Defina o nome do host do sistema Linux 6. Finalmente, instale ntpdate comando para sincronizar o tempo com um servidor NTP em suas instalações perto de sua proximidade física.
# yum install ntpdate
Etapa 2: Instale o OpenStack em Centos e Rhel
7. Pilha aberta será implantado em seu nó com a ajuda de Packstack pacote fornecido por rdo repositório (RPM Distribuição do OpenStack).
Para ativar rdo repositórios em RHEL 7 Execute o comando abaixo.
# yum install https: // www.RDOProject.Org/Repos/RDO-Relande.RPM
Sobre CENTOS 7, o Extras O repositório inclui o RPM que activa o repositório OpenStack. Extras Já está ativado, para que você possa instalar facilmente o RPM para configurar o OpenStack Repository:
# yum install -y Centos-lançamento-openstack-mitaka # yum update -y
8. Agora é hora de instalar Packstack pacote. Packstack representa uma utilidade que facilita a implantação em vários nós para diferentes componentes de Pilha aberta através da Ssh conexões e Fantoche módulos.
Instale o pacote PackStat no Linux com o seguinte comando:
# yum install OpenStack-PackStack
9. Na próxima etapa, gerar um arquivo de resposta para Packstack com as configurações padrão que serão editadas posteriormente com os parâmetros necessários para implantar uma instalação independente do OpenStack (nó único).
O arquivo terá o nome do timestamp atual quando gerado (dia, mês e ano).
# packStack--gen-Answer-File = 'Data +"%D.%m.%y "'.conf # ls
 Gere PackStack Responder Configuration File
Gere PackStack Responder Configuration File 10. Agora edite o arquivo de configuração de resposta gerada com um editor de texto.
# VI 13.04.16.conf
e substitua os seguintes parâmetros para corresponder aos valores abaixo. Para estar seguro, substitua os campos de senhas de acordo.
Config_ntp_servers = 0.ro.piscina.ntp.org
Consulte http: // www.piscina.ntp.Lista de Org/ En/ Servidor para usar um servidor NTP público próximo ao seu local físico.
 Adicionar servidor NTP no packstack
Adicionar servidor NTP no packstack Config_provision_demo = n
 Adicionar provisão no packstack
Adicionar provisão no packstack Config_keystone_admin_pw = your_password para usuário administrador
 Adicionar conta de administrador no packstack
Adicionar conta de administrador no packstack Access OpenStack Painel via HTTP com SSL ativado.
Config_horizon_ssl = y
 Ativar https para o OpenStack
Ativar https para o OpenStack A senha raiz para o MySQL Server.
Config_mariadb_pw = mypassword1234
 Defina a senha do MySQL Root no OpenStack
Defina a senha do MySQL Root no OpenStack Configure uma senha para Nagiosadmin Usuário para acessar o painel da Web Nagios.
Config_nagios_pw = nagios1234
 Definir senha de administrador Nagios
Definir senha de administrador Nagios 11. Depois de terminar de editar, salve e feche o arquivo. Além disso, o arquivo de configuração do servidor SSH aberto Permitrootlogina linha removendo a hashtag frontal, conforme ilustrado na captura de tela abaixo.
# vi/etc/ssh/sshd_config
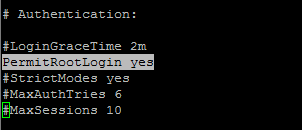 Ativar login de raiz SSH
Ativar login de raiz SSH Em seguida, reinicie o serviço SSH para refletir as mudanças.
# SystemCtl Reiniciar SSHD
Etapa 3: Inicie a instalação do OpenStack usando o arquivo de resposta do PackStack
12. Finalmente comece Pilha aberta Processo de instalação através do arquivo de resposta editado acima executando a sintaxe do comando abaixo:
# PackStack-File-denswer 13.04.16.conf
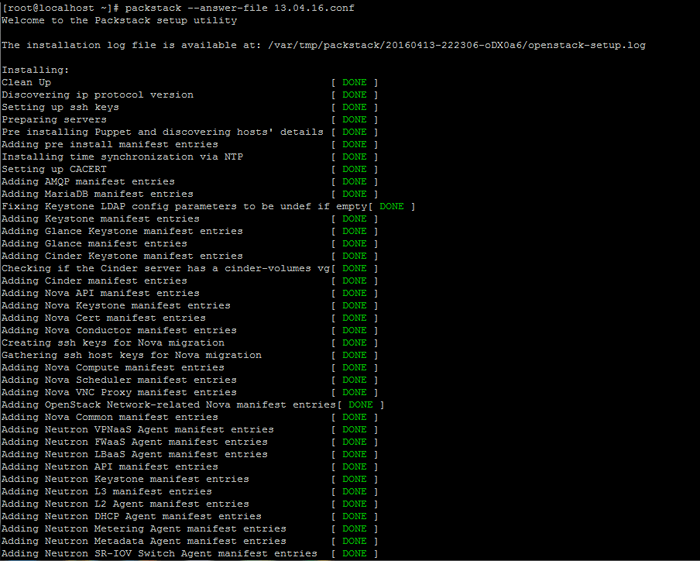 Instalação OpenStack no Linux
Instalação OpenStack no Linux 13. Depois que a instalação dos componentes do OpenStack for concluída com êxito, o instalador exibirá algumas linhas com os links de painel local para Pilha aberta e Nagios e as credenciais necessárias já configuradas acima para fazer login nos dois painéis.
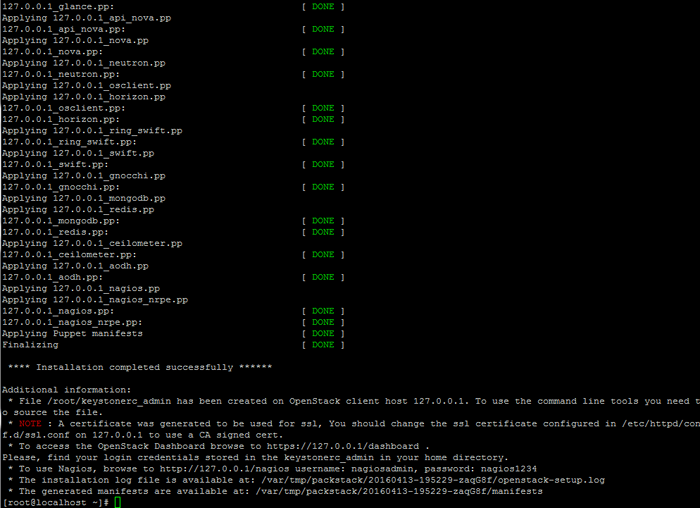 Instalação do OpenStack concluído
Instalação do OpenStack concluído As credenciais também são armazenadas sob seu diretório doméstico em keystonerc_admin arquivo.
14. Se, por alguns motivos, o processo de instalação terminar com um erro em relação ao serviço httpd, abra /etc/httpd/conf.d/ssl.conf Arquive e certifique -se de comentar a seguinte linha, conforme ilustrado abaixo.
#Listen 443 https
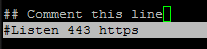 Desativar a porta SSL HTTPS
Desativar a porta SSL HTTPS Em seguida, reinicie o daemon Apache para aplicar alterações.
# SystemCtl Reiniciar httpd.serviço
Observação: Caso você ainda não possa procurar o painel da web do OpenStack na porta 443 Reinicie o processo de instalação desde o início com o mesmo comando emitido para a implantação inicial.
# PackStack --Answer-File /Root /13.04.16.conf
Etapa 4: Acesse remotamente o painel OpenStack
15. Para acessar Pilha aberta Painel da Web de um host remoto em sua LAN navega para o endereço IP da sua máquina ou FQDN/Dashboard via protocolo HTTPS.
Devido ao fato de você estar usando um Certificado autoassinado emitido por um não confiável Autoridade de certificado Um erro deve ser exibido no seu navegador.
Aceite o erro e faça login no painel com o usuário admin e a senha acertar Config_keystone_admin_pw Parâmetro do arquivo de resposta definido acima.
https: // 192.168.1.40/painel
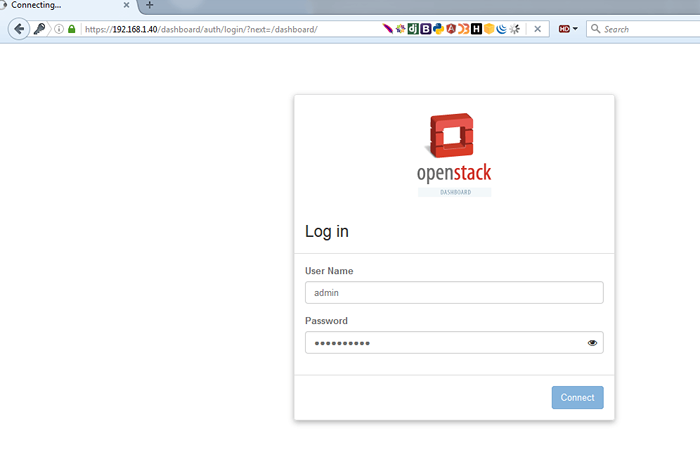 OpenStack Login Painel
OpenStack Login Painel 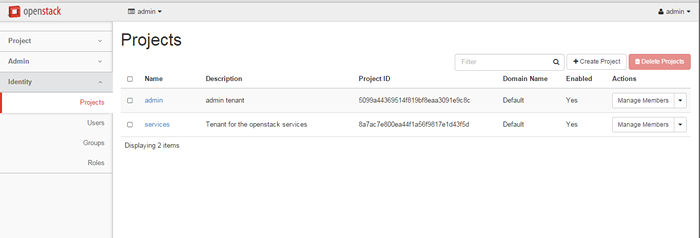 Projetos OpenStack
Projetos OpenStack 16. Como alternativa, se você optou por instalar Nagios componente para Pilha aberta, Você pode navegar Nagios Painel da Web no URI e login seguintes com as credenciais Configuração no arquivo de resposta.
https: // 192.168.1.40/Nagios
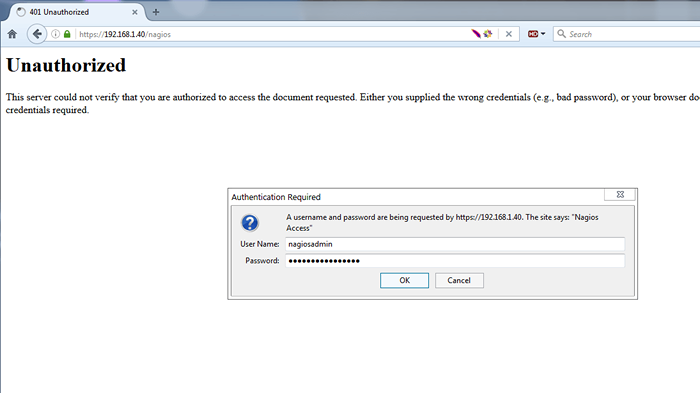 Painel de login de Nagios
Painel de login de Nagios 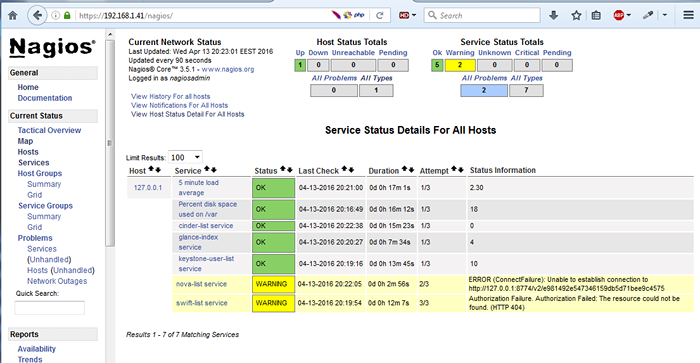 Interface de monitoramento linux nagios
Interface de monitoramento linux nagios Isso é tudo! Agora você pode começar a configurar seu próprio ambiente de nuvem interna. Agora siga o próximo tutorial que explicará como vincular o servidor físico NIC à interface do OpenStack Bridge e gerenciar o OpenStack do painel da web.
- « 5 Melhores distribuições de jogos Linux que você deve tentar
- Como iniciar/parar e ativar/desativar o firewalld e iptables firewall no linux »

