Como instalar o XRDP (desktop remoto) no Debian 10
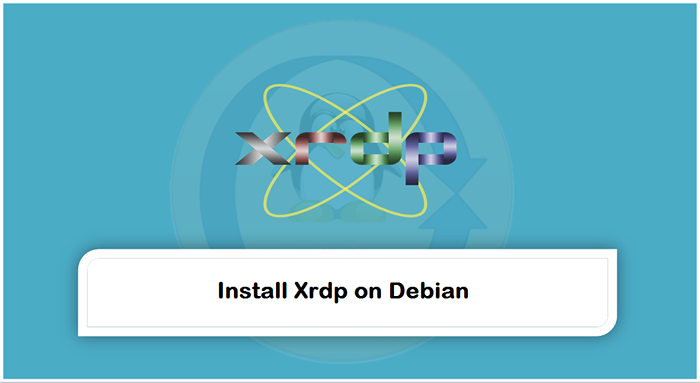
- 1126
- 297
- Howard Fritsch
XRDP é uma implementação de código aberto do servidor Microsoft RDP (Remote Desktop Protocol). Ele fornece ponte entre o cliente RDP e o sistema X Windows. O servidor XRDP permite que usuários remotos de login gráficos nas máquinas remotas usando o cliente Microsoft RDP.
O XRDP permite a transferência de quadro de mão de mão dupla, áudio e redirecionamento de voz de microfone e nos permite montar unidades locais nas máquinas remotas.
Este tutorial ajuda você a instalar o servidor XRDP (desktop remoto) no sistema Linux 10 Linux do Debian.
Pré -requisidades
Você deve ter acesso ao shell com um usuário de privilégio sudo para o sistema Debian 10
Etapa 1 - Instalando o ambiente da área de trabalho
Por padrão, os servidores Debian não têm um ambiente de desktop instalado. O servidor XRDP foi projetado para controlar apenas os sistemas de desktop. Então você precisará adicionar um ambiente de desktop ao seu sistema.
Abra um terminal e atualize todos os pacotes instalados com o seguinte comando:
sudo apt update && apt install taskSel -y Depois de instalar o TaskSel, inicie o utilitário TaskSel com o seguinte comando:
Sudo -tarefa Você deve ver a seguinte interface:
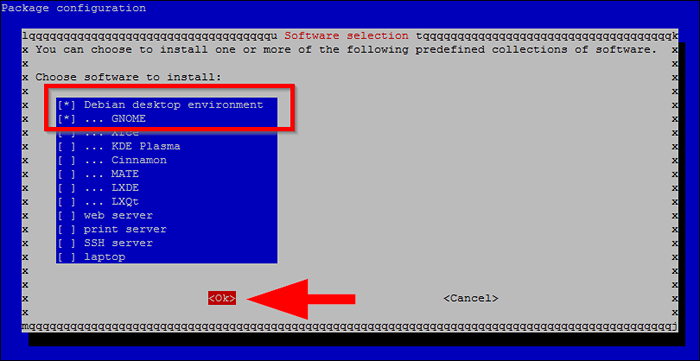
Use a tecla de seta para rolar para baixo da lista e encontrar Ambiente da área de trabalho do Debian. Em seguida, pressione a tecla de espaço para selecioná -la, também escolha o tipo Dekstop e pressione a tecla TAB para selecionar OK e pressione Enter para instalar o ambiente da área de trabalho.
Depois que todos os pacotes estiverem instalados, você precisará definir suas botas de sistema no alvo gráfico. Você pode defini -lo com o seguinte comando:
SUDO SYSTEMCTL Set-Default Graphical.alvo Próximo, reiniciar Seu sistema para aplicar as mudanças.
Etapa 2 - Instalando o XRDP no Debian 10
Os pacotes do XRDP Debian estão disponíveis nos repositórios do sistema padrão. Você pode instalar uma área de trabalho remota em seu sistema Debian, executando o seguinte comando.
sudo apt install xrdp -y Depois que a instalação do XRDP terminou com sucesso, seu serviço será iniciado automaticamente. Para verificar se o status do serviço execute o comando:
SUDO SYSTEMCTL STATUS XRDP 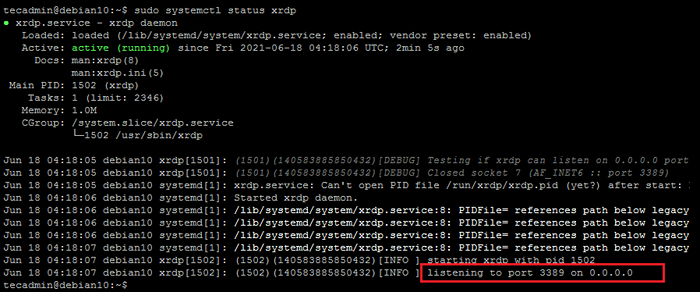
A saída acima mostra que o serviço XRDP está em alta e ouvindo na porta 3389.
Etapa 3 - Configurando o serviço XRDP
O processo de instalação cria um usuário chamado XRDP em seu sistema. O XRDP Sessions usa um arquivo de chave de certificado “/etc/ssl/private/ssl-cert-snakeoil.chave ”, que desempenha um papel importante na área de trabalho remota. Este arquivo-chave é de propriedade da raiz e o proprietário do grupo é "SSL-Cert"
Portanto, precisamos permitir que o usuário do XRDP acesse este arquivo de chave. Para fazer isso, adicione o usuário do XRDP ao grupo "SSL-Cert" com o seguinte comando.
sudo usermod -a -g ssl -cert xrdp Às vezes, o problema do usuário com a tela preta aparece em segundo plano. Então, que eu incluía as etapas para resolver o problema da tela preta em segundo plano. Edite o arquivo XRDP /etc/xrdp/startwm.sh Em um editor de texto:
sudo nano/etc/xrdp/startwm.sh Adicione esses comandos antes dos comandos que testam e executam o XSession, como mostrado abaixo:
Unset dbus_session_address unset xdg_runtime_dir
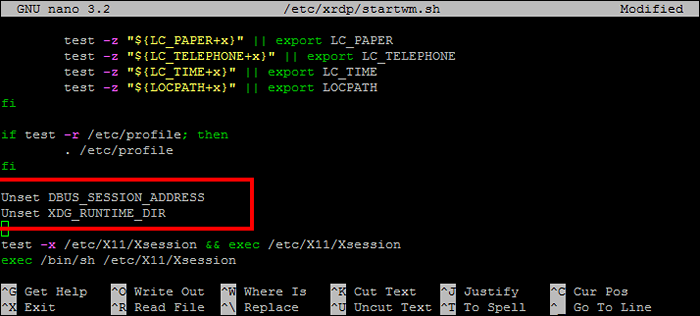
Pressione Ctrl+O para escrever e depois Ctrl+X para sair do editor.
Reinicie o serviço XRDP executando o comando abaixo:
sudo systemctl reiniciar xrdp Etapa 4 - Ajuste o firewall
O XRDP escuta na porta 3389, que é a porta padrão do protocolo RDP. Você precisa ajustar o firewall para permitir o acesso à porta 3389 para sistemas remotos.
Sistemas em execução com o UFW Firewall, use o seguinte comando para abrir a porta 3389 para a rede LAN.
sudo ufw permitir de 192.168.1.0/24 para qualquer porta 3389 Você pode mudar 192.168.1.0/24 com 0.0.0.0/0 abrir para todos.
Recarregue a UFW para aplicar as novas regras.
SUDO UFW RELOAD Tudo bem, seu sistema está pronto para acessar o protocolo RDP.
Etapa 5 - Conecte -se ao desktop remoto
O serviço XRDP está instalado com sucesso e pronto para se conectar. No seu cliente Windows, abra o cliente RDP e insira o endereço IP do sistema Debian.
Você pode iniciar o cliente RDP digitando "MSTSC" Na janela de corrida ou linha de comando.
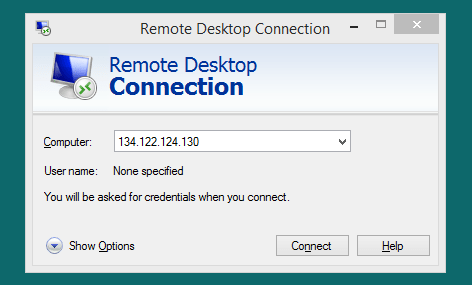
Na primeira vez, ele solicitará uma mensagem de aviso devido ao sistema remoto é desconhecido para o seu sistema. Verifique a caixa na frente de “Não me peça novamente para obter conexão com este computador” e clique em sim para continuar.
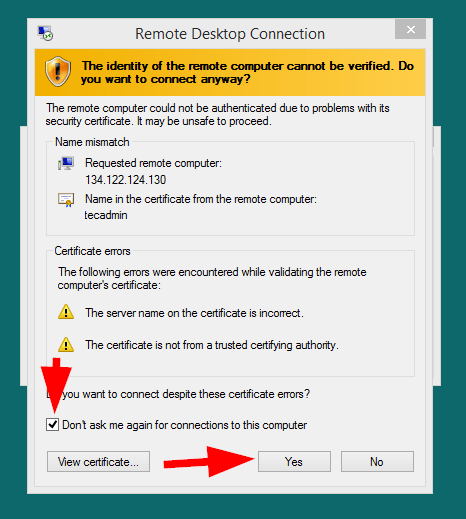
Uma vez conectado com sucesso, o sistema remoto do sistema para autenticação. Digite as credenciais de login do sistema remoto do Debian para obter acesso remoto à área de trabalho.
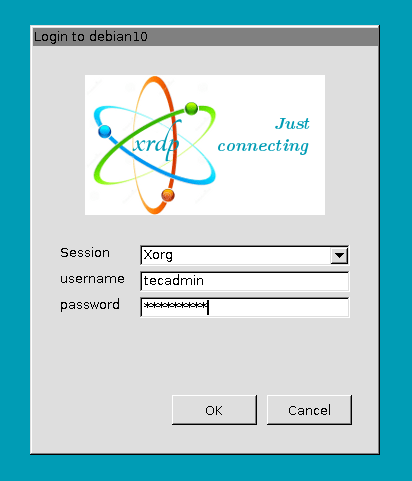
Em autenticação bem -sucedida, você terá acesso remoto à área de trabalho.
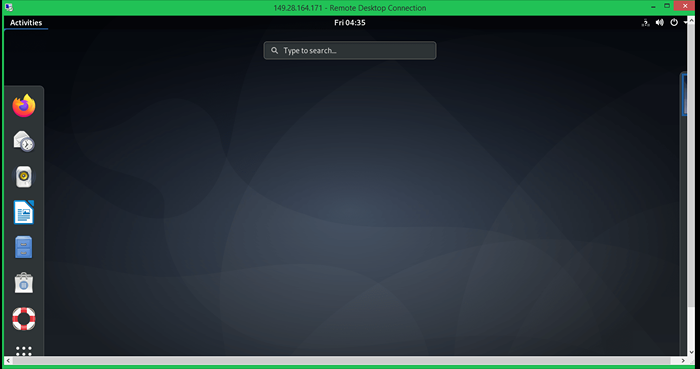
É isso. Agora, você pode gerenciar seu sistema debian remoto com uma interface gráfica.
Conclusão
Este tutorial ajudou você a configurar o serviço XRDP Server (Remote Desktop) no Debian 10 Linux System. Além disso, fornece as etapas para instalar o ambiente da área de trabalho em um sistema Linux Debian.
- « Como instalar o TeamViewer no Fedora 36/35/34
- Como instalar e configurar o Drupal no Fedora 35/34 »

