Como instalar o XRDP no Ubuntu 22.04

- 1920
- 567
- Maurice Champlin
XRDP é um aplicativo cliente-servidor que usa o RDP (Remote Desktop Protocol) como seu protocolo de transporte.
O servidor é implementado como um daemon Linux em execução na parte superior de um dispositivo DisplayLink. A comunicação entre o servidor e o cliente é criptografada usando TLS.
XRDP é um serviço fácil de instalar e configurável para sistemas Ubuntu. Mas você também pode usar um servidor VNC para acessar a área de trabalho remota dos sistemas Ubuntu. Encontre um tutorial para instalar um servidor VNC nos sistemas Ubuntu.
Neste artigo, mostraremos como instalar e configurar o XRDP no Ubuntu 22.04. Também o guiaremos por algumas tarefas de configuração comuns.
Pré -requisidades
Você precisa de um servidor X (ambiente de desktop) instalado no seu servidor e em execução. Você também precisa instalar o software cliente XRDP (X Remote Desktop Protocol) no seu computador cliente.
Etapa 1 - Instalando o XRDP no Ubuntu
A instalação do XRDP no Ubuntu 22.04 é direto. O pacote está disponível nos repositórios oficiais, para que possamos simplesmente instalá -lo com o gerenciador de pacotes apt.
Atualização do sudo aptsudo apt install xrdp -y
Depois que a instalação for concluída com sucesso, o serviço XRDP será iniciado automaticamente. Você pode verificar o status executando o seguinte comando:
SUDO SYSTEMCTL STATUS XRDP 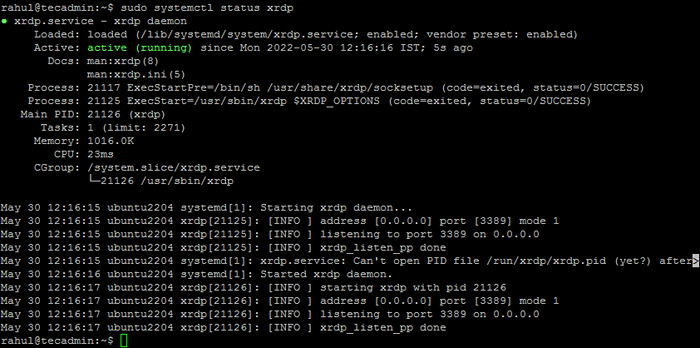 Verifique o serviço XRDP
Verifique o serviço XRDPA saída acima mostra que o serviço XRDP está em funcionamento e em execução.
Etapa 2 - Configurando o XRDP
O instalador criará uma nova conta chamada "xrdp". A sessão do XRDP usa um arquivo de chave de certificado “/Etc/ssl/privado/ssl-cert-snakeoil.chave", que desempenha um papel importante com desktops remotos.
Para funcioná-lo corretamente, adicione o usuário do XRDP ao grupo "SSL-Cert" com o seguinte comando.
sudo usermod -a -g ssl -cert xrdp Reinicie o serviço XRDP executando o comando abaixo:
sudo systemctl reiniciar xrdp Etapa 3 - Configurar firewall do sistema
O serviço XRDP escuta na porta de desktop remota padrão 3389. Você precisa ajustar o firewall para permitir o acesso à porta 3389 para os sistemas remotos.
Sistemas executados com um firewall UFW, use o seguinte comando para abrir a porta 3389 para a rede LAN.
sudo ufw permitir de 192.168.1.0/24 para qualquer porta 3389  Porta aberta 3389 usando UFW
Porta aberta 3389 usando UFWRecarregue a UFW para aplicar as novas regras.
SUDO UFW RELOAD Tudo bem, seu sistema está pronto para acessar o protocolo RDP.
Etapa 4 - Conecte -se ao desktop remoto
O serviço XRDP está instalado com sucesso e pronto para se conectar. No seu cliente Windows, abra o cliente RDP e insira o endereço IP do sistema Ubuntu.
No sistema Windows inicia o cliente RDP:
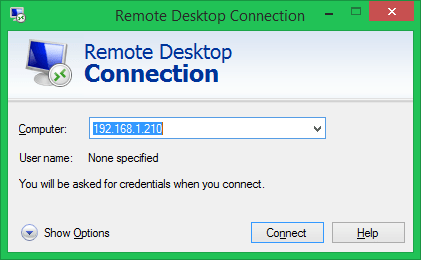 Inicie o cliente RDP
Inicie o cliente RDPUma vez conectado com sucesso, o sistema remoto do sistema para autenticação. Digite as credenciais de login do sistema remoto do Ubuntu para obter acesso remoto à área de trabalho.
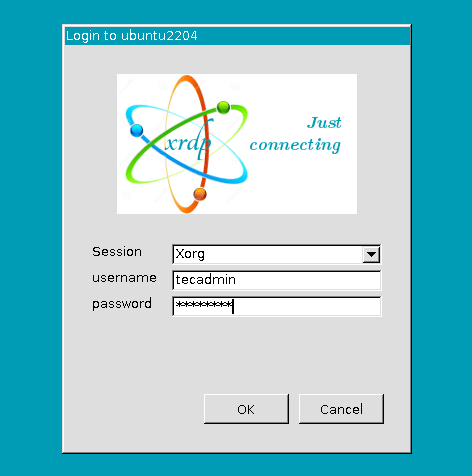 Status do serviço XRDP
Status do serviço XRDPEm autenticação bem -sucedida, você terá acesso ao Ubuntu Remote Desktop.
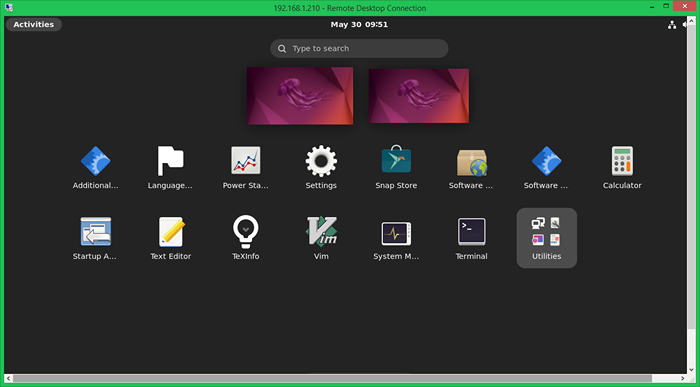 Desktop remoto conectado
Desktop remoto conectadoAgora, você pode gerenciar seu sistema Ubuntu remoto graficamente.
Conclusão
Este artigo mostra como instalar e configurar um cliente de desktop remoto e leve e seguro de uma variedade de distribuições Linux. Você pode usar o XRDP como um substituto para clientes de desktop Remote PPP (ponto a ponto), SSH e VNC. Como na maioria dos aplicativos Linux, o XRDP está disponível através do sistema oficial de gerenciamento de pacotes de sua distribuição. Com alguns ajustes, você pode ter XRDP em funcionamento em menos de 15 minutos.

