Como instalar o WordPress com o nginx no Ubuntu 18.04 e 16.04
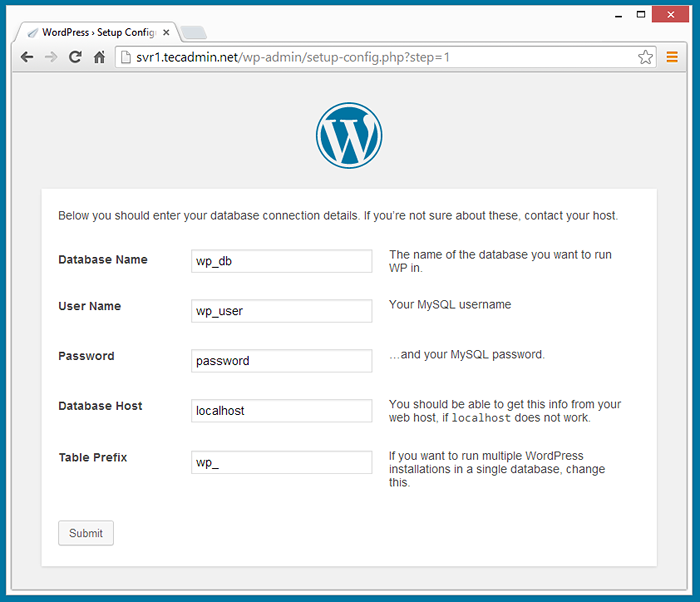
- 1862
- 53
- Wendell Legros
WordPress é um sistema de gerenciamento de conteúdo (CMS) de código aberto gratuito e de código aberto e blogs baseado em PHP e MySQL. Este tutorial ajudará você a instalar o WordPress com o NGINX no sistema Ubuntu.
Etapa 1 - Instale o PHP e MySQL
Primeiro de tudo, instale pacotes PHP do Ondrej Apt Repository em seu sistema. Execute os seguintes comandos para instalá -los.
sudo apt-get install python-software-properties sudo add-aprop-repository ppa: ondrej/php
SUDO APT-GET ATUALIZAÇÃO SUDO APT-GET Instale Php7.3 Php7.3-FPM MySQL-Server Php7.3-MYSQL
Etapa 2 - Instale o nginx
Em seguida, instale os pacotes Nginx do repositório APT oficial do NGINX.
Curl http: // nginx.org/keys/nginx_signing.chave | APT-KEY ADD-ECHO "DEB-SRC http: // nginx.org/packages/mainline/ubuntu/'lsb_release -cs' nginx ">>/etc/apt/fontes.Lista eco "Deb http: // nginx.org/packages/mainline/ubuntu/'lsb_release -cs' nginx ">>/etc/apt/fontes.lista
E agora use os seguintes comandos para instalar o Nginx Web Server, PHP5 com PHP5-FPM e MySQL Server.
sudo apt-get update sudo apt-get install nginx
Etapa 3 - Configure o PHP -FPM
PHP-FPM (FastCGI Process Manager) é uma implementação alternativa do PHP FastCGI com alguns recursos adicionais. Defina o parâmetro de escuta em/etc/php/7.3/fpm/piscina.d/www.Configuration Arquivo de Configuração. Altere 7.3 com a versão PHP instalada. Você pode encontrar a versão php ativa atual criando o arquivo phpinfo.
sudo nano/etc/php/7.3/fpm/piscina.d/www.conf
Agora faça alterações no arquivo de configuração como abaixo. Elogie o arquivo de soquete e ouça -o como serviço
; escute =/var/run/php5-fpm.Sock Listen = 127.0.0.1: 9000
Etapa 4 - Configure o WordPress no Ubuntu
Faça o download do último arquivo do WordPress Archive de seu site oficial usando o seguinte comando.
wget http: // wordpress.org/mais recente.alcatrão.gz
Extraia o arquivo na raiz do documento do seu domínio e atualize as permissões nos arquivos.
Tar XZF mais recente.alcatrão.gz sudo mv wordpress/var/www/exemplo.com sudo chown -r apache.Apache/var/www/exemplo.com sudo chmod -r 755/var/www/exemplo.com
Etapa 5 - Crie mysql db e usuário
Depois de extrair o WordPress CodeBase, vamos criar um banco de dados MySQL e uma conta de usuário para configurar o WordPress. Use o seguinte conjunto de comando para fazer isso
mysql -u root -p Enter senha: mysql> criar banco de dados wp_db; mysql> conceda tudo em wp_db.* para 'wp_user'@'localhost' identificado por 'senha_'; mysql> privilégios de descarga; mysql> desistir
Etapa 6 - Configure o Nginx VirtualHost
Por fim, faça a configuração do bloco de servidor nginx (host virtual). Para este exemplo, estamos criando um novo arquivo de configuração para o nosso exemplo de domínio.com.
sudo nano/etc/nginx/conf.d/exemplo.com.conf
e faça alterações abaixo.
servidor ouça 80; raiz/var/www/exemplo.com; ÍNDICE ÍNDICE.ÍNDICE PHP.html; Exemplo server_name.com www.exemplo.com; Localização / Try_files $ URI $ URI / / ÍNDICE.php?q = $ request_uri; error_page 404/404.html; error_page 500 502 503 504 /50x.html; Localização = /50x.html root/usr/share/nginx/www; localização ~ .php $ try_files $ uri = 404; fastcgi_pass 127.0.0.1: 9000; Índice FastCGI_Index.php; fastcgi_param script_filename $ document_root $ fastcgi_script_name; incluir fastcgi_params;
Depois de instalar todos os serviços em seu sistema, inicie todos os serviços necessários.
SUDO Service Nginx reinicie o serviço sudo php7.3-FPM RELAÇÃO
Etapa 7 - Iniciar o WordPress Web Installer
O WordPress fornece um instalador da web para fáceis de configurar o WordPress sem editar arquivos manualmente. Depois de concluir as etapas acima, apenas aponte seu navegador para o seu domínio. Preencha os detalhes do banco de dados e clique em “Enviar
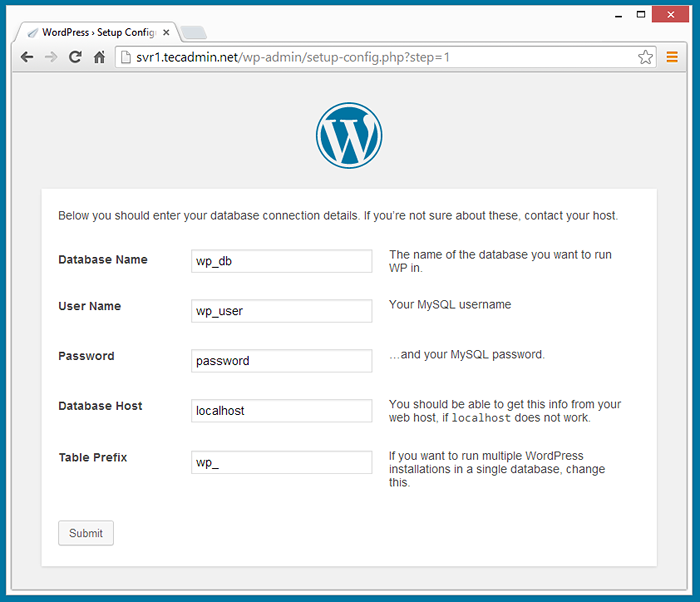
Depois de enviar detalhes do banco de dados, clique em "Executar a instalação"
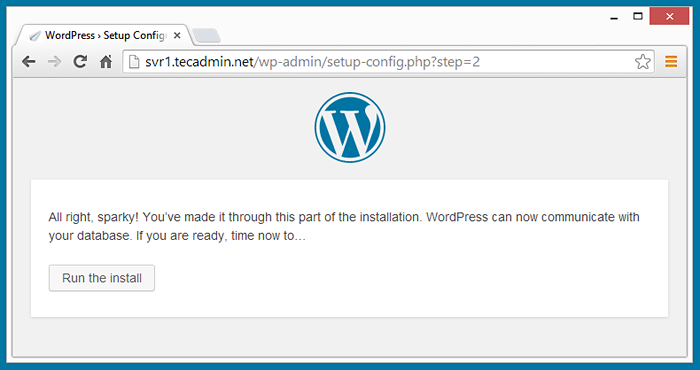
- Título do Blog
- Nome de usuário da conta de administrador (para segurança não use como "admin")
- Senha do administrador (duas vezes)
- Identificação do email
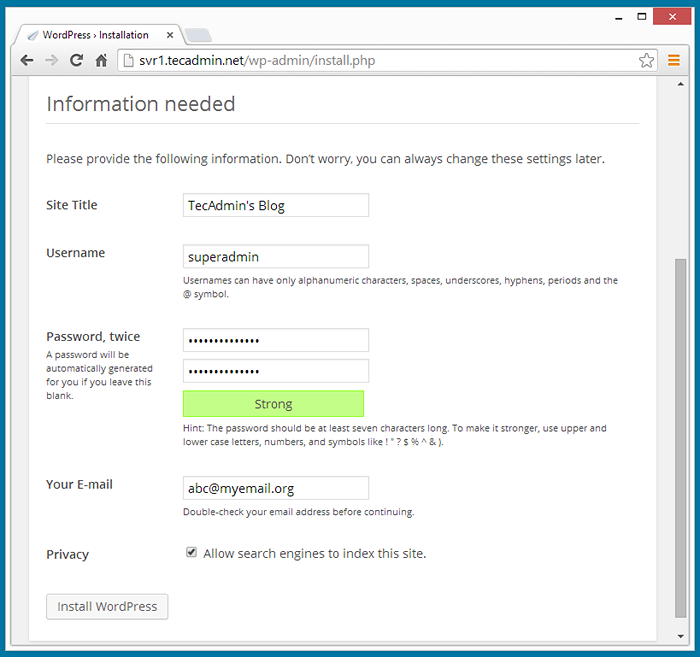
Depois de concluir a etapa acima, você instalou o WordPress com sucesso, agora receberá a mensagem de instalação do WordPress Sucel.
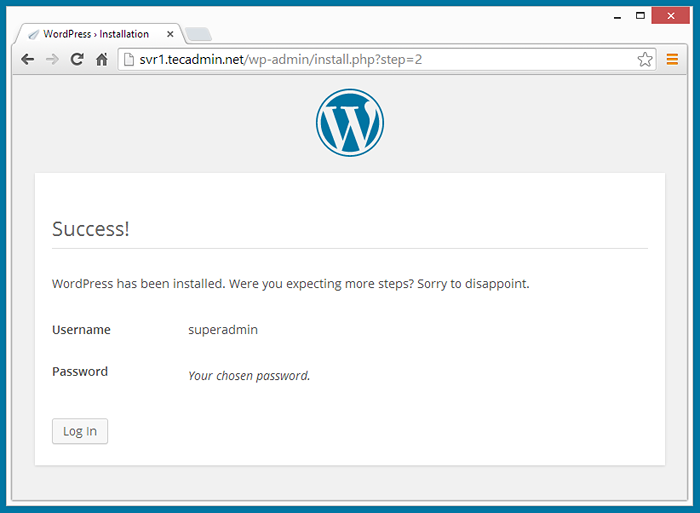
Parabéns! Você instalou com sucesso o WordPress com pilha Lemp no seu sistema Ubuntu.
- « Como instalar a estrutura Symfony 2 no CentOS / Rhel / Fedora
- Como instalar o Audacity Audio Recorder e editor no Ubuntu, Debian e Linuxmint »

