Como instalar o WordPress com lâmpada em distribuições baseadas em RHEL

- 4822
- 1069
- Spencer Emard
WordPress é um aplicativo de código aberto e de blog gratuito e um dinâmico Cms (Sistema de gerenciamento de conteúdo) desenvolvido usando Mysql e Php.
Tem um grande número de plugins e temas de terceiros. O WordPress é atualmente uma das plataformas de blog mais populares disponíveis na Internet e é usado por milhões de pessoas em todo o mundo.
Neste tutorial, vamos explicar como instalar o popular sistema de gerenciamento de conteúdo - WordPress usando LÂMPADA (Linux, Apache, MySQL/Mariadb, PHP) em distribuições baseadas em RHEL, como CentOS Stream, Fedora, Rocky Linux, e Almalinux distribuições.
Requisitos
- Instalação do servidor RHEL 9
- Instalação do servidor RHEL 8
- Instalação do servidor CentOS Stream 9
- Instalação do servidor CentOS 8
- Instalação do servidor Almalinux 9
- Instalação do servidor Almalinux 8
- Instalação do servidor Rocky Linux 8
- Instalação do Fedora Server
Instalando o repositório EPEL e REMI
A instalação que faremos será lançada Rocky Linux, Mas as mesmas instruções também funcionam em RHEL, CentOS Stream, Rocky Linux, e Almalinux distribuições.
Primeiro, instale e habilite EPEL e Remi repositório usando os seguintes comandos.
------------------- Nas distribuições baseadas em Rhel 9 ------------------- # dnf install https: // dl.FedoraProject.org/pub/epel/epel-latest-9.Noarch.rpm # dnf install http: // rpms.REMIREPO.Net/Enterprise/Remi-Relase-9.RPM ------------------- Nas distribuições baseadas em Rhel 8 ------------------- # dnf install https: // dl.FedoraProject.org/pub/epel/epel-latest-8.Noarch.rpm # dnf install http: // rpms.REMIREPO.Net/Enterprise/Remi-Relase-8.RPM ------------------- No Fedora 36/35 ------------------- # dnf install https: // rpms.REMIREPO.net/fedora/remi-lançamento-36.rpm # dnf install https: // rpms.REMIREPO.net/fedora/remi-lançamento-35.RPM
Já que vamos usar Php 8, Precisamos redefinir o padrão Php e ative a versão PHP 8 usando os seguintes comandos.
# yum install módulo módulo módulo dnf-utils #.0
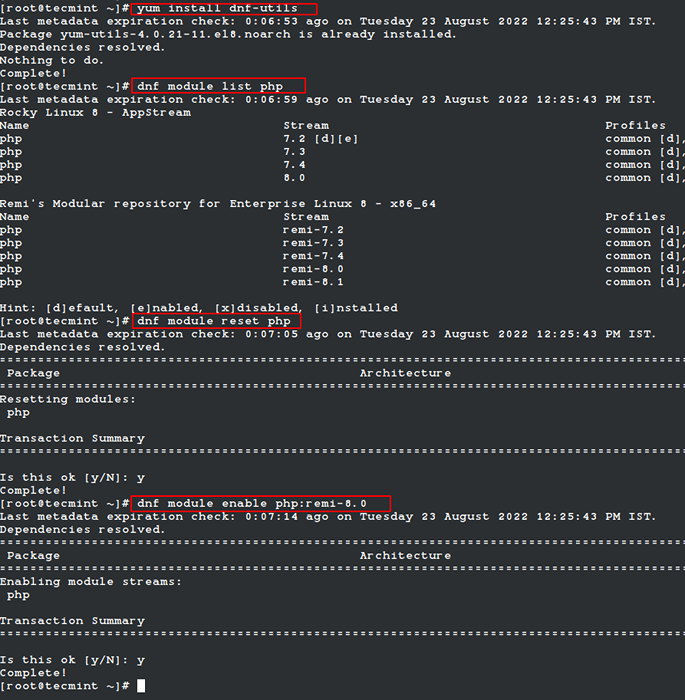 Instale o Php 8 no Linux
Instale o Php 8 no Linux Instalando a pilha de lâmpadas para o WordPress
Agora estamos prontos para instalar todos os pacotes necessários relacionados ao nosso LÂMPADA empilhar usando o seguinte comando.
# yum instalar httpd mariadb mariadb-servidor php-gd php php php-intl php-mysqlnd php-pdo php-pecl-zip php-fpm php-opcache php-curl php-zip php-xmlrpc wget
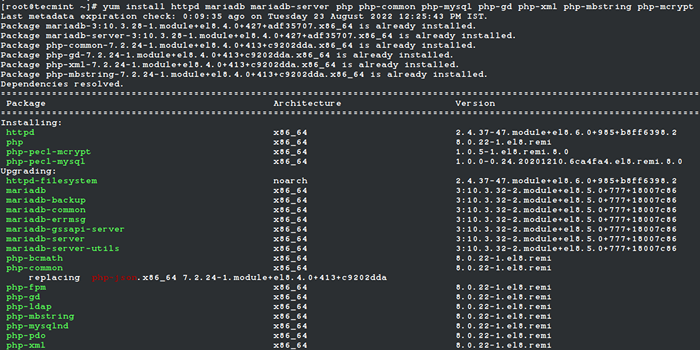 Instale a pilha de lâmpadas no Linux
Instale a pilha de lâmpadas no Linux Agora que a instalação está completa, precisaremos iniciar e proteger nosso Mariadb instalação.
# SystemCtl Iniciar Mariadb # mysql_secure_installation
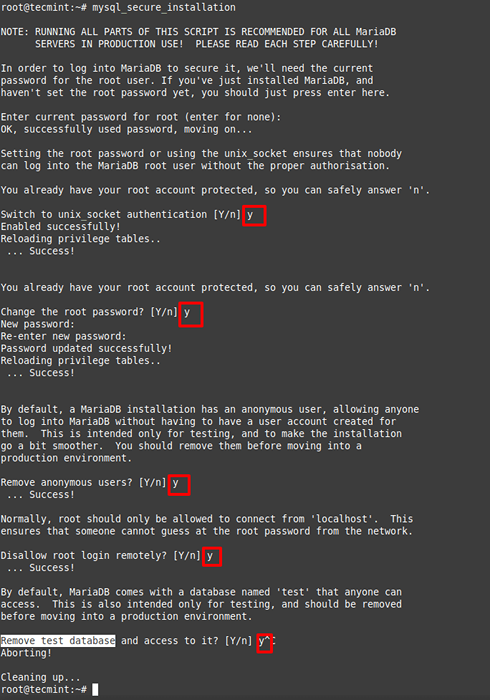 Mariadb seguro em Linux
Mariadb seguro em Linux Siga as instruções na tela para responder às perguntas relacionadas à sua segurança do servidor mariadb.
Em seguida, configuraremos o MariaDB para iniciar automaticamente na inicialização do sistema:
# SystemCtl Ativar mariadb
Em seguida, faremos o mesmo para o Apache Web Server:
# SystemCtl Iniciar httpd # SystemCtl Hittpd
Criando o WordPress MySQL Database
Nosso WordPress exigirá um banco de dados e um usuário de banco de dados. Para criar um, basta usar os seguintes comandos. Sinta -se à vontade para substituir o nome, o usuário e a senha do banco de dados de acordo com suas preferências:
# mysql -u root -p Digite a senha: ## Crie banco de dados ## Criar banco de dados WordPress; ## Criando novo usuário ## Criar usuário [email protegido] identificado por "Secure_Password"; ## conceda privilégios ao banco de dados ## Conceder tudo no wordpress.* Para [email protegido]; ## Privilégios de descarga ## Privilégios descarregados; ## Saída ## saída
Preparando a instalação do WordPress
Agora estamos prontos para baixar o último arquivo do WordPress usando o seguinte comando wget:
# cd/tmp && wget http: // wordpress.org/mais recente.alcatrão.gz
Em seguida, extraia o arquivo em nosso diretório da web:
# tar -xvzf mais recente.alcatrão.gz -c/var/www/html
O acima criará o seguinte diretório, que conterá nosso script WordPress:
/var/www/html/wordpress
Agora mude a propriedade desse diretório para o usuário “apache”E defina permissões apropriadas:
# chown -r apache: apache/var/www/html/wordpress # chmod -r 775/var/www/html/wordpress
Em seguida, configure o contexto do Selinux para o diretório e seu conteúdo.
# dnf install policycoreutils -python -utils # semanage fContext -a -t httpd_sys_rw_content_t "/var/www/html/wordpress (/.*)?" # RestoreCon -rv/var/www/html/wordpress
Criando o Host Virtual Apache para WordPress
Criaremos um host virtual separado para a nossa instalação do WordPress. Abrir /etc/httpd/conf/httpd.conf Com seu editor de texto favorito:
# vi/etc/httpd/conf/httpd.conf
E adicione o código a seguir na parte inferior do arquivo e substitua o texto marcado pelas informações relacionadas à sua instalação:
ServerAdmin [email protegido] documentroot/var/www/html/wordpress/servername tecminttest.com Serveralias www.Tecminttest.Índices de opções com SigasymLinks allowoverride requerem todos os erros concedidos/var/log/httpd/tecminttest_error.Log CustomLog/var/log/httpd/tecminttest_access.log comum
Salve suas alterações e reinicie o Apache:
# SystemCtl Reiniciar httpd
Instalando o WordPress no site
Agora estamos prontos para executar nossa instalação do WordPress. Para iniciar a instalação, você pode acessar o endereço IP do seu servidor em http: // ip-address ou se instalar localmente, você pode usar http: // localhost ou se você estiver usando um domínio real, pode usar o domínio. Você deve ver a seguinte página:
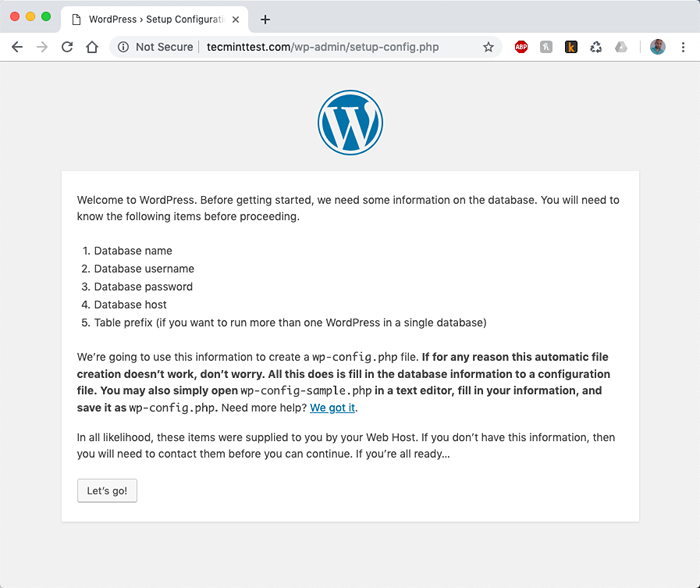 Configure o WordPress no CentOS 7
Configure o WordPress no CentOS 7 Quando você clica em Vamos Botão, você será redirecionado para a próxima página da instalação, onde precisará inserir os detalhes do banco de dados que criamos anteriormente.
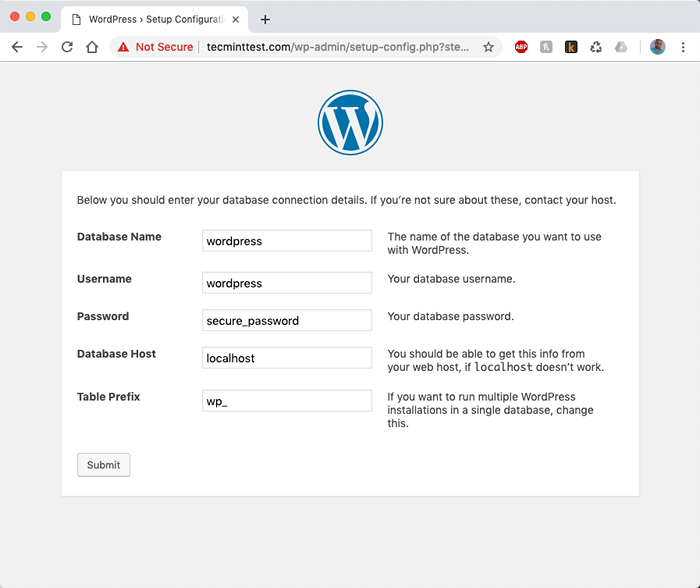 Configurações do banco de dados do WordPress
Configurações do banco de dados do WordPress Quando você tiver inserido os detalhes, clique no enviar botão. WordPress tentará criar seu arquivo de configuração chamado WP-Config.php. Se estiver tudo bem, você deve ver a seguinte página:
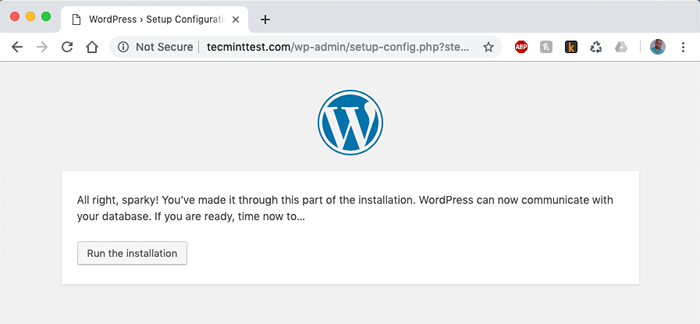 Configuração de instalação do WordPress
Configuração de instalação do WordPress Depois de clicar no “Execute a instalação”Botão, você será solicitado a inserir alguns detalhes sobre o seu site: título do site, nome de usuário, senha e endereço de e -mail.
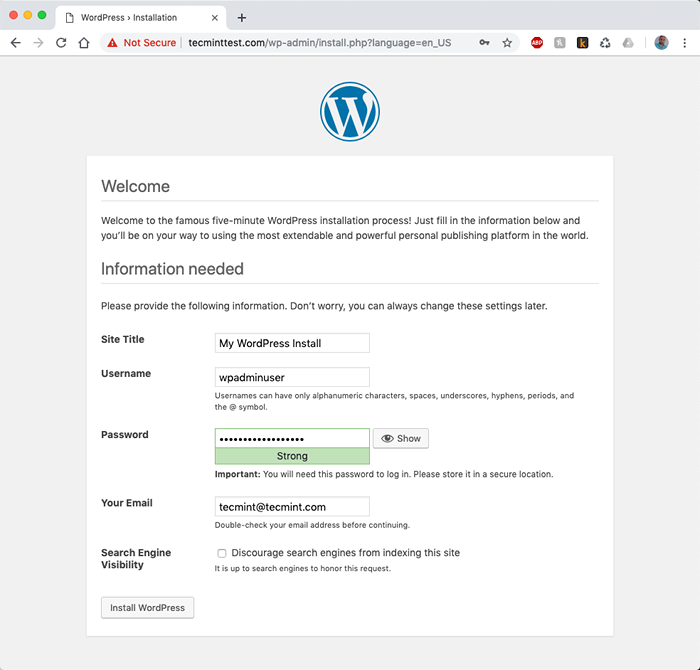 Detalhes do site WordPress
Detalhes do site WordPress Quando você preencheu todas as informações necessárias, finalize a instalação clicando no botão na parte inferior. sua instalação está completa. Sua primeira página deve se parecer com a imagem abaixo:
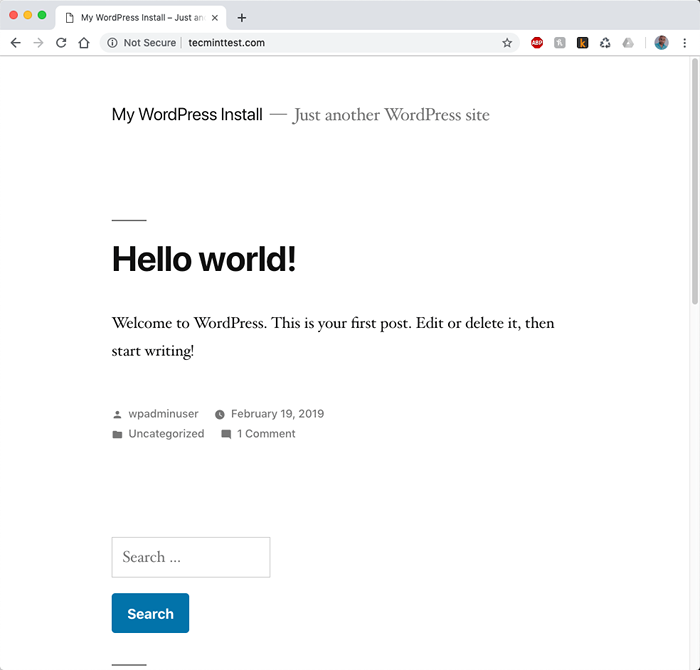 Visualização do site WordPress
Visualização do site WordPress E o painel do WordPress parece o seguinte:
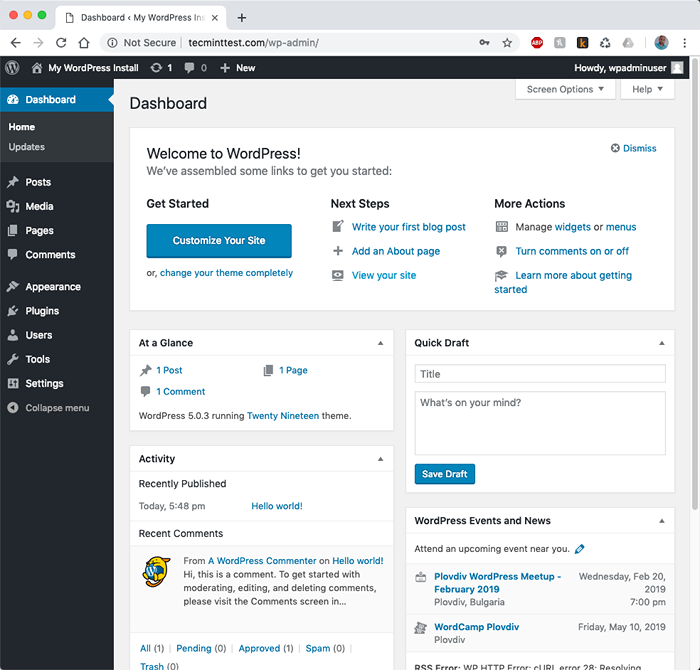 Painel de Administração do WordPress
Painel de Administração do WordPress Agora você pode começar a gerenciar seu site WordPress.
Conclusão
Você concluiu com êxito a instalação do WordPress usando LÂMPADA sobre CENTOS 7. Se você tiver alguma dificuldade ou dúvida, envie -as na seção de comentários abaixo.
- « FD - Uma alternativa simples e rápida para encontrar comando
- 4 maneiras de ver discos e partições no Linux »

