Como instalar o WordPress com pilha FAMP em FreeBSD
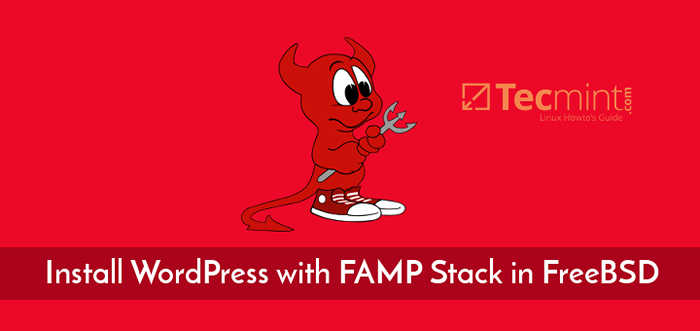
- 2935
- 457
- Leroy Lebsack
Neste tutorial, aprenderemos a instalar WordPress em FAMP empilhar FreeBSD. FAMP Stack é um acrônimo que significa FreeBSD Unix sistema operacional, Apache http servidor (um popular servidor web de código aberto), Mariadb sistema de gerenciamento de banco de dados relacional ( Mysql Fork de banco de dados atualmente mantido pela comunidade) e Php linguagem de programação dinâmica que é executada no lado do servidor.
WordPress é a estrutura CMS mais famosa do mundo usada para criar blogs simples ou sites profissionais.
Requisitos
- Guia de instalação do FreeBSD
Etapa 1: Instale a pilha FAMP em FreeBSD
1. Para implantar um WordPress site em suas instalações, você precisa garantir que o seguinte FAMP Os componentes estão instalados e operacionais em FreeBSD.
O primeiro serviço que você precisa instalar no FreeBSD é Apache http servidor. Para instalar Apache 2.4 Pacote binário do servidor HTTP via repositórios oficiais de portas freeBSD, emita o seguinte comando em seu console de servidor.
# pkg install apache24
2. Em seguida, ative e inicie o daemon http apache em FreeBSD, executando os seguintes comandos.
# sysrc apache24_enable = "sim" # serviço apache24 Iniciar
3. Abra um navegador e navegue até o endereço IP do seu servidor ou FQDN via protocolo HTTP para visualizar a página da web padrão do Apache. 'Funciona!'A mensagem deve ser exibida em seu navegador.
http: // yourDomain.tld
4. Em seguida, instale Php 7.1 versão em seu servidor com a extensão necessária abaixo, emitindo o comando abaixo. Nosso site do WordPress será implantado no topo desta versão PHP.
# pkg install php71 php71-mysqli mod_php71 php71-mbstring php71-gd php71-json php71-mcrypt php71-zlib php71-curl
5. Na próxima etapa, crie o php.conf Arquivo de configuração para o Apache Web Server com o seguinte conteúdo.
# nano/usr/local/etc/apache24/inclui/php.conf
Adicione a configuração seguinte a php.conf arquivo.
DirectoryIndex Index.ÍNDICE PHP.HTML Sethandler Application/X-Httpd-Php Sethandler Application/X-Httpd-Php-Source
6. Salve e feche este arquivo e reinicie o Apache Daemon para aplicar as alterações emitindo o comando abaixo.
# Serviço Apache24 Reiniciar
7. O componente final ausente é Mariadb base de dados. Para instalar a versão mais recente do MariaDB Database Server no FreeBSD Execute pelo seguinte comando.
# pkg instalar mariadb102-client mariadb102-server
8. Em seguida, crie o serviço MariaDB Ativar no FreeBSD e iniciar o daemon do banco de dados executando os comandos abaixo.
# sysrc mysql_enable = "sim" # serviço mysql-server start
9. Na próxima etapa, execute mysql_secure_installation script para garantir mariadb. Use a amostra de saída de script abaixo para proteger o banco de dados MARIADB.
#/usr/local/bin/mysql_secure_installation
Saída de amostra
NOTA: Executa todas as partes deste script é recomendado para todos os servidores MariaDB em uso da produção! Por favor, leia cada etapa com cuidado! Para fazer login no mariadb para protegê -lo, precisaremos da senha atual para o usuário root. Se você acabou de instalar o mariadb e ainda não definiu a senha root, a senha ficará em branco, então você deve apenas pressionar Enter aqui. Digite a senha atual para root (ENTER para nenhum): OK, senha usada com êxito, movendo -se ... definir a senha root garante que ninguém possa fazer login no usuário do Mariadb Root sem a autorização adequada. Defina senha raiz? [S/N] y Nova senha: reentrar nova senha: senha atualizada com sucesso! Recarregar tabelas de privilégio ... sucesso! Por padrão, uma instalação do Mariadb tem um usuário anônimo, permitindo que qualquer pessoa faça login no mariadb sem ter que ter uma conta de usuário criada para eles. Isso se destina apenas a testar e tornar a instalação um pouco mais suave. Você deve removê -los antes de se mudar para um ambiente de produção. Remova usuários anônimos? [S/N] y… Sucesso! Normalmente, a raiz só deve poder se conectar de 'localhost'. Isso garante que alguém não possa adivinhar a senha raiz da rede. Proibir o login de raiz remotamente? [S/N] y… Sucesso! Por padrão, o Mariadb vem com um banco de dados chamado 'teste' que qualquer um pode acessar. Isso também se destina apenas a testes e deve ser removido antes de se mudar para um ambiente de produção. Remova o banco de dados de teste e o acesso a ele? [S/N] y - Dropping de banco de dados de teste ... sucesso! - Removendo privilégios no banco de dados de teste ... sucesso! Recarregar as tabelas de privilégio garantirá que todas as alterações feitas até agora entrarão em vigor imediatamente. Recarregue as tabelas de privilégio agora? [S/N] y… Sucesso! Limpando ... tudo feito! Se você concluiu todas as etapas acima, sua instalação de mariadb agora deve estar segura. Obrigado por usar o mariadb!
10. Por fim, crie um banco de dados de instalação do WordPress no servidor mariadb. Para criar o banco de dados, faça login no console mariadb e emita os seguintes comandos.
Escolha um nome descritivo para este banco de dados, crie um usuário e senha de banco de dados para gerenciar este banco de dados.
# mysql -u root -p Mariadb [(nenhum)]> criar banco de dados WordPress; Mariadb [(nenhum)]> conceder todos os privilégios no WordPress.* para 'user_wordpress'@'localhost' identificado por 'senha'; Mariadb [(nenhum)]> privilégios descarregados;
Etapa 2: Instale o WordPress em FreeBSD
11. Para instalar a versão mais recente do WordPress em FreeBSD, vá para a página de download do WordPress e pegue a versão traball mais recente disponível com a ajuda do utilitário wget.
Extraia o tarball e copie todos os arquivos de instalação do WordPress para o documento Apache Root, emitindo os seguintes comandos.
# wget https: // wordpress.org/mais recente.alcatrão.gz # tar xfz mais recente.alcatrão.gz # cp -rf wordpress/*/usr/local/www/apache24/data/
12. Em seguida, Grant Apache www Grupo As permissões de gravação para o WordPress Instalation Directory, emitindo os comandos abaixo.
# chown -r root: www/usr/local/www/apache24/data/ # chmod -r 775/usr/local/www/apache24/data/
13. Agora, comece a instalar o WordPress. Abra um navegador e navegue até o endereço IP do servidor ou o nome de domínio via protocolo HTTP. Na primeira tela, acertar em Vamos! botão para iniciar o processo de instalação.
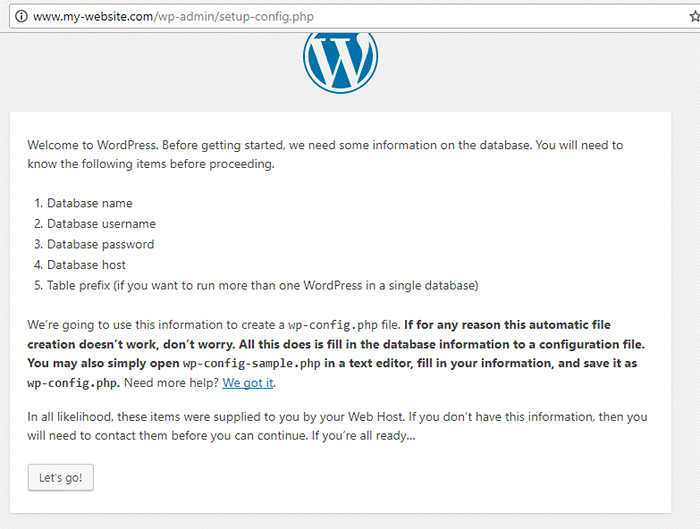 Instale o WordPress em FreeBSD
Instale o WordPress em FreeBSD 14. Em seguida, adicione o nome do banco de dados MySQL, usuário e senha e acertar em Enviar botão para continuar, conforme ilustrado na captura de tela abaixo.
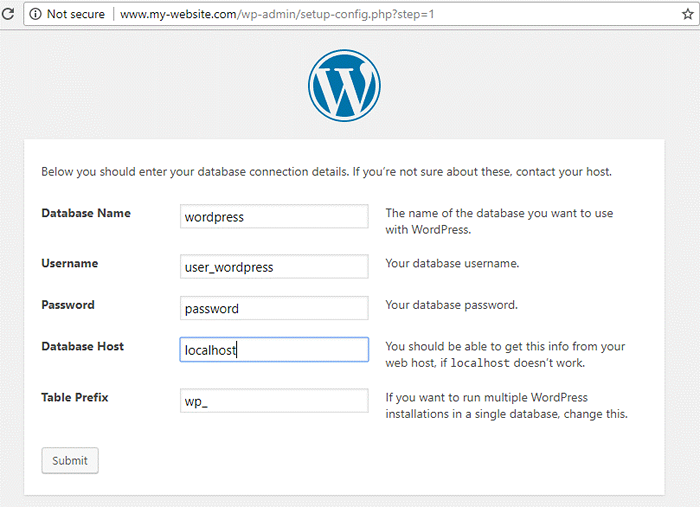 Configurações do banco de dados do WordPress
Configurações do banco de dados do WordPress 15. Na próxima tela, o WordPress Installer informará que pode se conectar com sucesso ao banco de dados MySQL. Dar em cima Execute a instalação botão para instalar o esquema de banco de dados.
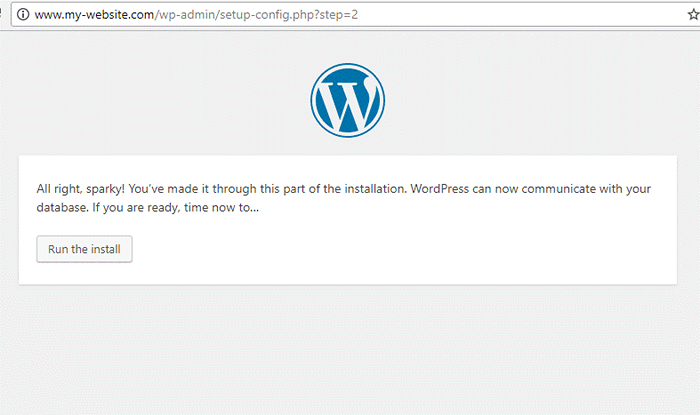 Instalação do WordPress
Instalação do WordPress 16. Na próxima tela, escolha o título do seu site e um nome de usuário com uma senha forte para gerenciar o site do WordPress. Além disso, adicione seu endereço de e-mail e pressione Instale o WordPress botão para terminar o processo de instalação.
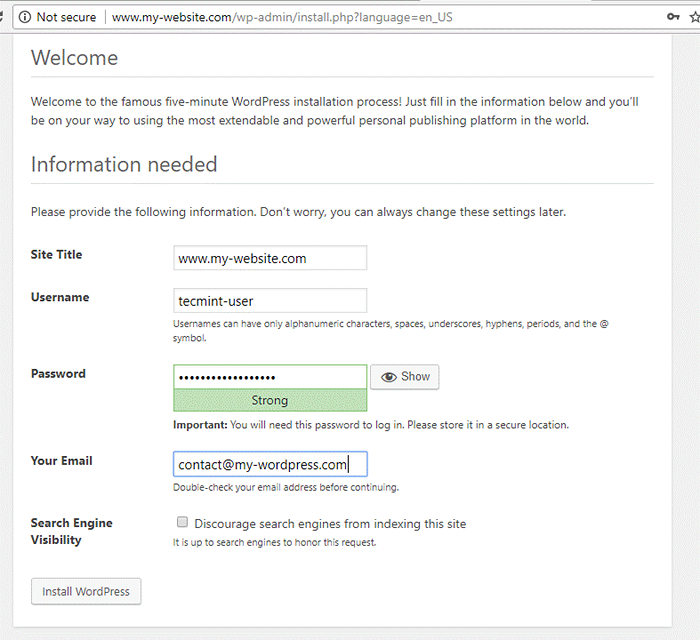 Configurações do site do WordPress
Configurações do site do WordPress 17. Quando o processo de instalação é concluído, uma mensagem informará que o WordPress CMS foi instalado com sucesso. Nesta página, você também encontrará as credenciais necessárias para fazer login no painel de administração do seu site, conforme ilustrado na imagem abaixo.
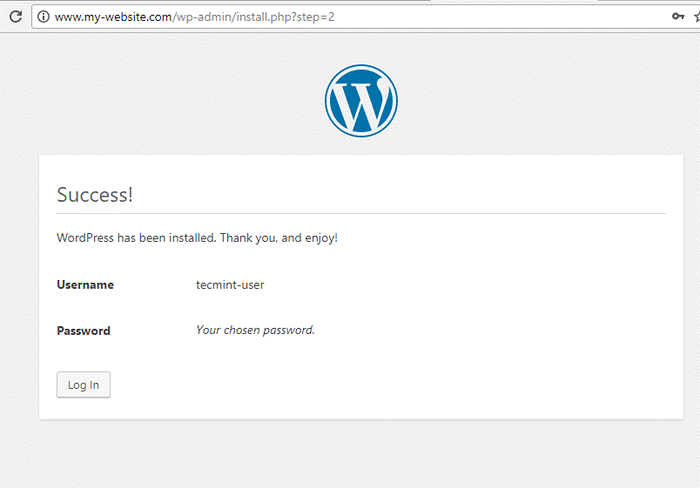 Detalhes do login do WordPress
Detalhes do login do WordPress 18. Por fim, faça login no painel administrativo do WordPress usando as credenciais apresentadas na etapa anterior e agora você pode começar a adicionar novas postagens para o seu site.
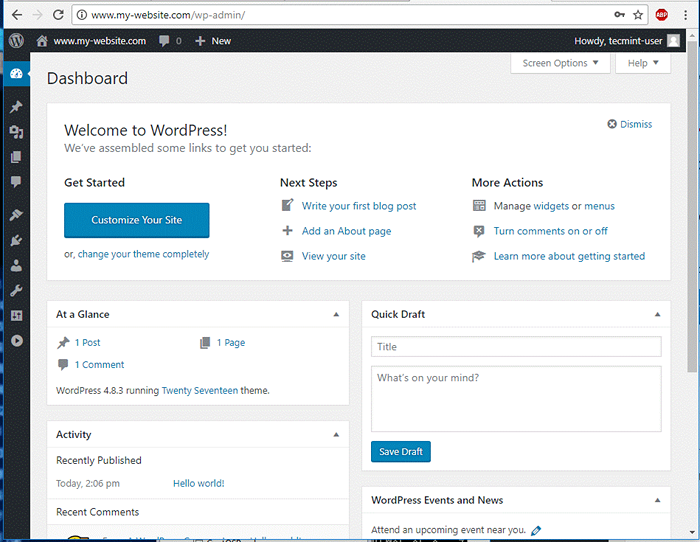 Painel do WordPress
Painel do WordPress 19. Para visitar a página de front -end do seu site, navegue até o endereço IP do servidor ou o nome de domínio, onde você verá um post padrão chamado “Olá Mundo!”, Conforme ilustrado na imagem abaixo.
http: // yourDomain.tld
Parabéns! Você instalou com êxito o sistema de gerenciamento de conteúdo do WordPress sob a pilha FAMP em FreeBSD.
- « Crie uma infraestrutura do Active Directory com Samba4 no Ubuntu - Parte 1
- Como instalar o Cinnamon Desktop no Ubuntu »

