Como instalar o WordPress com o Apache no Debian e Ubuntu
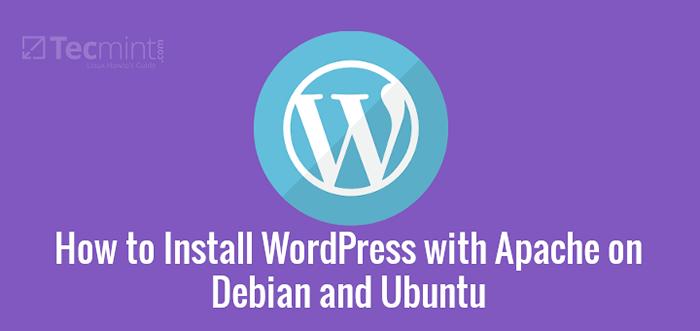
- 3325
- 654
- Enrique Crist
Escrevendo um Apache ou WordPress Introdução não fará bem devido ao fato de que os dois, combinados, são um dos mais utilizados Servidores da Web de código aberto Na internet hoje, de fato, Apache corre em 36.9% servidores mundiais da web e WordPress em um de cada 6 sites - Apache com Mysql e Php fornecendo a interface de gateway de servidor dinâmico para WordPress Publishing Content Management.
Este tópico explica as etapas precisavam ser processadas para instalar a versão mais recente de WordPress Em cima de LÂMPADA, que significa Linux, Apache, MySQL/Mariadb, PHP e Phpmyadmin sobre Debian, Ubuntu e Linux Mint, com básico Host virtual Apache Configurações e acesso ao banco de dados MySQL através da linha de comando ou Phpmyadmin Interface da Web, mas esteja ciente de que não cobre outras configurações importantes de serviços de rede, como um mapeamento de nomes IP fornecido pelo servidor DNS e simplesmente usa o arquivo hosts do sistema rudimentar para transações de nomes IP (consulta DNS).
Read Releated: Como instalar o WordPress com o nginx no Debian e UbuntuAlém disso, as configurações avançadas estão disponíveis em quase todos Debian sistemas com pequenas diferenças (a maioria sobre os caminhos do Apache), que serão observados no momento adequado.
Etapa 1: Configurações básicas do servidor
1. Primeiro de tudo, devido ao fato de que não há autoridade Dns servidor na rede e para esta configuração Host virtual Apache é usado. Precisamos mapear o IP do servidor para o nosso nome de domínio virtual (falso) para poder acessá -lo como um nome de domínio real de qualquer navegador.
Para completar este trabalho aberto e editar '/etc/hosts'No servidor local e seu nome de domínio preferido no “127.0.0.1 localhost”Fim da linha. No meu caso, peguei o nome de domínio como 'WordPress.LAN'.
$ sudo nano /etc /hosts
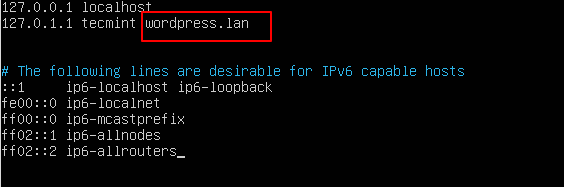 Configure o domínio local
Configure o domínio local Depois que seu registro foi adicionado, você pode testá -lo emitindo um comando ping em seu novo nome de domínio.
$ ping wordpress.LAN
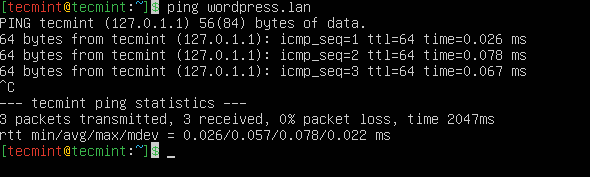 Domínio local ping
Domínio local ping 2. Se o seu servidor for projetado para produção e executar apenas a partir da linha de comando (e deve) e você precisará acessar o domínio WordPress a partir de uma estação Windows em algum lugar da sua rede, então abra e modifique com um bloco de notas que o arquivo hosts do Windows localizado em 'C: \ Windows \ System32 \ Drivers \ etc'caminho e na última linha adicionam seu IP da lâmpada do servidor Apache e seu nome de domínio virtual.
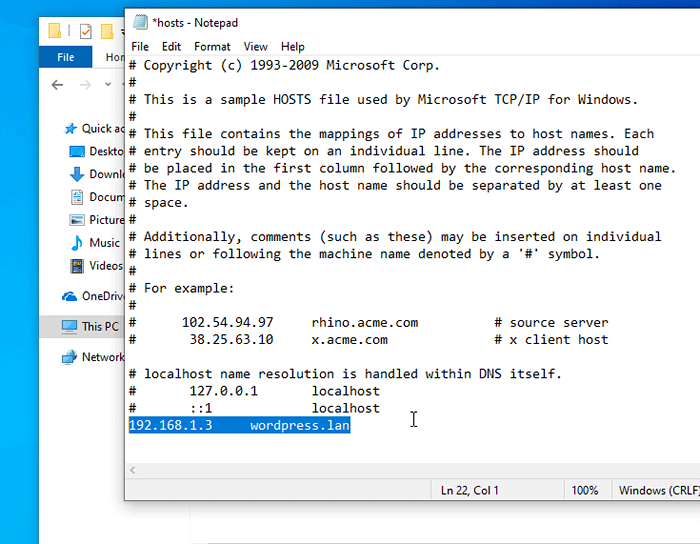 Adicionar arquivo host Windows nome do host
Adicionar arquivo host Windows nome do host Novamente emita uma linha de comando ping em relação ao seu nome de domínio WordPress e o servidor deve responder de volta.
Instalando a pilha de lâmpadas no servidor
3. Agora é hora de instalar um LÂMPADA empilhe, execute o seguinte 'apt-get' comando para instalar Apache, Mysql, e Php.
$ sudo apt-get install apache2 apache2-utils php libapache2-mod-php php-mysql php-curl php-gd php-intl php-mbstring php-soap php-xml php-xmlrpc php-zip mariadb-server sérster
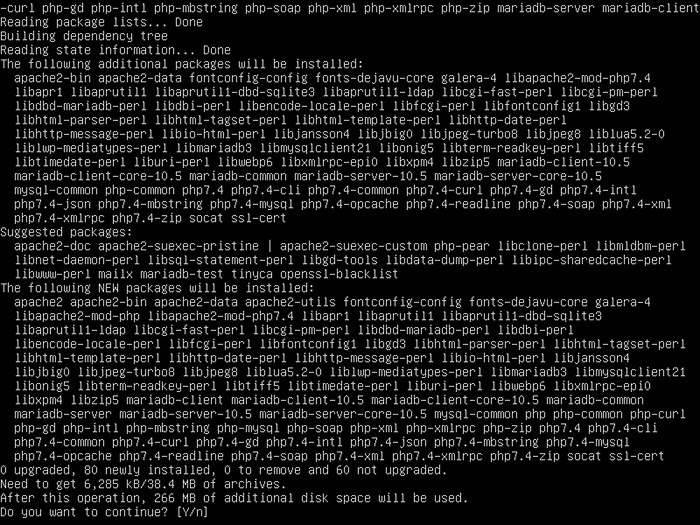 Instale a pilha de lâmpadas no Ubuntu
Instale a pilha de lâmpadas no Ubuntu Instalando a ferramenta de administração PhpMyadmin
4. Se você é bom com a linha de comando mysql, pode pular esta etapa, caso contrário, instale Phpmyadmin Interface da Web - uma ferramenta que pode ajudá -lo a administrar bancos de dados MySQL.
Execute a seguinte linha de comando, selecione Apache servidor da web e não configure um banco de dados para phpmyadmin com DBConfig-Common.
$ sudo apt-get install phpmyadmin
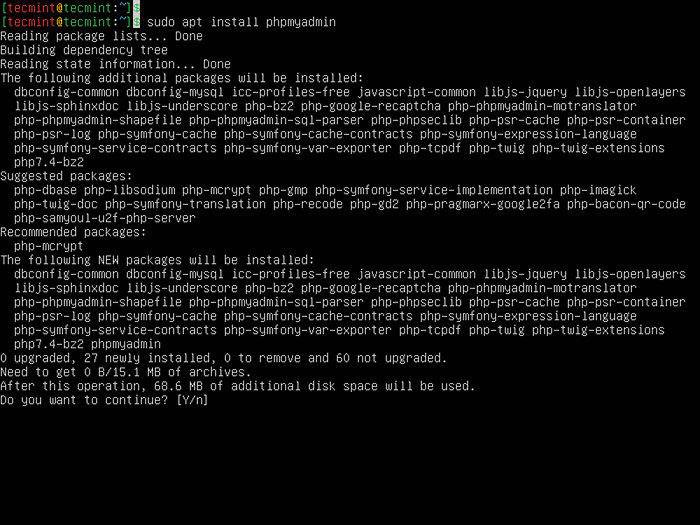 Instale Phpmyadmin no Ubuntu
Instale Phpmyadmin no Ubuntu 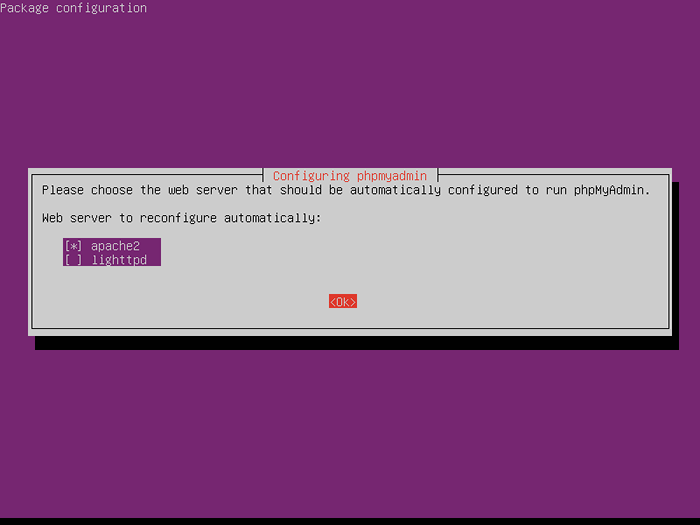 Configurar servidor da web para phpmyadmin
Configurar servidor da web para phpmyadmin 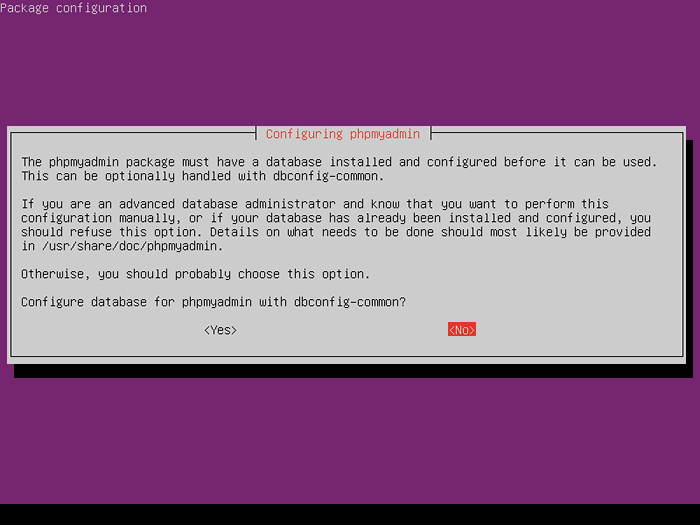 Configurar banco de dados para phpmyadmin
Configurar banco de dados para phpmyadmin 5. Depois Phpmyadmin havia sido instalado é hora de torná -lo acessível para navegação na web e para isso Apache O servidor da web precisa ler seu arquivo de configurações.
Para ativar Phpmyadmin você deve copiar 'apache.conf ' Configuração de phpmyadmin para 'confiável' Caminho do apache e habilite a nova configuração.
Para isso, execute a seguinte série de comandos em Ubuntu e Linux Mint sistemas.
$ sudo cp/etc/phpmyadmin/apache.conf/etc/apache2/conf-available/$ sudo mv/etc/apache2/conf-available/apache.conf/etc/apache2/conf-available/phpmyadmin.conf $ sudo a2enconf phpmyadmin
 Ativar phpmyadmin no apache
Ativar phpmyadmin no apache Sobre Debian sistemas, emitem os seguintes comandos.
$ sudo cp/etc/phpmyadmin/apache.conf/etc/apache2/conf.d/$ sudo mv/etc/apache2/conf.d/apache.conf/etc/apache2/conf.d/phpmyadmin.conf
6. Acessar Phpmyadmin, Abra um navegador da web e navegue até o endereço abaixo.
http: // ip-address-or-domain/phpmyadmin/
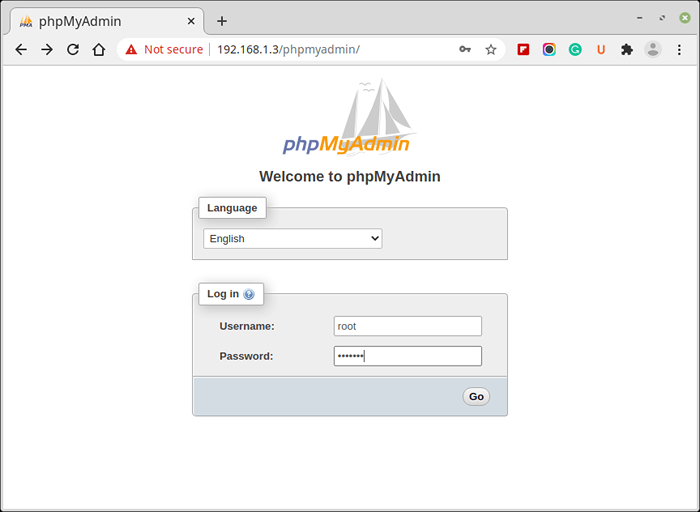 Login phpmyadmin
Login phpmyadmin Criando o host virtual Apache para domínio
7. O próximo passo é criar um Host virtual no Apache servidor da web que hospedará o novo domínio do WordPress. Para criar e ativar um novo Host virtual, Abra um editor de texto e crie um novo arquivo chamado, sugestivo, 'WordPress.conf ' sobre '/etc/apache2/sites-averlable/' caminho executando o seguinte comando.
$ sudo nano/etc/apache2/sites-averable/wordpress.conf
Adicione as seguintes diretivas na parte inferior do arquivo. Salve e feche o arquivo.
ServerName WordPress.LAN ServerAdmin [email protegido] documentroot/var/www/html errorlog $ apache_log_dir/erro.Log CustomLog $ apache_log_dir/acesso.log combinado
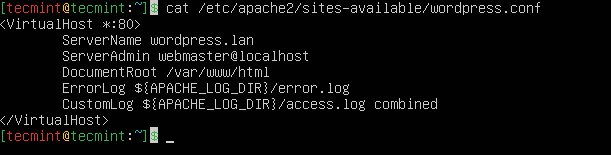 Crie Host Virtual Apache para WordPress
Crie Host Virtual Apache para WordPress Em seguida, ative o novo host virtual com este comando.
$ sudo a2ensite wordpress.conf $ sudo systemctl recarregar apache2
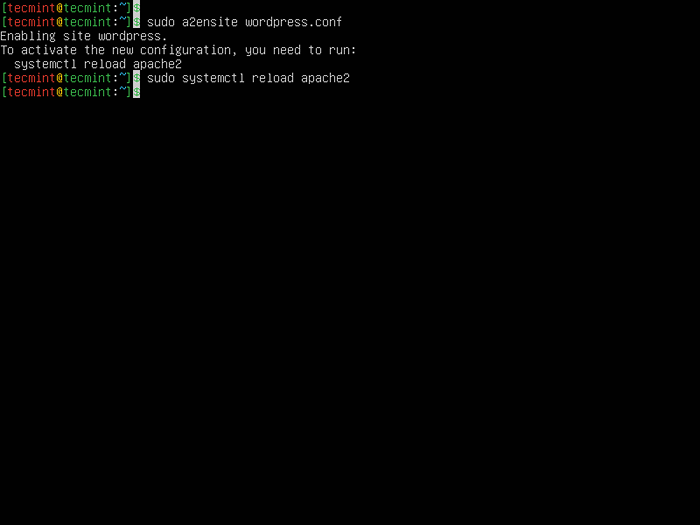 Host virtual do WordPress ativo
Host virtual do WordPress ativo 8. Para evitar esse futuro erro de Apache sobre, ServerName FQDN Faltando arquivo de configuração principal aberto '/etc/apache2/apache2.conf ', Adicione a seguinte linha na parte inferior do arquivo e reinicie o serviço.
ServerName WordPress.LAN
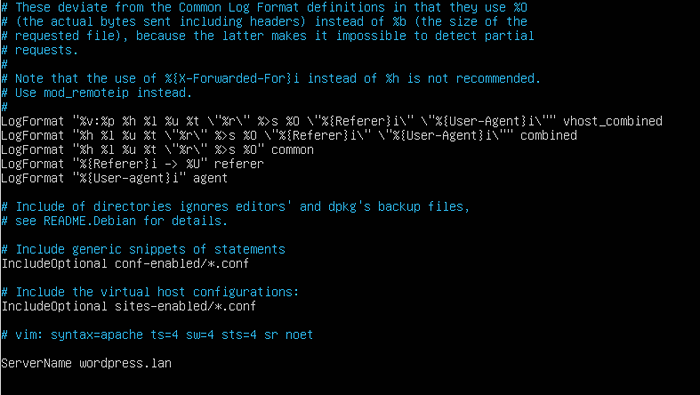 Adicione o nome do servidor no apache
Adicione o nome do servidor no apache 9. Reinicie o serviço Apache2.
$ sudo systemctl reiniciar apache2
Criando o banco de dados do WordPress para domínio
10. Agora é hora de criar um novo banco de dados e um novo usuário de banco de dados para o WordPress. Existem duas maneiras de fazer isso, seja através da linha de comando MySQL, que também é a maneira mais segura ou usando o Phpmyadmin Ferramenta da Web. Sobre este tópico, cobrimos uma maneira de linha de comando.
Mas, antes de tudo, você precisa tornar sua instalação MySQL segura, executando o seguinte script de segurança e respondendo SIM Em todas as perguntas para endurecer suas configurações de segurança do banco de dados SQL.
$ sudo mysql_secure_installation
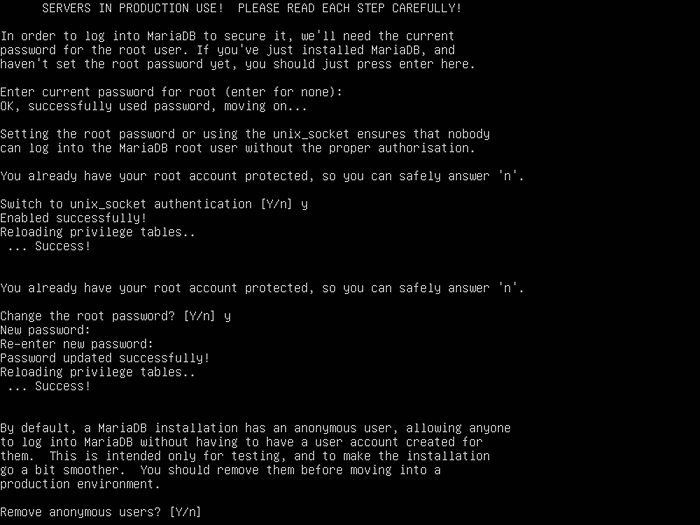 Instalação segura de MariaDB
Instalação segura de MariaDB 11. Agora é hora de realmente criar um banco de dados do WordPress conectando -se a mysql Shell como usuário raiz.
$ sudo mysql -u root -p mariadb [(nenhum)]> criar banco de dados meu site; Mariadb [(nenhum)]> conceda todos os privilégios em meu site.* PARA 'mysiteadmin'@' localhost 'identificado por'[Email protegido]!'; Mariadb [(nenhum)]> Privilégios de descarga; Mariadb [(nenhum)]> saída;
Instalando o WordPress no domínio
12. Afinal, as configurações do Apache Nasty Server foram feitas e o banco de dados MySQL e o usuário administrativo foi criado agora é hora de realmente executar a instalação do WordPress em nossa caixa.
Antes de tudo, baixe o último arquivo do WordPress, emitindo o seguinte comando wget.
$ wget http: // wordpress.org/mais recente.alcatrão.gz
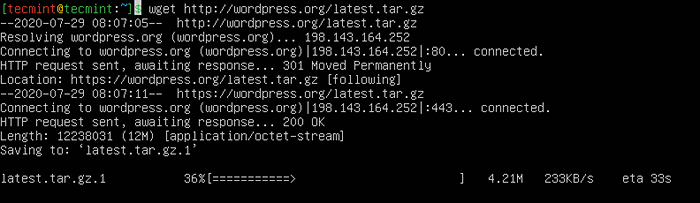 Baixe o WordPress no Ubuntu
Baixe o WordPress no Ubuntu 13. Em seguida, extrair o WordPress Archive e copiar todos os arquivos extraídos para Apache Virtual Host Documentroot, que será '/var/www/html' sobre Ubuntu e Linux Mint sistemas.
$ sudo tar xvzf Último.alcatrão.gz $ sudo cp -r wordpress/*/var/www/html
Sobre Debian sistemas, execute os seguintes comandos.
$ sudo tar xvzf Último.alcatrão.gz $ sudo mkdir -p/var/www/html $ sudo cp -r wordpress/*/var/www/html
14. Antes de iniciar o WordPress Installer, verifique se os serviços Apache e MySQL estão em execução e também executam os seguintes comandos para evitar 'WP-Config.php'Criação do arquivo de erro - reverteremos as alterações depois.
$ sudo serviço apache2 reiniciar $ sudo serviço mysql reiniciar $ sudo chown -r www -data/var/www/html $ sudo chmod -r 755/var/www/html
15. Abra um navegador e insira o nome de domínio IP ou virtual do seu servidor no URL usando o protocolo HTTP.
http: // wordpress.LAN/ÍNDICE.php http: // your_server_ip/index.php
16. No primeiro prompt, selecione seu Linguagem e acertar Continuar.
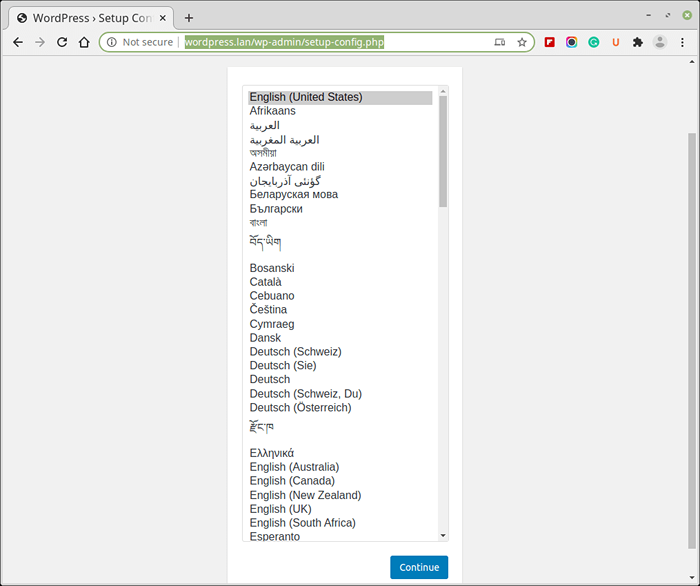 Assistente de configuração do WordPress
Assistente de configuração do WordPress 17. Na próxima tela, insira seu nome, usuário, senha e host do mysql wordpress e depois pressione Enviar.
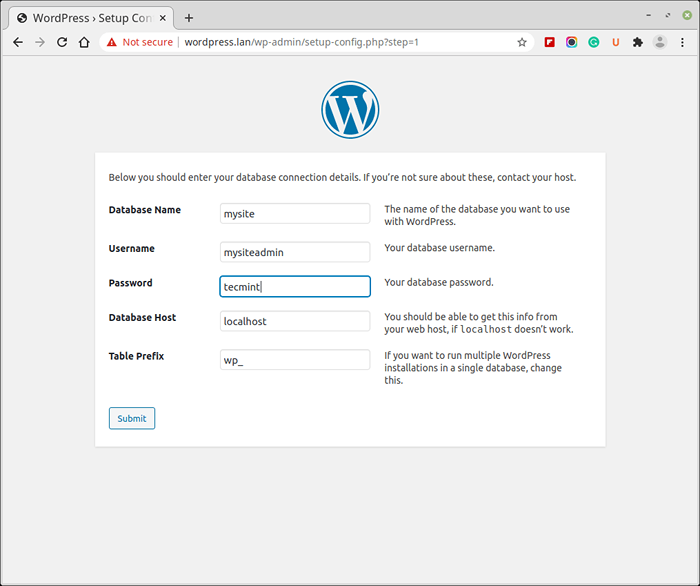 Configurações do banco de dados do WordPress
Configurações do banco de dados do WordPress 18. Depois que o instalador se conecta com sucesso ao banco de dados MySQL e completa 'WP-Config.php'Criação de arquivos atingida'Correr'O botão de instalação e forneça o instalador do WordPress com um titulo do site, nome de usuário administrativo e senha para o seu blog, endereço de e -mail e finalmente clique em Instalar WordPress.
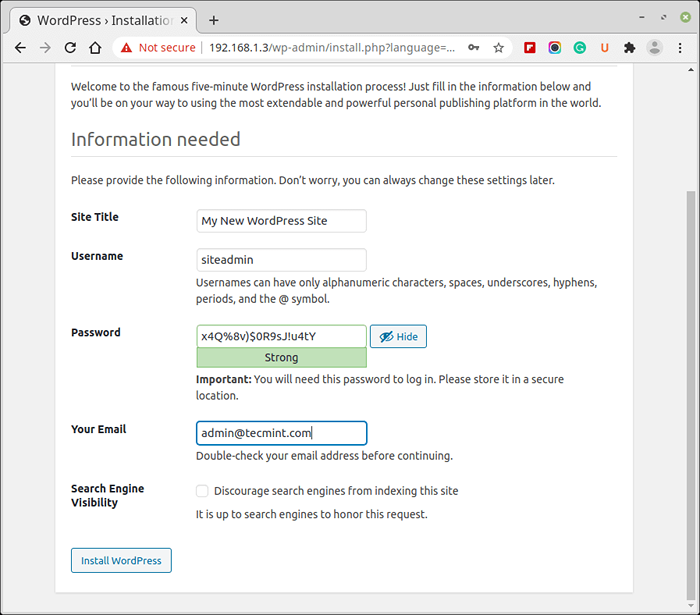 Detalhes do site WordPress
Detalhes do site WordPress 19. Após a conclusão da instalação, você pode fazer login no seu novo blog do WordPress usando suas credenciais administrativas e começa a personalizar seu blog do Painel ou adicione novos artigos legais para milhões de leitores em todo o mundo ou apenas você!
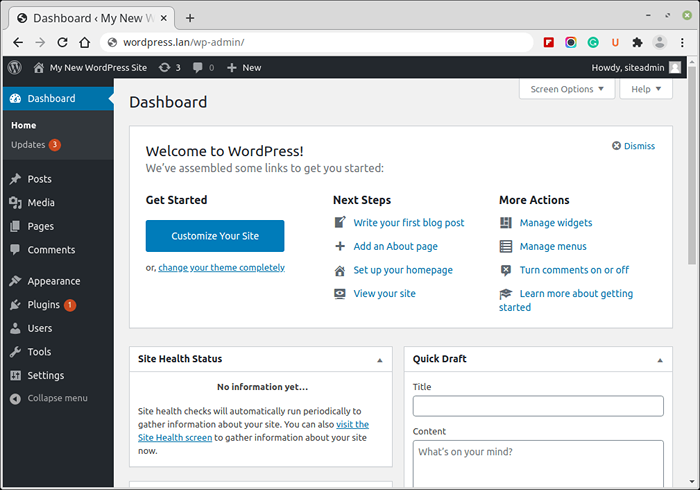 Novo painel do WordPress
Novo painel do WordPress 20. Mais um último passo é reverter as alterações feitas em '/var/www/html'Diretório e permissões de arquivo.
$ sudo chown -r root/var/www/html
Essas são todas as etapas necessárias para uma instalação completa do WordPress em Debian, Ubuntu, Linux Mint, e acima de tudo Debian Distribuições Linux baseadas usando o Apache Web Server, mas ainda assim, esse assunto é tão vasto que apenas a parte básica foi coberta.
Para um ambiente completo, você também precisará instalar e configurar um servidor DNS, ativar o Apache complexo '.htacccess'Regras e, se a segurança exigir, aplicar SSL em um servidor da web.
Ativar https no WordPress
21. Se você deseja aplicar HTTPs no seu site WordPress, você precisa instalar um certificado SSL gratuito da Let's Crypty, como mostrado.
$ sudo apt-get update $ sudo apt-get install install-properties-common $ sudo add-aprop-repository universo $ sudo apt-get update $ sudo apt-get install certbot python3 cortbot-nginx $ sudo cetbot --apache
22. Para verificar se o seu site WordPress usa https, visite seu site em https: // yourwebsite.coma e procure o ícone de bloqueio na barra de URL. Como alternativa, você pode verificar os https do seu site em https: // www.ssllabs.com/ssLtest/.
- « BPYTOP - Ferramenta de monitoramento de recursos para Linux
- Como monitorar o desempenho do Ubuntu usando o NetData »

