Como instalar o WordPress com Apache no Ubuntu 20.04
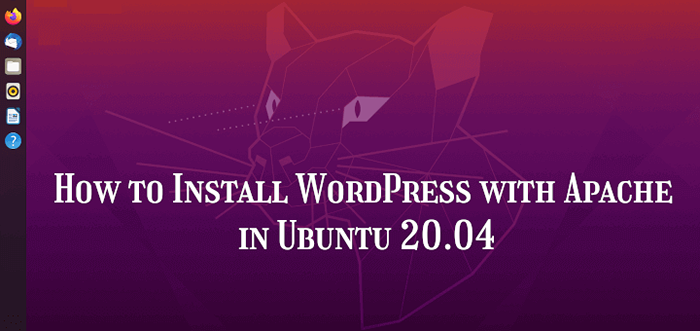
- 777
- 146
- Spencer Emard
WordPress é a plataforma mais popular do mundo para a construção de sites, seja um blog, um site de comércio eletrônico, um site de negócios, um site de portfólio, um diretório de negócios on-line e assim por diante. É gratuito e de código aberto, fácil de instalar, aprender e usar, altamente frugável e personalizável também.
Leia também: Como instalar o WordPress com o nginx no Ubuntu 20.04
Este guia mostra como instalar a versão mais recente de WordPress com Apache em Ubuntu 20.04. Assume que você tem o LÂMPADA Stack instalado e bem configurado para hospedagem de sites, caso contrário, consulte nosso guia:
- Como instalar a pilha de lâmpadas com phpmyadmin no Ubuntu 20.04
Instalando o WordPress no Ubuntu 20.04
1. Uma vez o LÂMPADA pilha (Apache, Mariadb, e Php) instalado e configurado no Ubuntu 20.04 servidor, você pode prosseguir para baixar a versão mais recente do WordPress usando o seguinte comando wget.
$ wget -c http: // wordpress.org/mais recente.alcatrão.gz
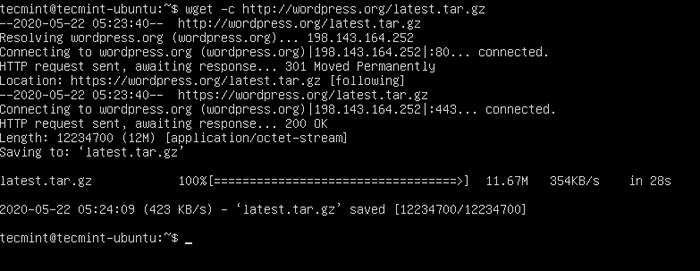 Baixe o WordPress no Ubuntu 20.04
Baixe o WordPress no Ubuntu 20.04 2. Depois que o download estiver concluído, extraia o arquivo arquivado usando o comando TAR, como mostrado.
$ tar -xzvf mais recente.alcatrão.gz
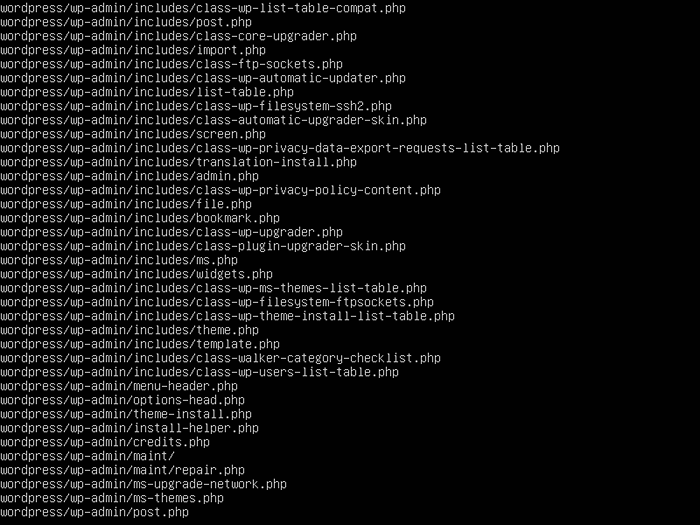 Extraia arquivos WordPress
Extraia arquivos WordPress 3. Em seguida, mova o diretório WordPress extraído para a raiz do seu documento I.e. /var/www/html/ e no seu site, como mostrado (substitua meu site.com com o nome do seu site ou nome de domínio). O seguinte comando criará um meu site.com diretório e mova arquivos do WordPress sob ele.
$ ls -l $ sudo cp -r wordpress/var/www/html/mysite.com $ ls -l/var/www/html/
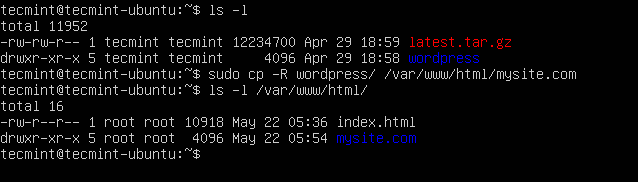 Configure o WordPress no site
Configure o WordPress no site 4. Agora defina permissões apropriadas no site (/var/www/html/mysite.com) diretório. Deve ser de propriedade do Apache2 Usuário e grupo chamados www-data.
$ sudo chown -r www-data: www-data/var/www/html/mysite.com $ sudo chmod -r 775/var/www/html/mysite.com
 Defina permissões nos arquivos WordPress
Defina permissões nos arquivos WordPress Criando um banco de dados do WordPress para o site
5. Para começar, faça login no seu shell de banco de dados MariaDB usando o seguinte mysql comando com -você bandeira para fornecer o nome de usuário que deveria ser raiz e -p Para inserir uma senha que você definiu para a conta ROOT MYSQL quando instalou o software MariaDB.
$ sudo mysql -u root -p
6. Após o login, execute os seguintes comandos para criar o banco de dados do seu site e um usuário de banco de dados com privilégios, como mostrado. Lembre -se de substituir “meu site","mysiteadmin" e "[Email protegido]!”Com o nome do seu banco de dados, o nome de usuário do banco de dados e a senha do usuário.
Mariadb [(nenhum)]> Crie banco de dados meu site; Mariadb [(nenhum)]> conceda todos os privilégios em meu site.* PARA 'mysiteadmin'@' localhost 'identificado por'[Email protegido]!'; Mariadb [(nenhum)]> Privilégios de descarga; Mariadb [(nenhum)]> saída
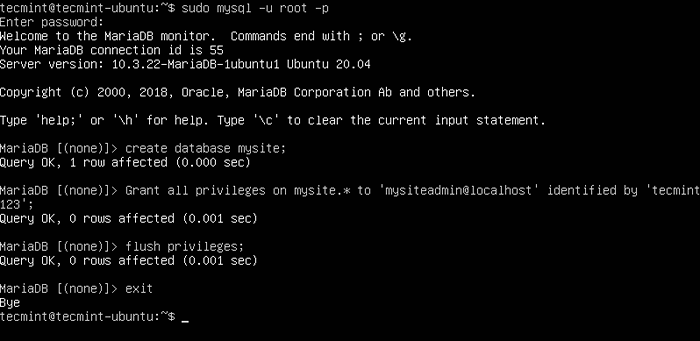 Crie um banco de dados WordPress
Crie um banco de dados WordPress 7. Em seguida, vá para a raiz do documento do seu site, crie um WP-Config.php arquivo do arquivo de configuração de amostra fornecido conforme mostrado.
$ cd/var/www/html/mysite.com $ sudo mv wp-config-sple.PHP WP-Config.php
8. Em seguida, abra o WP-Config.php arquivo de configuração para edição.
$ sudo vim wp-config.php
e atualize os parâmetros de conexão do banco de dados (nome do banco de dados, usuário do banco de dados e a senha do usuário criada acima), como mostrado na captura de tela a seguir.
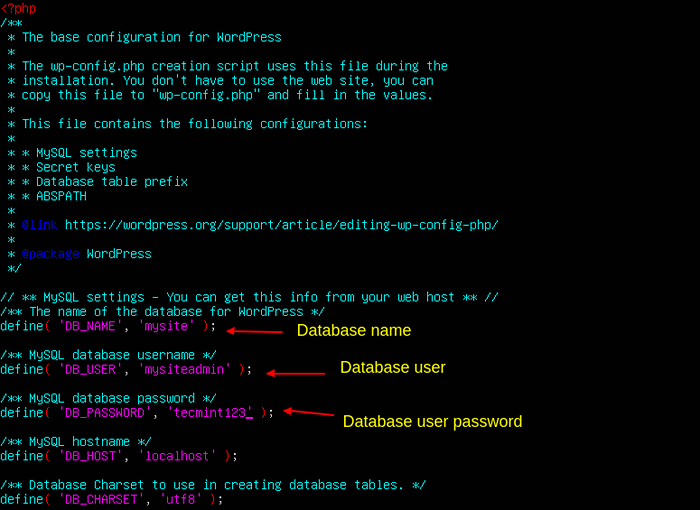 Definir configurações do banco de dados do WordPress
Definir configurações do banco de dados do WordPress Criando o site do Apache VirtualHost para o WordPress
9. Em seguida, você precisa configurar o Apache WebServer para servir o seu WordPress Site usando seu nome de domínio totalmente qualificado, criando um host virtual para ele na configuração do Apache.
Para criar e ativar um novo host virtual, crie um novo arquivo sob o /etc/apache2/sites-disponível/ diretório. Neste exemplo, chamaremos o arquivo meu site.com.conf (deve terminar com o .conf extensão).
$ sudo vim/etc/apache2/sites-averable/mysite.com.conf
Em seguida, copie e cole a seguinte configuração nele (substituindo o Nome do servidor e ServerAdmin e -mails com seus valores).
Nome do servidor meu site.com ServerAdmin [Email protegido] Documentroot /var/www/html/mysite.com ErrorLog $ apache_log_dir/erro.Log CustomLog $ apache_log_dir/acesso.log combinado
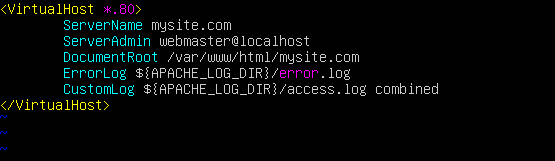 Crie WordPress Apache Virtual Host
Crie WordPress Apache Virtual Host Salve o arquivo e feche-o.
10. Em seguida, verifique a configuração do Apache para obter a correção da sintaxe. Se a sintaxe estiver OK, ative o novo site e recarregue o serviço Apache2 para aplicar as novas alterações.
$ apache2ctl -t $ sudo a2ensite mysite.com.conf $ sudo systemctl recarregar apache2
 Ativar site em Apache
Ativar site em Apache 11. Além disso, desative o host virtual padrão para permitir que seu novo site seja carregado corretamente de um navegador da web.
$ sudo a2dissite 000-default.conf $ sudo systemctl recarregar apache2
 Desative o site em Apache
Desative o site em Apache Concluindo a instalação do WordPress via interface da web
12. A seção final demonstra como concluir a instalação do WordPress usando o instalador da web. Então abra seu navegador e navegue usando o nome de domínio do seu site:
http: // mysite.com.
Depois que o instalador da web do WordPress carregar, escolha o idioma que você deseja usar para instalação e clique Continuar.
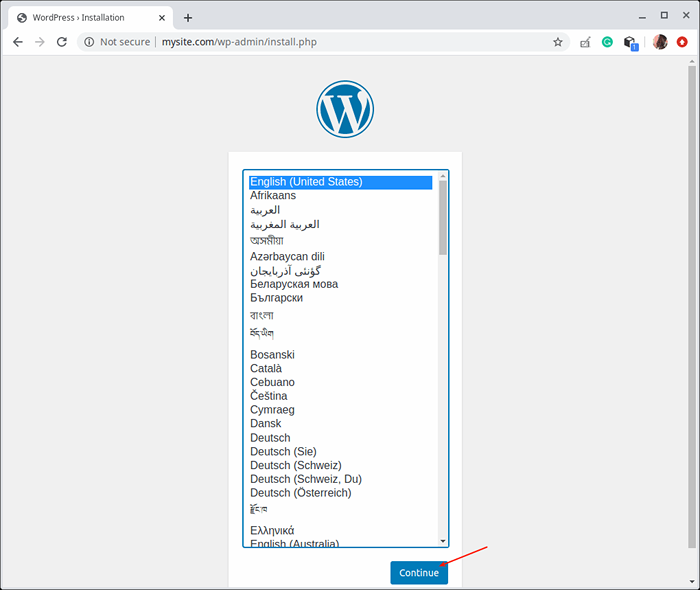 Selecione o idioma de instalação do WordPress
Selecione o idioma de instalação do WordPress 13. Em seguida, defina o título do seu site, nome de usuário administrativo e senha e um email para gerenciar o conteúdo do seu site. Então clique Instale o WordPress.
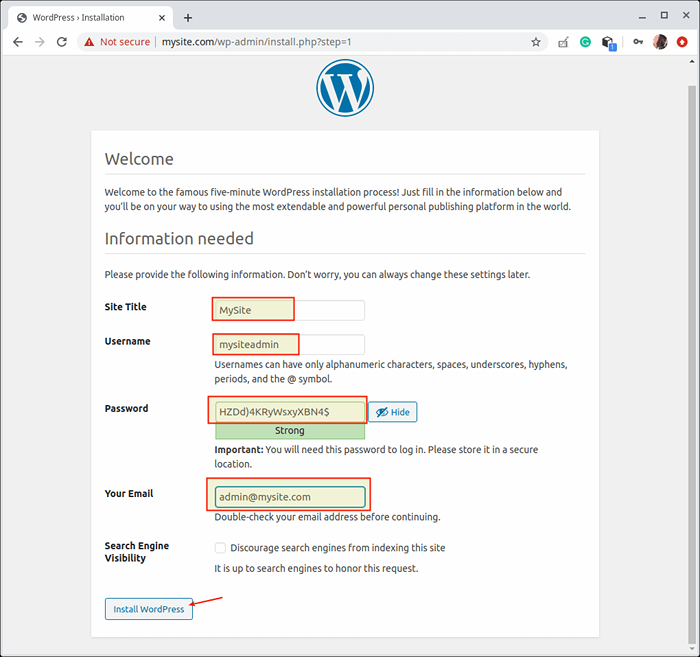 Adicionar detalhes do site WordPress
Adicionar detalhes do site WordPress 14. Depois que a instalação do WordPress estiver concluída, clique em Registro para acessar a página de login administrativa do seu site.
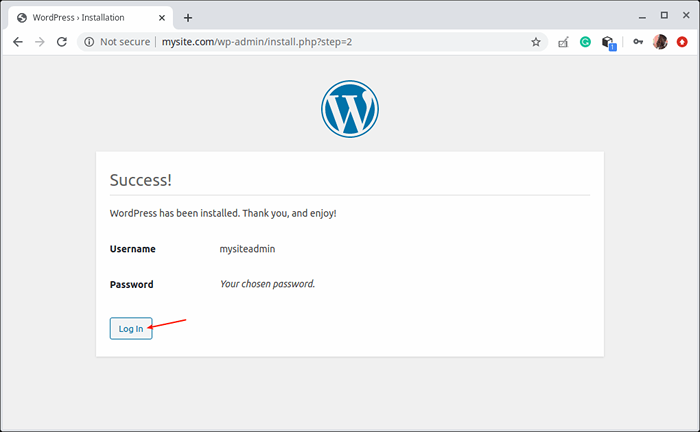 Instalação do WordPress completa
Instalação do WordPress completa 15. Agora faça login em seu novo WordPress site usando suas credenciais administrativas (nome de usuário e senha criadas acima) e comece a personalizar seu site a partir de Painel.
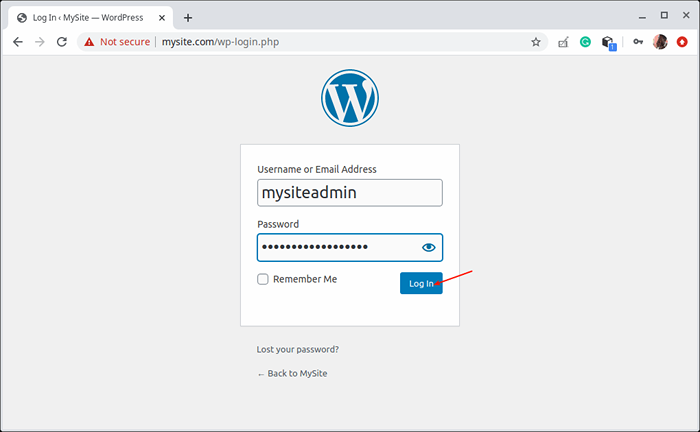 WordPress Login
WordPress Login 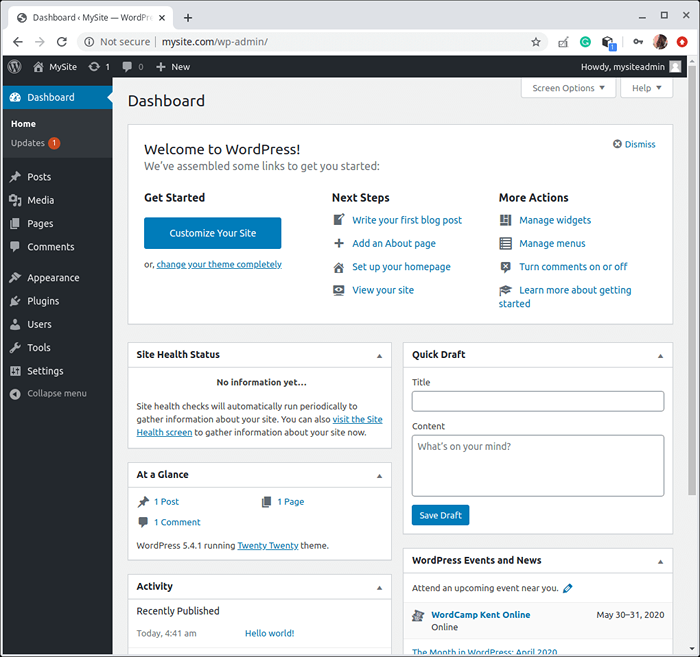 Painel do WordPress
Painel do WordPress Neste artigo, explicamos como instalar WordPress usando Apache como um servidor da web e Mysql Como um sistema de banco de dados para servir sites PHP.
Em seguida, a etapa crucial é proteger seu site WordPress com SSL. Se você implantou o WordPress em um domínio real, pode proteger o site com Grátis vamos criptografar certificado. Se você implantou o WordPress localmente em um site fictício para teste ou uso pessoal, sugiro que você use um Certificado autoassinado em vez de.
- « 10 Melhores Ides Python para programadores Linux em 2020
- Como instalar o NetBeans IDE 12 em Debian, Ubuntu e Linux Mint »

