Como instalar o WordPress Ubuntu usando a pilha de lâmpadas
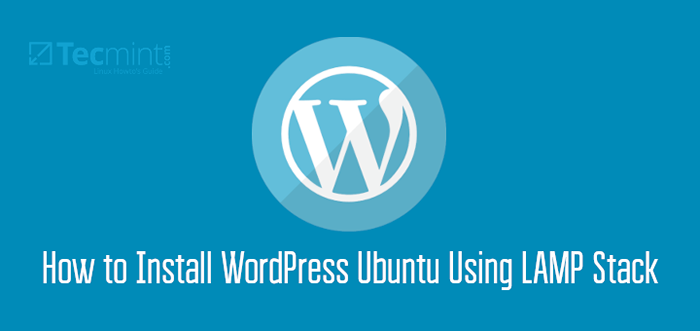
- 4718
- 357
- Ms. Travis Schumm
Para aqueles que não podem pagar as agitações do desenvolvimento de sites do zero, agora existem vários sistemas de gerenciamento de conteúdo (CMSs), como WordPress que você pode aproveitar para configurar blogs, bem como sites completos com alguns cliques.
WordPress é um CMS poderoso, gratuito e de código aberto, altamente flugable e personalizável que está sendo usado por milhões em todo o mundo para administrar blogs e sites totalmente funcionais.
É fácil de instalar e aprender, especialmente para pessoas que não têm design de design e conhecimento de desenvolvimento de sites anteriores. Com milhões de plugins e temas disponíveis, desenvolvidos por uma comunidade ativa e dedicada de colegas usuários e desenvolvedores, que você pode utilizar para adaptar seu blog ou site para trabalhar e olhar da maneira que você deseja.
Requisitos:
- Um servidor ubuntu dedicado com um nome de domínio registrado, sugiro que você vá para a hospedagem Linode, que oferece $ 100 crédito para experimentar de graça.
Neste post, seguiremos as várias etapas que você pode seguir, para instalar a versão mais recente de WordPress sobre Ubuntu 20.04, Ubuntu 18.04, e Ubuntu 16.04 com LÂMPADA (Linux, Apache, Mysql, e Php) pilha.
Instale a pilha de lâmpadas no servidor Ubuntu
Primeiro, descobriremos as várias etapas para a instalação do LÂMPADA empilhar antes de progredir para instalar WordPress.
Etapa 1: Instale o Apache Web Server no Ubuntu
Primeiro, atualize e atualize a lista de pacotes de software e depois instale o Apache SERVER WEBS Usando os seguintes comandos.
$ sudo apt-get update $ sudo apt-get upgrade $ sudo apt-get install apache2 apache2-utils
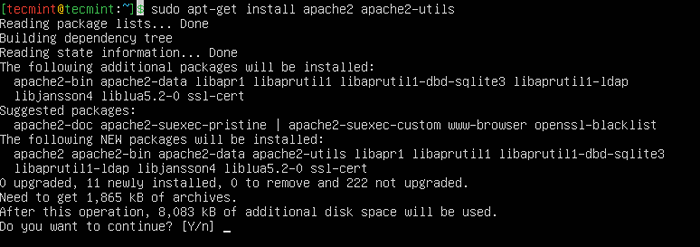 Instale o Apache no Ubuntu
Instale o Apache no Ubuntu Precisamos ativar o Apache2 O servidor da web para iniciar no tempo de inicialização do sistema, bem como iniciar o serviço e verificar o status da seguinte forma:
$ sudo SystemCtl Ativar apache2 $ sudo systemctl start Apache2 $ sudo systemctl status apache2
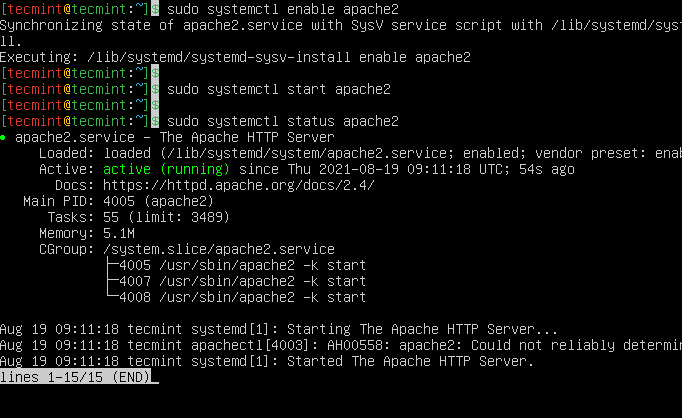 Verifique o status do Apache no Ubuntu
Verifique o status do Apache no Ubuntu Depois de iniciar o Apache, você precisa permitir o tráfego HTTP no seu firewall do UFW, como mostrado.
$ sudo ufw permitir em "apache" $ sudo ufw status
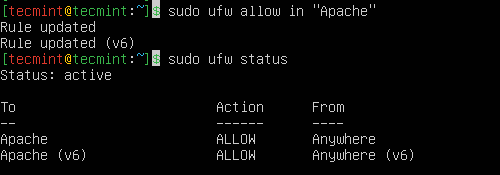 Abra a porta Apache no UFW Firewall
Abra a porta Apache no UFW Firewall Para testar se o Apache O servidor está em execução, abra seu navegador da web e insira o seguinte URL na barra de endereço.
http: // server_address ou http: // your-domain.com
A página de índice padrão do Apache2 será exibida caso o servidor da web esteja em funcionamento e em execução.
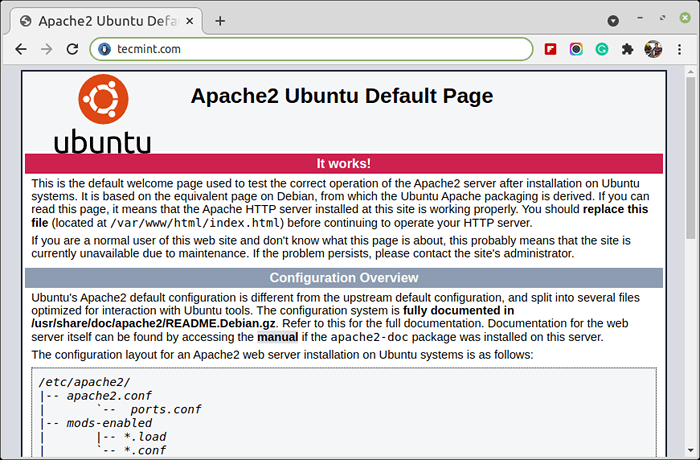 Página padrão do Apache no Ubuntu
Página padrão do Apache no Ubuntu Observação: O diretório raiz padrão do Apache é /var/www/html, Todos os seus arquivos da Web serão armazenados neste diretório.
Etapa 2: Instale o MySQL Database Server
Em seguida, precisamos instalar o Mysql Servidor de banco de dados executando o comando abaixo:
$ sudo apt-get install mysql-client mysql-server
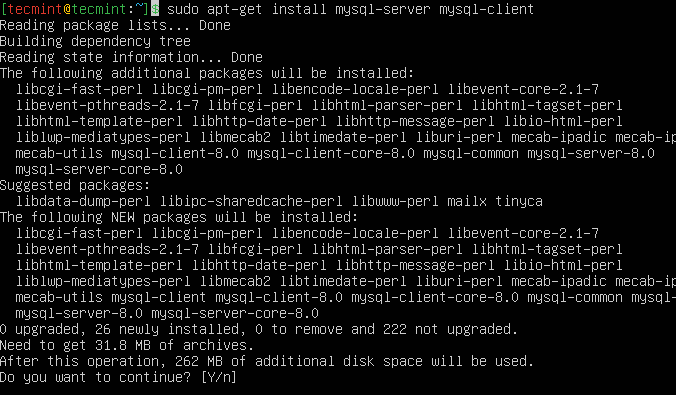 Instale o MySQL no Ubuntu
Instale o MySQL no Ubuntu Se você deseja instalar o mariadb, pode instalá -lo usando o seguinte comando.
$ sudo apt-get install mariadb-server mariadb-client
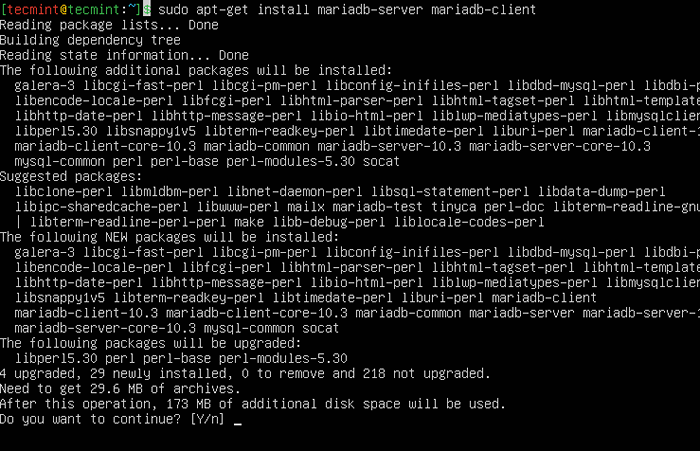 Instale o mariadb no Ubuntu
Instale o mariadb no Ubuntu Depois que o servidor de banco de dados estiver instalado, é fortemente aconselhado que você execute um script de segurança para remover configurações padrão inseguras e proteger seu sistema de banco de dados.
$ sudo mysql_secure_installation
Em primeiro lugar, você será solicitado a instalar o 'validate_password'Plugin, então digite S/sim e pressione Digitar e também escolha o nível de força de senha padrão.
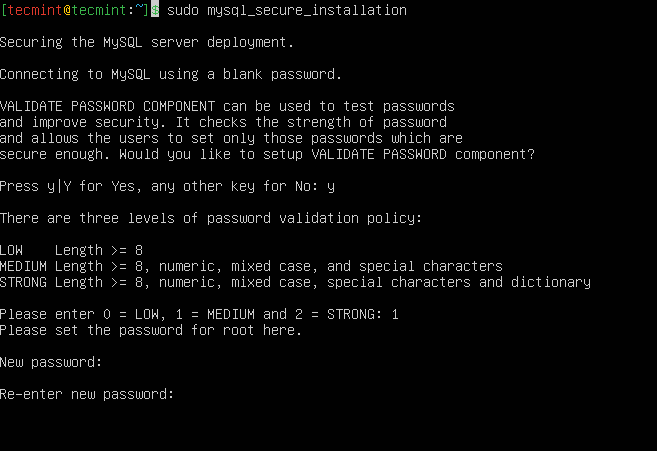 Defina a senha do MySQL Root no Ubuntu
Defina a senha do MySQL Root no Ubuntu Para as perguntas restantes, pressione Y e acertar o DIGITAR chave em cada prompt.
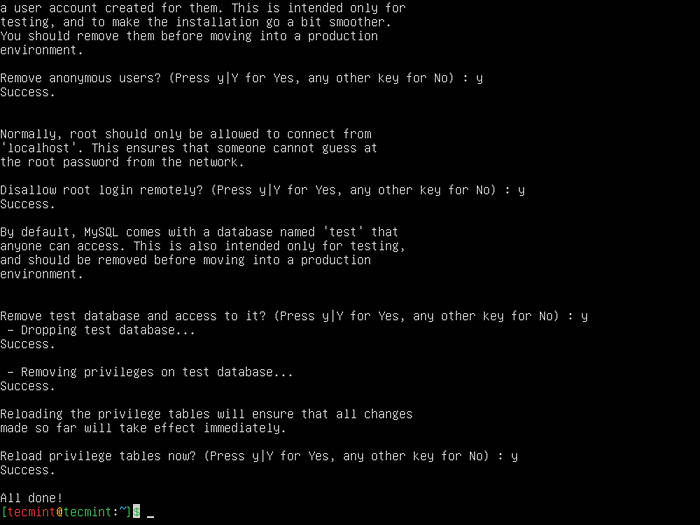 Seguro mysql no ubuntu
Seguro mysql no ubuntu Etapa 3: Instale o PHP no Ubuntu
Por último, mas não menos importante, vamos instalar Php e alguns módulos para que ele funcione com os servidores da Web e do banco de dados usando o comando abaixo:
$ sudo apt-get install php libapache2-mod-php php-mysql php-curl php-gd php-mbstring php-xml php-xmlrpc php-soap php-intl php-zip
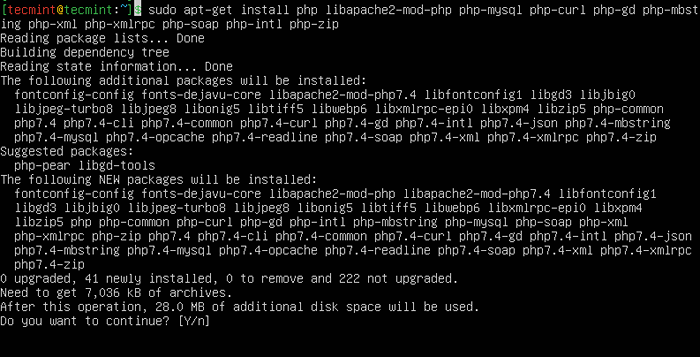 Instale o PHP no Ubuntu
Instale o PHP no Ubuntu Depois que o PHP e todas as extensões necessárias são instaladas, você precisa reiniciar o Apache para carregar essas novas extensões.
$ sudo systemctl reiniciar apache2
Além disso, para testar se php está trabalhando em colaboração com o servidor da web, precisamos criar um informações.php arquivo dentro /var/www/html.
$ sudo vi/var/www/html/info.php
E cole o código abaixo no arquivo, salve -o e saia.
Quando isso estiver pronto, abra seu navegador da web e digite o seguinte URL na barra de endereços.
http: // server_address/info.php ou http: // your-domain.com/info.php
Você deve poder ver a página de informações do PHP abaixo como uma confirmação.
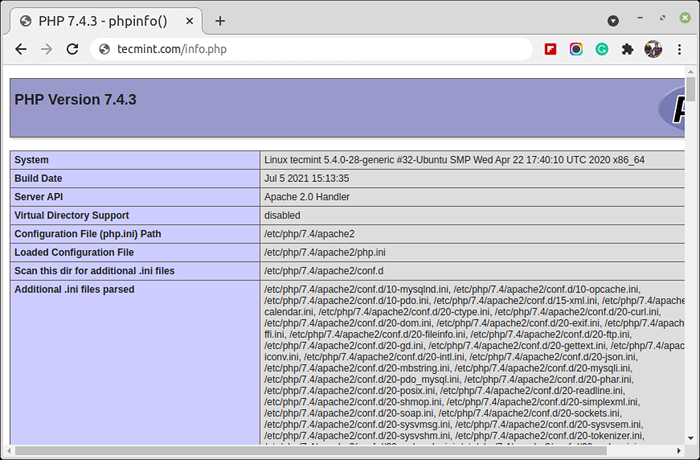 Verifique as informações do PHP no Ubuntu
Verifique as informações do PHP no Ubuntu Etapa 4: Instale o WordPress no Ubuntu
Faça o download da versão mais recente do pacote WordPress e extrai -o emitindo os comandos abaixo no terminal:
$ wget -c http: // wordpress.org/mais recente.alcatrão.gz $ tar -xzvf mais recente.alcatrão.gz
Em seguida, mova os arquivos WordPress da pasta extraída para o diretório raiz padrão do Apache, /var/www/html/:
$ sudo mv wordpress/*/var/www/html/
Em seguida, defina as permissões corretas no diretório do site, que é apropriado dos arquivos do WordPress ao servidor da web da seguinte forma:
$ sudo chown -r www -data: www -data/var/www/html/$ sudo chmod -r 755/var/www/html/
Etapa 5: Crie banco de dados WordPress
Execute o comando abaixo e forneça a senha do usuário root, depois pressione Digitar Para se mudar para o shell MySQL:
$ sudo mysql -u root -p
No Shell Mysql, digite os seguintes comandos, pressionando Digitar Após cada linha de um comando mysql. Lembre -se de usar seus próprios valores válidos para nome do banco de dados, Usuário do banco de dados, e também use uma senha forte e segura como Databaseuser_password:
mysql> Criar banco de dados wp_myblog; mysql> Crie o usuário 'Nome de usuário'@'%' identificado com mysql_native_password por 'senha'; mysql> Conceda a tudo no wp_myblog.* Para 'nome de usuário'@'%'; mysql> Privilégios descarregados; mysql> SAÍDA;
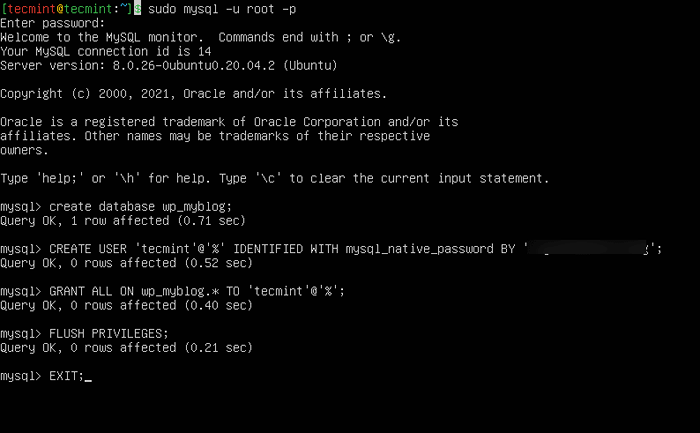 Crie o WordPress Database
Crie o WordPress Database Vá o /var/www/html/ diretório e renomear existente WP-Config-Sple.php para WP-Config.php. Além disso, remova a página de índice Apache padrão.
$ cd/var/www/html/$ sudo mv wp-config-sample.PHP WP-Config.Php $ sudo rm -rf Índice.html
Em seguida, atualize -o com as informações do seu banco de dados na seção de configurações do MySQL (consulte as caixas destacadas na imagem abaixo):
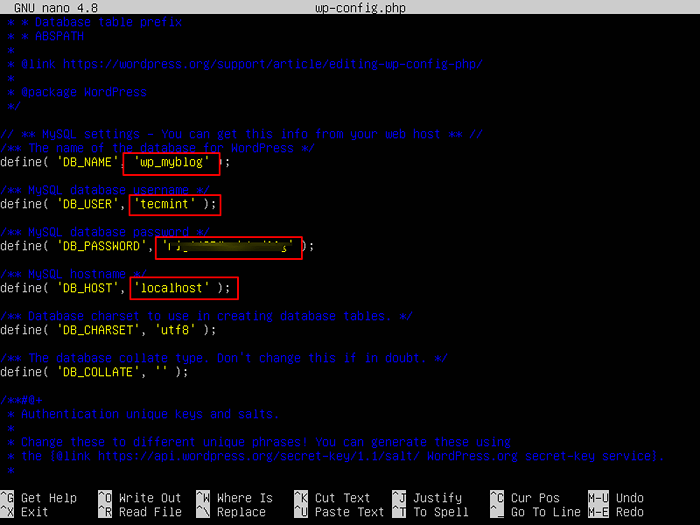 WordPress MySQL Configurações
WordPress MySQL Configurações Posteriormente, reinicie o servidor da Web e o serviço MySQL usando os comandos abaixo:
$ sudo systemctl reiniciar apache2.Serviço $ sudo systemctl reiniciar mysql.serviço
Abra seu navegador da web e digite seu nome de domínio ou endereço do servidor, conforme mostrado.
http: // server_address/info.php ou http: // your-domain.com/info.php
Você receberá a página de boas -vindas abaixo. Leia a página e clique em “Vamos!”Para prosseguir e preencher todas as informações solicitadas na tela.
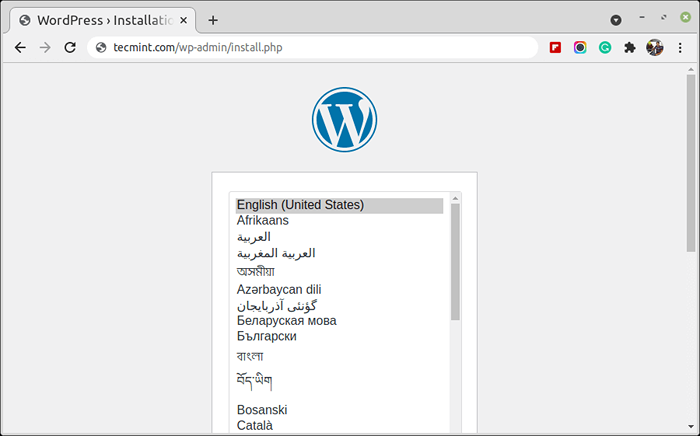 Escolha a linguagem WordPress
Escolha a linguagem WordPress 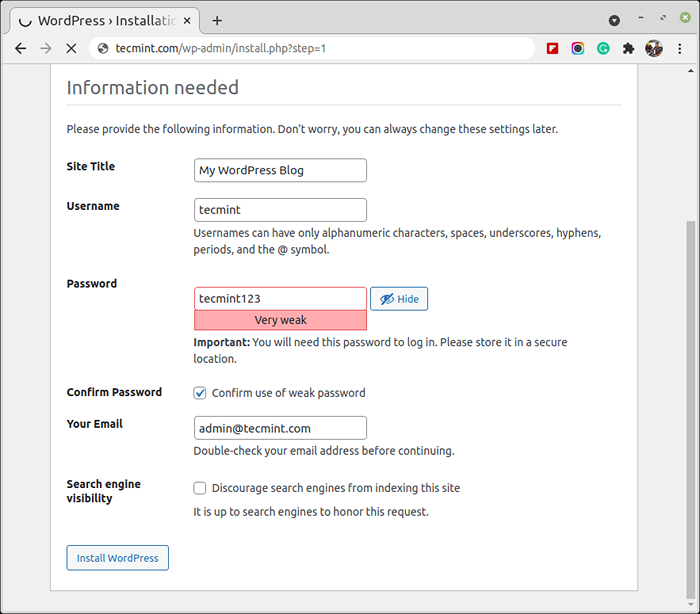 Defina detalhes do WordPress
Defina detalhes do WordPress 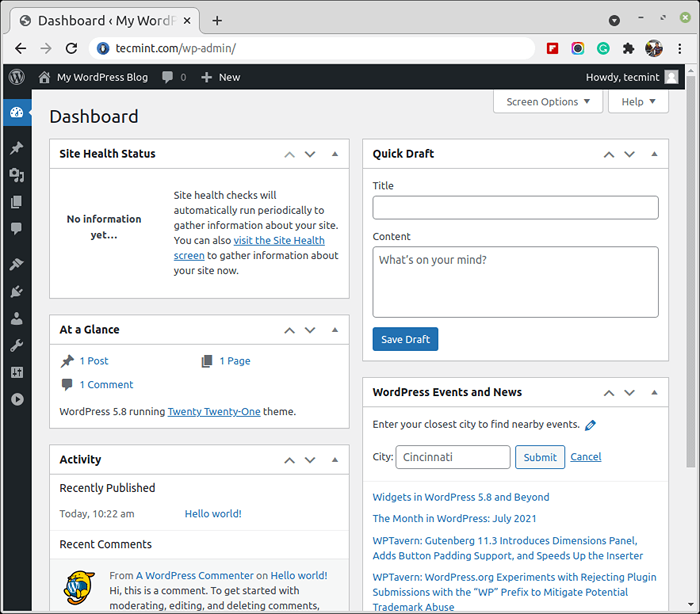 Painel do WordPress
Painel do WordPress Esperando que tudo acontecesse muito bem, agora você pode aproveitar WordPress no seu sistema. No entanto, para expressar quaisquer preocupações ou fazer perguntas sobre as etapas acima ou até fornecer informações adicionais que você acha que não foram incluídas neste tutorial, você pode usar a seção de feedback abaixo para voltar para nós.
- « As melhores distribuições Linux baseadas em redhat
- HTOP - um visualizador de processo interativo para Linux »

