Como instalar o WordPress no RHEL 8 com Apache

- 1025
- 91
- Mrs. Christopher Okuneva
WordPress é imensamente popular Cms (Sistema de gerenciamento de conteúdo) que explica quase 43% de todos os sites de acordo com W3Techs.com.
De alimentar sites de alto tráfego, como comércio eletrônico, e sites de notícias para blogs simples, o WordPress permaneceu no topo do poleiro entre seus concorrentes, como Joomla, Shopify, e Wix.
WordPress é de código aberto e livre para usar. Ele fornece toneladas de personalizações para ajudá -lo a construir o que quiser. Ele permite que você construa sites de alto desempenho e amigáveis para SEO, que sejam responsivos móveis e fáceis de personalizar.
Neste guia, demonstraremos como instalar WordPress sobre RHEL 8 com um Apache servidor web.
Pré -requisitos:
Antes de começar, verifique se o apache, o mariadb e o php estão instalados no RHEL 8, que compreendem coletivamente o LÂMPADA pilha.
A versão mais recente de WordPress requer Php 7.4 ou mais alto. O padrão Appstream apenas o repositório fornece Php 7.2 que é inseguro e não mais suportado. Você pode instalar a versão mais recente do PHP usando o repositório REMI. Com os requisitos fora do caminho, vamos começar!
Etapa 1: Criando um banco de dados WordPress
Começaremos criando o banco de dados para o WordPress instalação, usada para armazenar todos os arquivos durante e após a instalação.
Então, faça login no Mariadb base de dados:
$ sudo mysql -u root -p
Uma vez no Mariadb Shell, crie o banco de dados e o usuário do banco de dados e conceda todos os privilégios ao usuário do banco de dados.
Criar banco de dados WordPress_DB; Conceder tudo no wordpress_db.* Para 'wordpress_user'@'localhost' identificado por 'Senha forte';
Salve as mudanças e saia do prompt de mariadb.
Privilégios descarregados; saída;
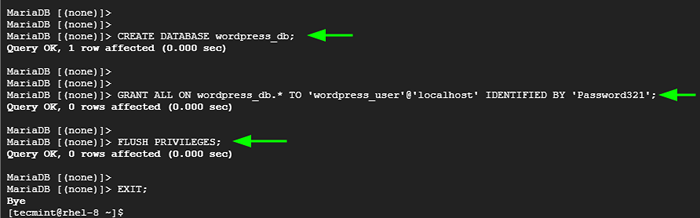 Crie o WordPress Database
Crie o WordPress Database Etapa 2: Baixe e instale o WordPress em Rhel
Com o WordPress Banco de dados em vigor, o próximo curso de ação é baixar e configurar WordPress. No momento da publicação deste guia, a versão mais recente do WordPress é 5.9.1.
Baixar WordPress, Use o comando wget para baixar o arquivo binário do site oficial.
$ wget https: // wordpress.org/mais recente.alcatrão.gz
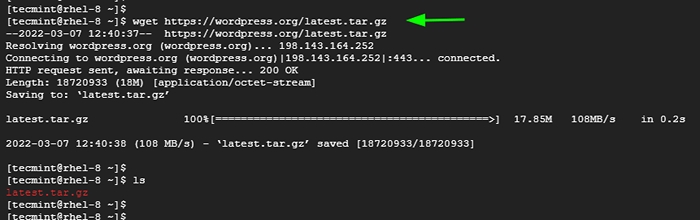 Baixe o WordPress em Rhel
Baixe o WordPress em Rhel Em seguida, extraia o arquivo de tarball:
$ tar -xvf mais recente.alcatrão.gz
Em seguida, vamos copiar o WP-Config-Sple.php arquivo para WP-Config.php De onde o WordPress deriva sua configuração base. Para fazer essa corrida.
$ cp wordpress/wp-config-sple.php wordpress/wp-config.php
Em seguida, edite o WP-Config.php arquivo.
$ vi wordpress/wp-config.php
Modifique os valores para corresponder ao nome do seu banco de dados, usuário do banco de dados e senha, conforme indicado na imagem mostrada.
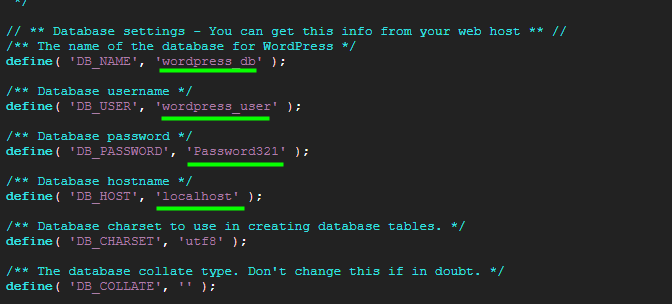 Configurações do banco de dados do WordPress
Configurações do banco de dados do WordPress Salve as alterações e saia do arquivo de configuração.
Em seguida, copie o WordPress diretório da raiz do documento.
$ sudo cp -r wordpress/var/www/html/
Certifique -se de atribuir a propriedade e as permissões necessárias do diretório da seguinte forma:
$ sudo chown -r apache: apache/var/www/html/wordpress $ sudo chcon -t httpd_sys_rw_content_t/var/www/html/wordpress -r $ sudo chmod -rf 775/var/ww/html
Etapa 3: Crie arquivo Apache WordPress VirtualHost
Também precisamos criar um arquivo de configuração para o WordPress para apontar as solicitações do cliente para o diretório WordPress. Vamos criar o arquivo de configuração como mostrado
$ sudo vi/etc/httpd/conf.D/WordPress.conf
Copie e cole as linhas abaixo no arquivo de configuração.
ServerAdmin [Email Protected] Documentroot /var/www/html/wordpress/var/www/html/wordpress"> Opções Índices segue -se o allowoverride requerem todos os erros concedidos/var/log/httpd/wordpress_error.Log CustomLog/var/log/httpd/wordpress_access.log comum
Salvar e sair do arquivo de configuração.
Para aplicar as mudanças, reinicie o Apache.
$ sudo systemctl reiniciar httpd
Etapa 4: Configure o Selinux para o WordPress
Na maioria dos casos, RHEL 8 vem com Selinux habilitado. Isso pode ser um obstáculo, especialmente durante a instalação de aplicativos da web. Como tal, precisamos configurar o contexto certo de Selinux para o /var/www/html/wordpress diretório.
$ sudo semanage fcontext -a -t httpd_sys_rw_content_t "/var/www/html/wordpress (//.*)?"
Para que as mudanças entrem em vigor, execute:
$ sudo restaurEcon -rv/var/www/html/wordpress
Em seguida, reinicie seu sistema.
OBSERVAÇÃO: Antes de reiniciar, verifique se Apache e Mariadb Os serviços estão ativados para que eles possam começar automaticamente na inicialização.
$ sudo systemctl atable httpd $ sudo systemctl atabille mariadb
Etapa 5: Finalize a instalação do WordPress
O último passo é concluir a instalação de um navegador da web. Inicie seu navegador e navegue no endereço IP do seu servidor:
http: // server-ip-address
Na primeira página, selecione sua linguagem de instalação preferida e clique em 'Continuar'.
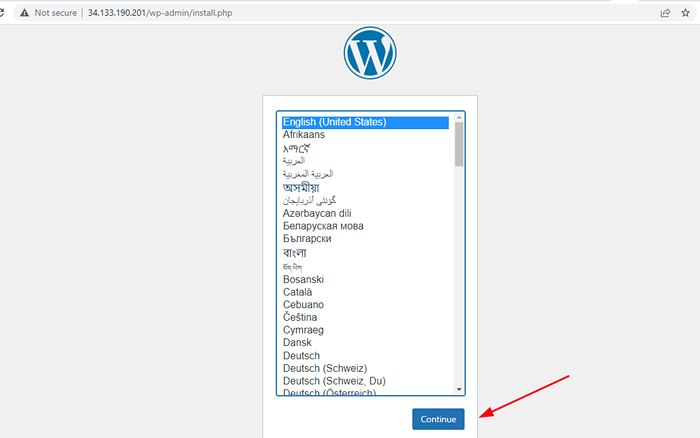 Idioma de instalação do WordPress
Idioma de instalação do WordPress Na próxima etapa, preencha os detalhes do seu site.
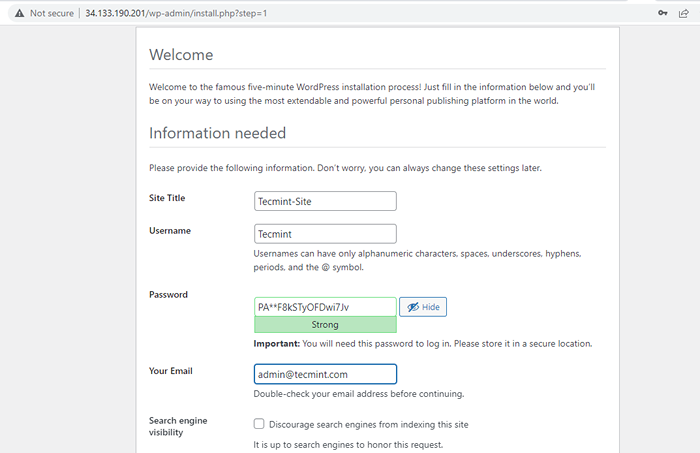 Detalhes do site WordPress
Detalhes do site WordPress Em seguida, role para baixo e clique em 'Instale o WordPress'.
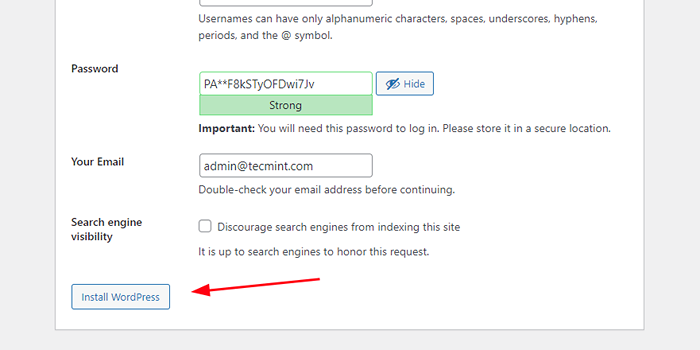 Instalação do WordPress
Instalação do WordPress E no flash, a instalação do WordPress será completa! Para fazer login, clique no 'Conecte-se' botão.
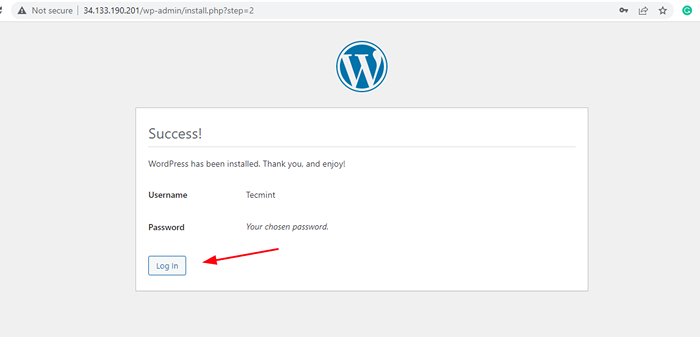 WordPress Login
WordPress Login Na tela de login, forneça o nome de usuário e a senha e clique em 'Conecte-se'.
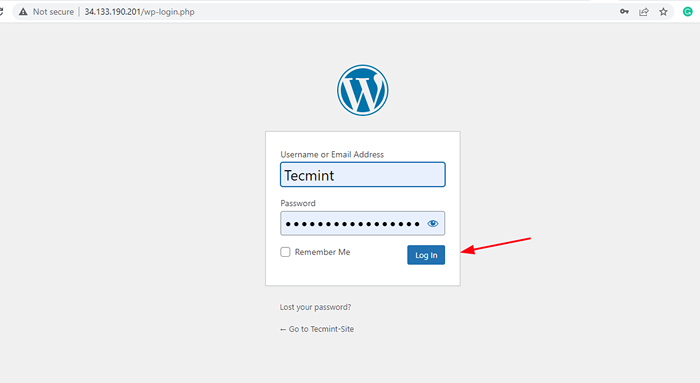 WordPress Login do administrador
WordPress Login do administrador Isso o levará ao painel do WordPress, como mostrado. A partir daqui, você pode personalizar seu site com temas e plugins ricos e elegantes.
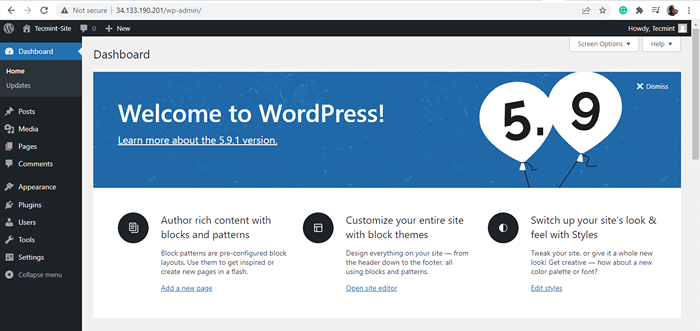 Painel do WordPress
Painel do WordPress E é isso! Você instalou com sucesso WordPress sobre RHEL 8.
- « Linux Mint 21 XFCE Edition Novos recursos e instalação
- Como instalar o ImageMagick 7 em Debian e Ubuntu »

