Como instalar o vinho no Debian, Ubuntu e Linux Mint

- 4597
- 998
- Wendell Legros
Vinho é um programa de código aberto, gratuito e fácil de usar que permite que os usuários do Linux executem Baseado no Windows Aplicativos e jogos em UNIX, como um Unix sistemas operacionais. O vinho é uma camada de compatibilidade para instalar quase todas as versões dos programas do Windows.
Vinho 7.0 é finalmente lançado e vem com uma variedade de inúmeras aprimoramentos e um total de 40 correções de bugs. Você pode descobrir todos os novos recursos e Changelog deste novo lançamento na página do projeto de anúncio do vinho.
Este artigo descreve algumas etapas fáceis para instalar a mais recente versão estável de Vinho 7.0 sob Debian 11/10, Ubuntu 22.04-18.04, e Linux Mint 20-19 sistemas, e também veremos como configure vinho, instalar Software Windows e Desinstalar.
[Você também pode gostar: como instalar o vinho nas distribuições Linux baseadas em Rhel]
Nesta página
- Como instalar o vinho no Ubuntu e Linux Mint
- Como instalar o vinho no Debian
- Como instalar o vinho usando o código -fonte no Ubuntu, Mint & Debian
- Como usar o vinho para executar aplicativos e jogos do Windows
Instalação de vinho no Debian, Ubuntu e Linux Mint
Se você deseja ter a versão mais recente do Vinho 7.0 Série estável, você tem que usar um novo Vinho repositório PPA que oferece versões de desenvolvimento e versões estáveis de vinho para Debian, Ubuntu, e Linux Mint.
Instale o vinho no Ubuntu e Linux Mint
Para instalar Vinho 7.0 sobre Ubuntu e Linux Mint, Abra o terminal batendo 'Ctrl + alt + t'Do desktop e execute os seguintes comandos para instalá -lo:
$ sudo dpkg --Add-Architecture i386 [Ativar arco de 32 bits] $ sudo wget -nc -o/usr/share/keyrings/winehq-archive.chave https: // dl.Winehq.org/construção de vinho/winehq.chave
Adicione o repositório:
| Para esta versão: | Use este comando: |
| Ubuntu 22.04 | sudo wget -nc -p/etc/apt/fontes.lista.d/https: // dl.Winehq.org/wine-builds/ubuntu/dists/jammy/winehq-Jammy.fontes |
| Ubuntu 21.10 | sudo wget -nc -p/etc/apt/fontes.lista.d/https: // dl.Winehq.Org/Wine-Builds/Ubuntu/Dists/Impish/Winehq-Imposições.fontes |
| Ubuntu 20.04 Linux Mint 20.x | sudo wget -nc -p/etc/apt/fontes.lista.d/https: // dl.Winehq.org/wine-builds/ubuntu/dists/focal/winehq-focal.fontes |
| Ubuntu 18.04 Linux Mint 19.x | sudo wget -nc -p/etc/apt/fontes.lista.d/https: // dl.Winehq.org/wine-builds/ubuntu/dists/bionic/winehq-biionic.fontes |
Atualize os pacotes e instale um dos pacotes a seguir:
| Para esta versão: | Use este comando: |
| Ramo estável | Sudo Apt Install-Instalação-Recompôs a Winehq estável |
| Ramo de desenvolvimento | Sudo Apt Install-Instalação-recomenda Winehq-devel |
| Ramo de estadiamento | Sudo Apt Install-Instalação-Recompôs Winehq-Staging |
Instale o vinho no Debian
Para instalar o vinho em Debian.
$ sudo dpkg --Add -Architecture i386 $ sudo wget -nc -o/usr/share/keyrings/winehq -archive.chave https: // dl.Winehq.org/construção de vinho/winehq.chave
Baixe o arquivo de fontes winehq:
| Para esta versão: | Use este comando: |
| Debian 11 (Bullseye) | sudo wget -nc -p/etc/apt/fontes.lista.d/https: // dl.Winehq.Org/Wine-Builds/Debian/Dists/Bullseye/Winehq-Bullseye.fontes |
| Debian 10 (Buster) | sudo wget -nc -p/etc/apt/fontes.lista.d/https: // dl.Winehq.Org/Wine-Builds/Debian/Dists/Buster/Winehq-Buster.fontes |
Agora atualize o banco de dados do repositório de pacotes e instale o vinho como mostrado.
| Para esta versão: | Use este comando: |
| Ramo estável | Sudo Apt Install-Instalação-Recompôs a Winehq estável |
| Ramo de desenvolvimento | Sudo Apt Install-Instalação-recomenda Winehq-devel |
| Ramo de estadiamento | Sudo Apt Install-Instalação-Recompôs Winehq-Staging |
Instalando o vinho usando o código -fonte no Debian, Ubuntu & Mint
Outra maneira de obter a versão estável mais recente do vinho (eu.e. 7.0 A partir de agora), é construir vinho a partir do Tarball da fonte usando os seguintes comandos.
$ wget https: // dl.Winehq.org/vinho/fonte/7.0/Wine-7.0.alcatrão.xz $ tar -xvf wine -7.0.alcatrão.xz $ CD Wine-7.0/ $ sudo ./Configurar $ sudo ./configure --enable-win64 [para 64 bits plataforma] $ sudo make && sudo make install
Como usar o vinho para executar aplicativos e jogos do Windows
Para demonstrar como podemos executar o programa Windows usando vinho, baixamos Rufus .exe Arquivo da página de download oficial de Rufus.
Para executar o arquivo executável do Windows Rufus, execute o comando:
$ wine rufus-3.19.exe
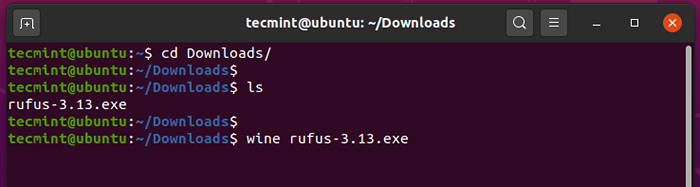 Execute o programa Windows no Ubuntu
Execute o programa Windows no Ubuntu Depois de executar o programa, o vinho começará a criar um arquivo de configuração no diretório inicial do usuário, neste caso, ~/.vinho como mostrado.
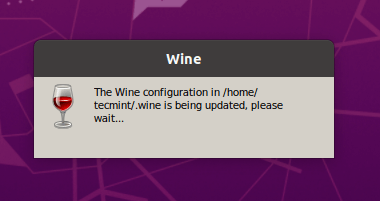 Configuração do vinho
Configuração do vinho Durante a configuração do vinho, será como você instalar o PACAGEM DE VINHO MONO que é exigido por .LÍQUIDO Aplicativos, clique no 'Instalar' botão.
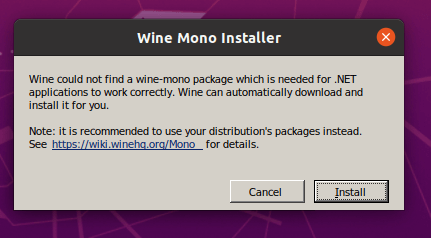 Instalador mono do vinho
Instalador mono do vinho O download em breve começará.
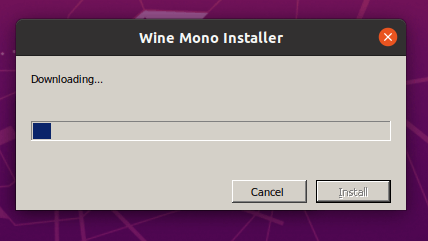 Download do Wine Mono Installer
Download do Wine Mono Installer Além disso, ele também solicitará que você instale o Gecko Pacote exigido por aplicativos que incorporam HTML.
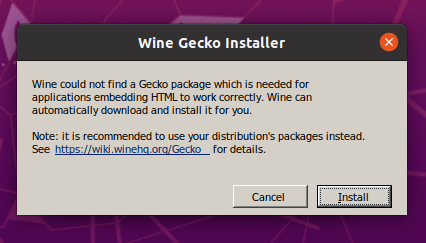 Instalador de lagartixas para vinho
Instalador de lagartixas para vinho Escolha se você deseja verificar se há atualizações de aplicativos de tempos em tempos.
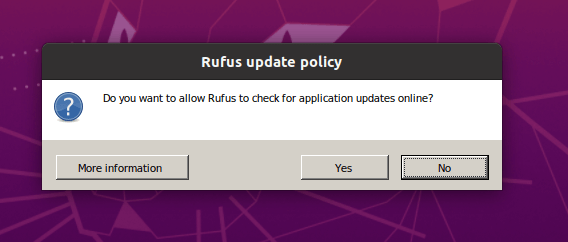 Política de atualização da Rufus
Política de atualização da Rufus Finalmente, o rufus será exibido como mostrado.
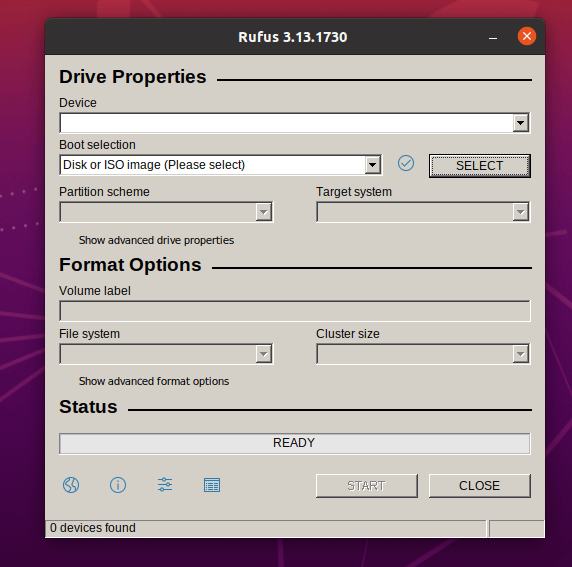 Programa Rufus em execução no Ubuntu
Programa Rufus em execução no Ubuntu Nós instalamos com sucesso Vinho sobre Debian, Ubuntu, e Linux Mint e mostrou uma prévia de como você pode executar aplicativos do Windows em um ambiente Linux.
Desinstalação de vinho em Debian, Ubuntu e Linux Mint
Se você não estiver satisfeito com o programa de vinhos, pode removê -lo completamente usando o seguinte comando.
$ sudo apt purge winehq estável
Você também pode baixar o vinho pacote de origem para outro Linux Distribuições da página de download de vinhos.
- « Como instalar o vinho em distribuições Linux baseadas em RHEL
- Como instalar o último vinho no Ubuntu Linux »

